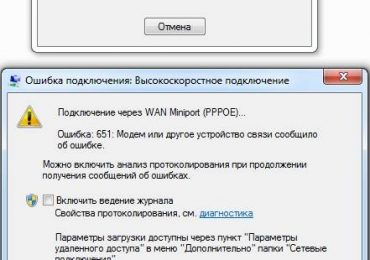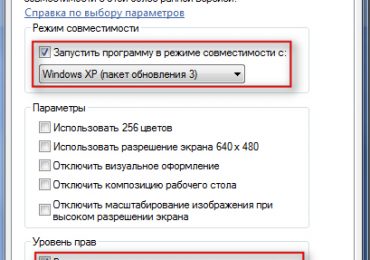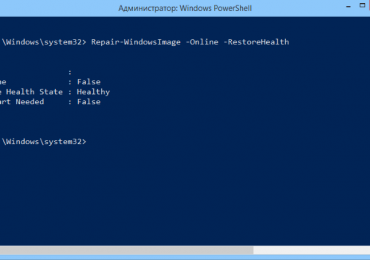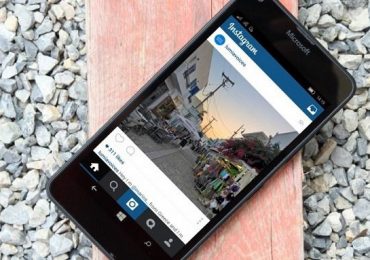Google Chrome – самый популярный интернет-браузер, разработанный на основе бесплатного браузера Chromium с открытым кодом. Данный обозреватель представляет собой надежный инструмент интернет-серфинга, поддерживающий самые передовые технологии и всегда безошибочно отображающий все элементы на странице.
Создавая современные веб-сайты, разработчики прежде всего ориентируются именно на Chrome, так как он установлен на компьютерах подавляющего большинства пользователей.
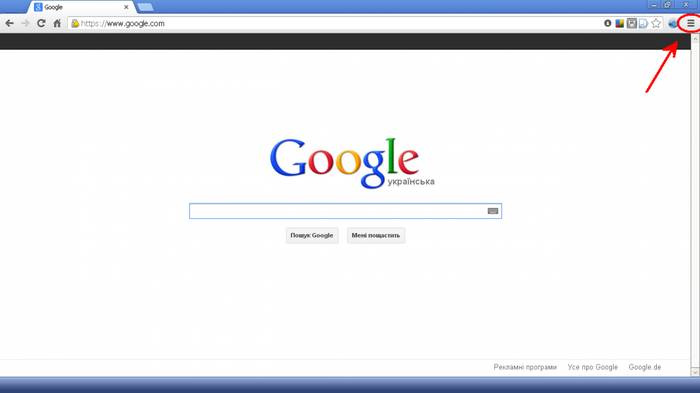
Помимо таких базовых функций, как поддержка работы со множеством вкладок, режим инкогнито или добавление страниц в избранное, функциональные возможности обозревателя можно расширить с помощью установки специальных приложений из официального магазина.
В каждой новой версии разработчики улучшают стабильность и производительность браузера, и для того воспользоваться всеми новыми возможностями программы, потребуется обновить версию гугл хрома.
Установка браузера
Для того чтобы убедиться в том, что на компьютере установлена актуальная версия Хром, можно скачать обновленный браузер с официального сайта и произвести установку в автоматическом режиме.
Для этого потребуется:
- открыть любой другой интернет-браузер или текущую версию Хрома;
- перейти на официальный сайт браузера, вписав данную ссылку в адресную строку;
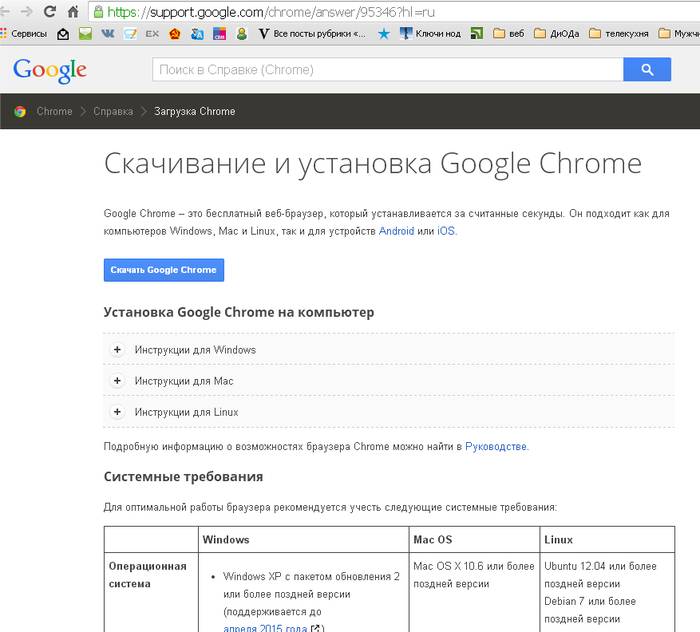
- убедиться, что веб-страница верно определила используемую на компьютере операционную систему. Если параметры определены неверно, следует вручную указать ОС и ее разрядность, перейдя по ссылке «Скачать Chrome для другой платформы»;
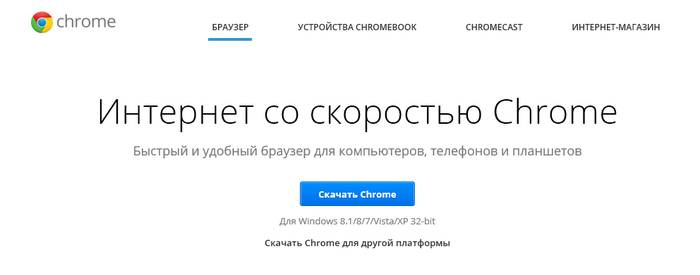
- принять условия пользовательского соглашения и перейти к скачиванию браузера. На этом же шаге можно отметить, нужно ли установить его в качестве обозревателя по умолчанию;
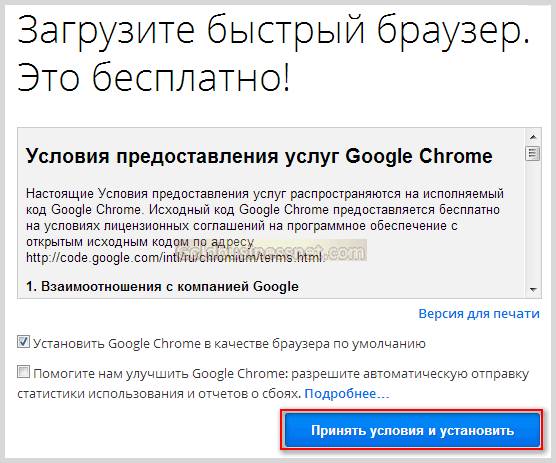
- дождаться окончания загрузки и установки программы.
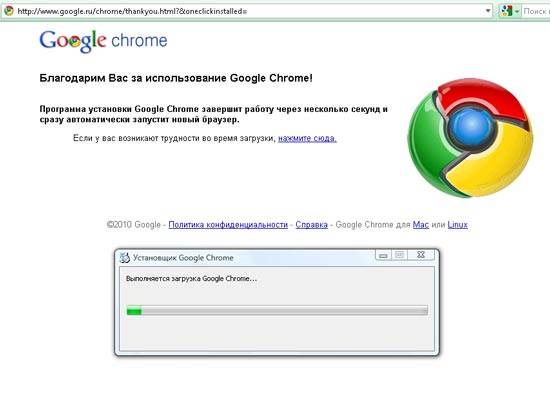
После того, как установка будет завершена, браузер запустится автоматически.
Видео: обновим Chrome вручную
Ошибки во время установки
Несмотря на то, что перед обновлением Google Chrome до последней версии удалять текущую сборку браузера необязательно, зарегистрированы случаи, когда программа установки выдавала сообщение с кодом ошибки 4, 5 или 6, что означает необходимость произвести деинсталляцию старой ревизии программы.
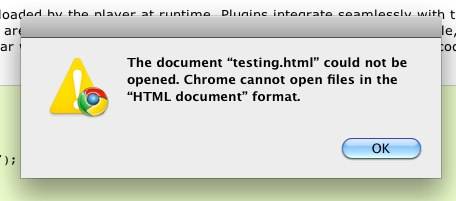
Если же во время установки появляются сообщения о других ошибках, решение следует искать исходя из ее кода, например:
- ошибка 101 свидетельствует о невозможности создать временный каталог на системном диске. Возможно, у пользователя нет прав на совершение операции – следует войти в систему или запустить установку от имени администратора;
- ошибка 11 означает отсутствие в ОС Windows компонента «expand.exe», без которого невозможно установить Хром. Чтобы восстановить данный компонент, нужно открыть командную строку (нажать одновременно клавиши «Windows» + «R», и вписать в открывшееся окно слово «cmd»), где запустить сканирование целостности системы командой «sfc /scannow»;
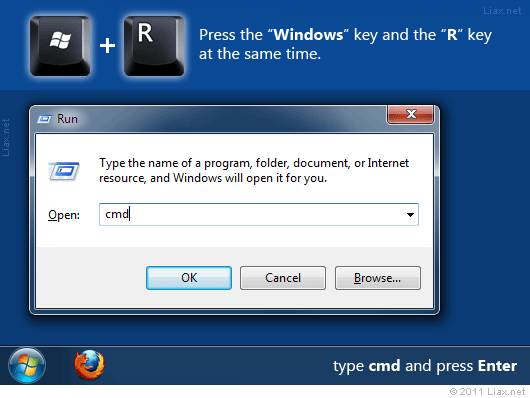
- ошибка 13 свидетельствует о блокировании установки сторонней программой, например, антивирусным ПО;
- ошибка 9 говорит о несовместимости устанавливаемой версии и используемой на компьютере операционной системы.
Блокировщик рекламы для Яндекс браузера. Находится далее.
Значение кодов других ошибок, возникающих во время установки ПО, можно посмотреть на странице технической поддержки браузера.
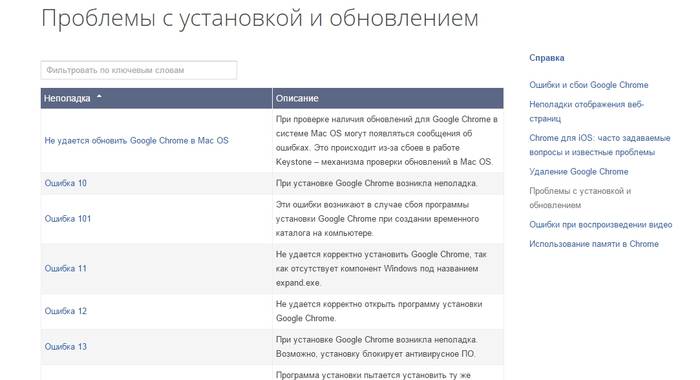
Как обновить Гугл Хром вручную
Чтобы вручную обновить версию гугл хрома, пользователю нужно:
- запустить имеющуюся версию браузера с помощью ярлыка на рабочем столе или из меню «Пуск»;
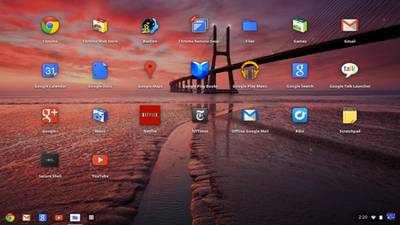
- кликнуть по кнопке «Настройка и управление» в правом верхнем углу окна;
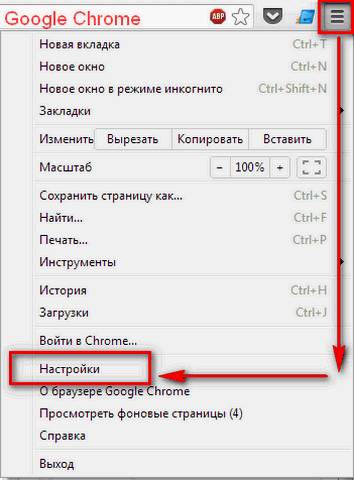
- выбрать в выпадающем меню пункт «О браузере»
- дождаться, пока обозреватель проверит наличие обновлений и запустит установку новой версии.
Текущая версия браузера
Чтобы не производить установку другой версии обозревателя без лишней необходимости и сориентироваться, какая версия программы в данный момент установлена на компьютере, пользователю потребуется открыть свойства ярлыка программы и нажать на кнопку «Расположение файла».
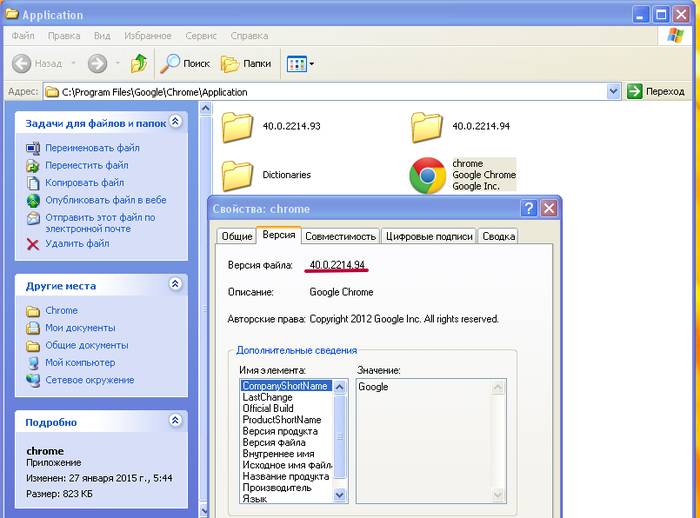
В открывшейся папке будет лежать исполнительный файл *.exe, а также субкаталог, в названии которого и содержится текущая версия программы.
Есть ли новые обновления
Проверить актуальность установленной сборки Хрома и узнать о наличии свежей версии также можно и из меню «О браузере» внутри самой программы.
Чтобы это сделать, потребуется:
- запустить текущую версию программы;
- нажать по кнопке с изображением трех горизонтальных линий в правом верхнем углу окна;
- выбрать в выпадающем меню пункт «О браузере Google Chrome»;
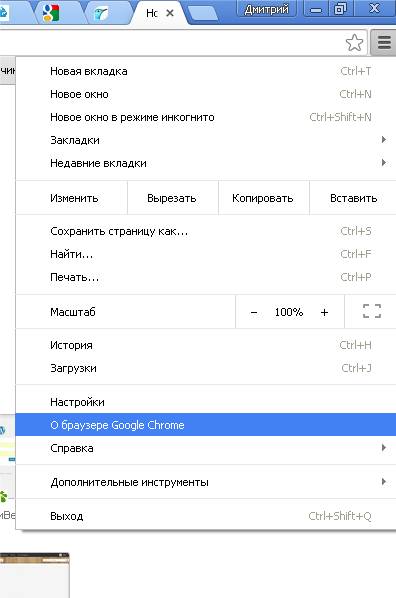
- изучить информацию на странице «О браузере».
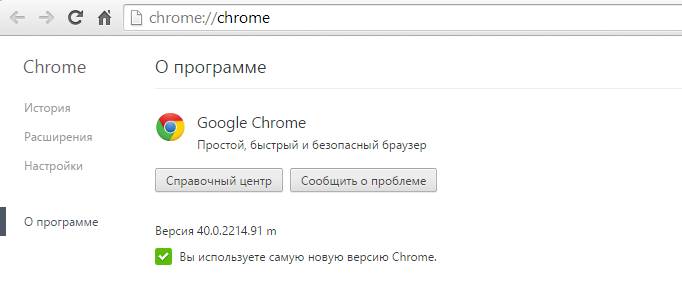
Как видно, разработчики позаботились о том, чтобы использование программы и поддержание её актуальности было максимально комфортным для человека с любым уровнем знаний в данной области.
Стоит отметить, что даже если пользователь не проверяет наличие обновлений самостоятельно, обозреватель периодически делает это автоматически, а при доступности новых версий производит их тихую установку, в результате чего владелец компьютера может даже не заметить каких-либо изменений.