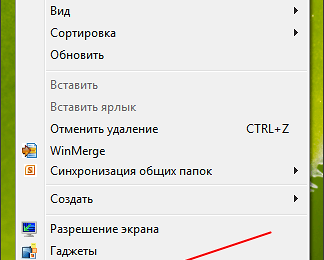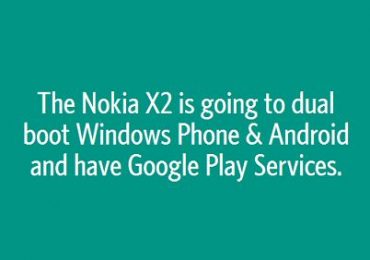Проблема соединение с интернетом может возникнуть при разных обстоятельствах. Причиной могут быть неполадки кабеля, неправильная настройка модема или роутера или проблемы, возникшие непосредственно у провайдера, предоставляющего доступ к интернету.
Все неполадки, за исключением последней, можно исправить самостоятельно. Для начала главное понять, чем конкретно вызвана неисправность, от этого и будут зависеть дальнейшие действия.
Что значит
Часто при включении устройства, можно обнаружить, что соединение отсутствует.
Об этом говорят следующие признаки:
- значок в правом нижнем углу экрана, свидетельствующий о подключении к сети, будет подписан как «нет подключения» или «ограниченный доступ»;

- ошибка «получения ip-адреса», когда устройство пытается создать соединение, но в итоге так ничего и не происходит;
- соответствующие сигналы WiFi-роутера или модема;
- ошибка «нет доступных подключений WiFi»;
- сообщение браузера «сервер не найден».
В списке упомянуты самые распространенные признаки. Присутствие одного из них говорит о том, что произошел какой-то сбой в сетевых настройках или аппаратном обеспечении. Чтобы его устранить, выясним для начала причину.
Причины
Если ваше устройство работает через WiFi, то в первую очередь необходимо проверить роутер.
В этом случае причины могут быть следующие:
- сбои в электропитании роутера, связанные с перегрузкой или дефектами кабеля;
- проблемы в программном обеспечении (например, слетел драйвер беспроводного подключения);
- неисправность самого роутера (сгорели контакты на микросхеме, было повреждено гнездо, слетела прошивка).
Те же проблемы могут возникнуть с модемом и адаптером беспроводной сети (на большинстве ноутбуков он встроенный). Зачастую ошибка может произойти в работе программы, которую предоставляет поставщик интернет-услуг. Но неисправности не обязательно берут начала в аппаратных средствах подключения к интернету.
Причины, не связанные с модемом и маршрутизатором:
- интернет провайдер заблокировал доступ к сети (не оплачены услуги);
- неисправность на стороне провайдера (плановые работы, обрыв связи, ошибки на сервере);
- повреждения кабеля проводного интернета;
- неправильно подсоединен кабель (например, установлен не в то гнездо);
- программные сбои.
Разобравшись, что стало причиной, можно приступать к их устранению.
Решения ошибки «нет подключения к интернету»
Первое, что нужно сделать, это позволить компьютеру самостоятельно решить возникшую проблему. Найдите в правом нижнем углу экрана и щелкните правой мышкой по значку сети или значку доступа по WiFi и выберите пункт «Диагностика неполадок».
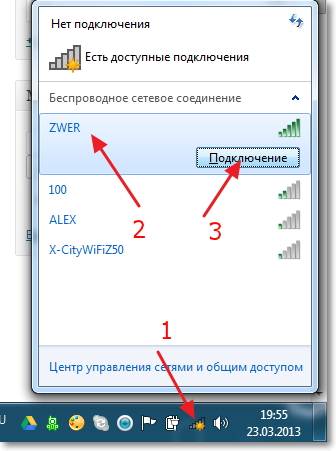
После проверки в появившемся окне появится уведомление о результатах. Иногда подобные действия сразу решают проблему с подключением, но в случае если система так и не обнаружила неполадок, придется самостоятельно выяснять, почему нет соединения с интернетом.
Выполните следующие действия:
- проверьте все подсоединенные кабели и гнезда, в которых они находятся (модем или роутер должны быть соединены с исправной телефонной линией, а также правильно установлены к вашему компьютеру или ноутбуку);
- перезагрузите роутер или модем, либо сбросьте их параметры кнопкой (крайнем случае можно отключить питание на несколько секунд);
- проверьте дополнительное программное обеспечение для модема или маршрутизатора (как правило, в комплекте идет диск с драйверами).
Однако проблема не всегда может быть так проста, и для ее решения придется предпринять гораздо более серьезные действия.
Видео: что делать если нет подключения к Интернету
Меняем способ подключения к сети на Dynamic IP
IP-адрес – это своего рода паспорт пользователя для выхода в интернет. Смена способа подключения необходима в тех случаях, когда компьютер может напрямую подключиться к сети, но через маршрутизатор выдает ошибку, либо вообще не подключается.
Причиной может быть возникновение конфликта адресов.
Порядок действий:
- откройте свойства сетевой карты ( через панель управления в меню «пуск», либо через значок сети в правом нижнем углу);
- щелкните правой кнопкой мыши «подключение по локальной сети» и выберите «свойства»;
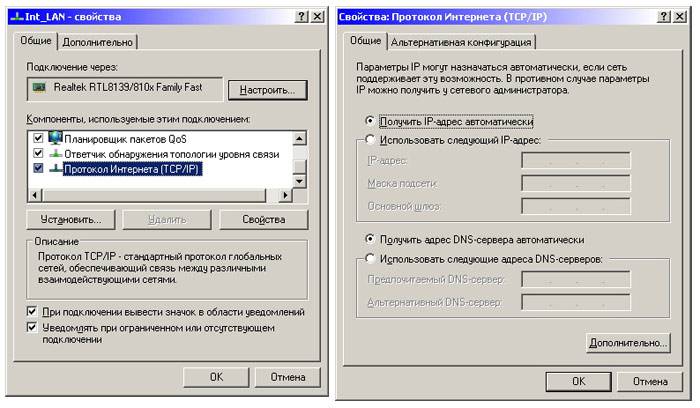
- перед вами откроется окно свойств, в нем выберите пункт «протокол интернета», снова щелкните правой мышкой и выберите пункт «свойства»;
- в открывшемся окне измените IP-адрес или поставьте галочку на пункте «получать IP-адрес автоматически»
Cмена IP-адреса роутера
Роутер участвует только в работе локальной сети и не выходит за ее пределы, поэтому ему можно присвоить абсолютно любой IP-адрес. Однако это не исключает возможность появления конфликтов ip-адресов.
Порядок действий для маршрутизатора TP-LINK:
- введите в адресной строке браузера «192.168.1.1»;
- в открывшемся окне авторизуйтесь для входа в настройки роутера (обычно и логин, и пароль — admin);
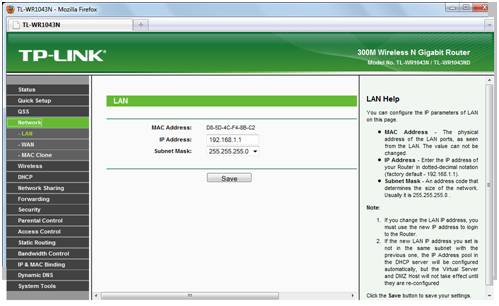
- после успешной авторизации откроется вкладка с настройками роутера, в меню «Network» выберите пункт «LAN»;
- в центре экрана вы увидите поле с IP-адресом, измените его на тот, который хотите и перезагрузите роутер.
Клонирование МАС адреса
MAC-адрес – это уникальный идентификатор сетевой карты. Встреча двух одинаковых MAC-адресов у одного провайдера может стать причиной ошибок и привести к тому, что один из пользователей не сможет подключиться к интернету.
Проблема может возникнуть как в адресе роутера, так и в адресе сетевой карты компьютера.
Для первого случая необходимо выполнить все то же, что и для смены IP-адреса маршрутизатора.
После того, как вы зашли в службу настройки, для разных роутеров следуют разные действия:
- Zyxel Keenetic. В разделе «интернет» выберите пункт «подключение». В появившемся окне найдите строку «использовать mac-адрес» и установите напротив нее «с компьютера», затем нажмите «применить» и перезапустите роутер;
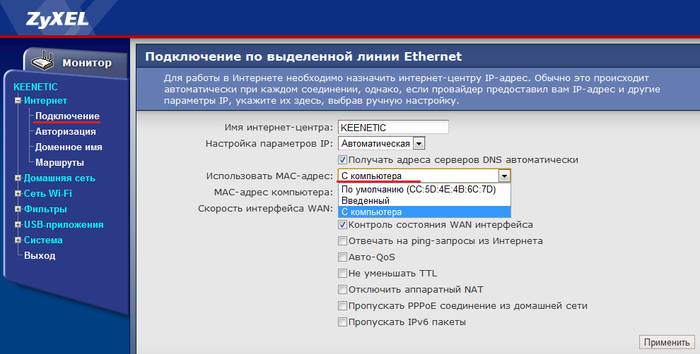
- D-Link. Перейдите по тем же ссылкам, что и для предыдущей модели (здесь они на английском). Далее выберите пункт «Manual Internet Connection Setup», и в самом низу страницы нажмите на кнопку «Clone MAC Address»;
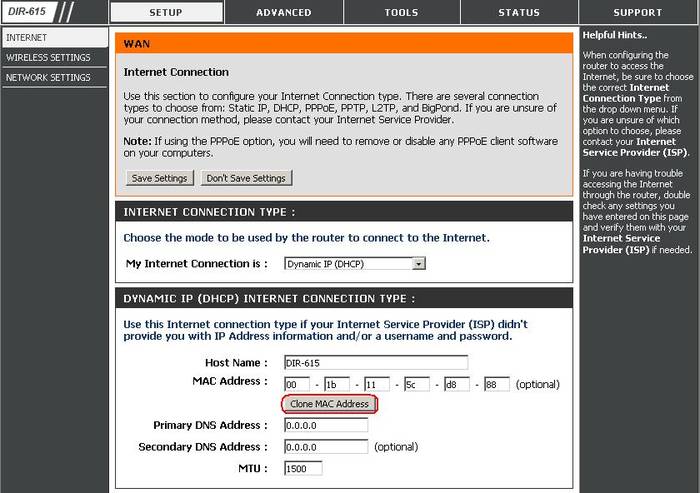
- ASUS. Переходим по разделам IPConfig ->WAN&LAN, в самом низу страницы будет поле MAC-адрес, вписывайте нужное значение и нажимайте на Apply.
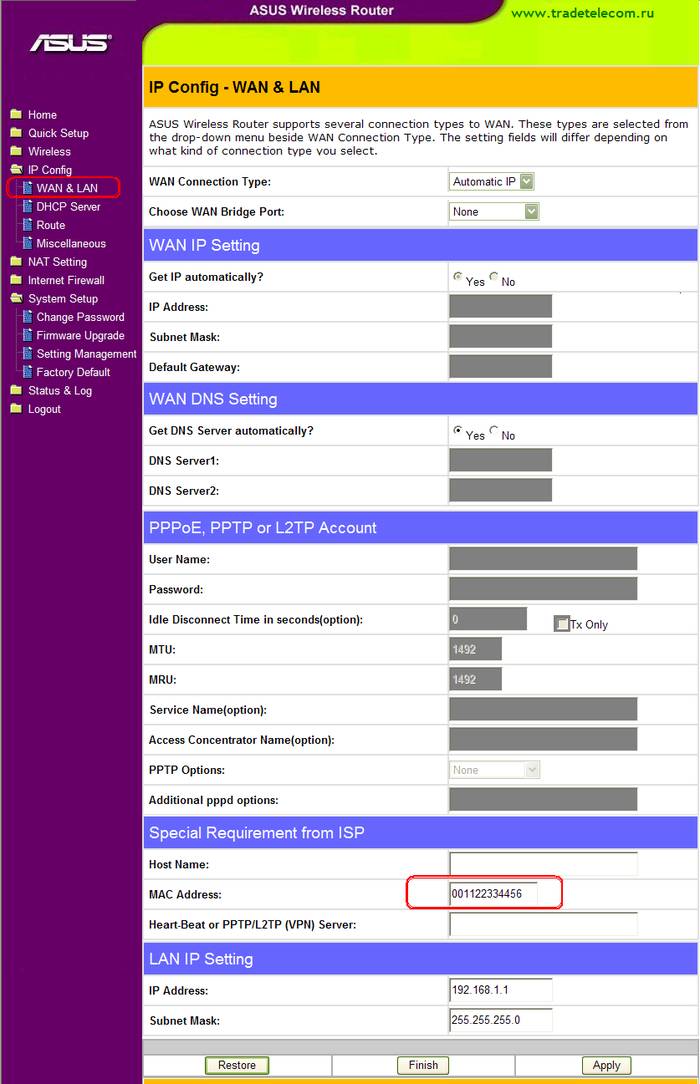
Для того, чтобы изменить MAC-адрес компьютера или ноутбука, сначала надо:
- узнать его. В меню пуск найдите «командную строку» во вкладке «Стандартные» или впишите в поисковую строку cmd и запустите найденное приложение;
- в черном окне, которое перед вами открылось, впишите «getmac» и нажмите клавишу «ввод»;
- в окне появится ваш MAC-адрес;
- теперь перейдите в «Сетевые подключения» через панель управления в меню «пуск» или нажав правой мышкой на значке связи с интернетом. В подменю «настройки беспроводного адаптера» выбираем нужный адаптер и щелкаем по нему правой кнопкой мыши.
- в открывшемся меню нажмите на «Свойства» и нажмите на кнопку «Настроить»;
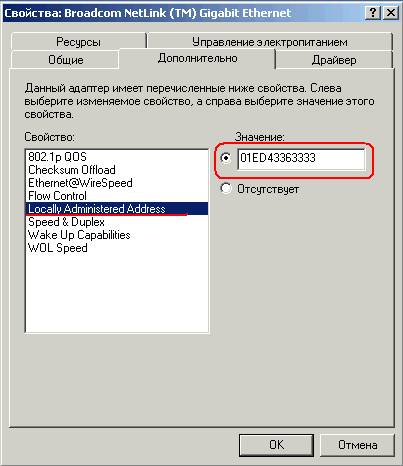
- откройте вкладку «Дополнительно» и нажмите на «Locally Administered Address» (также может называться NetworkAddress). В поле «значение» введите адрес, полученный через командную строку, и нажмите «ОК».
Изменяем MTU (Максимально допустимый размер пакета)
Maximum transmission unit – максимальный размер пакета передаваемых по сети данных.
Назначается в связи с:
- необходимостью сократить время на передачу информации в случае потери пакета или его дефектами;
- уменьшением ожидания времени на отправку последующих пакетов;
- недостаточным для больших блоков информации сетевыми буферами.
Для обычного пользователя необходимость изменять значение появляется крайне редко, но если проблема с соединением так и не решена, и других возможных вариантов нет, то приходится добираться и сюда.
Настроить размер пакетов можно:
- через командную строку (посредством команды ifconfig). Стандартно он имеет наибольший возможный размер, чтобы достичь максимальной производительности;
- для того, чтобы его изменить, зайдите в командную строку и введите следующее:
- ifconfig fddiO 172.16.16.1 netmask 255.255.255.0 mtu 1500, где последнее число определяет максимальный допустимый размер пакета.
Любые проблемы с соединением на своей стороне можно исправить своими руками, но иногда случаются непредвиденные ситуации, с которыми может справиться столько специалист. В случае, если вам не помогла данная статья, попробуйте обратиться к своему провайдеру за помощью.