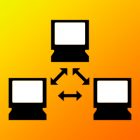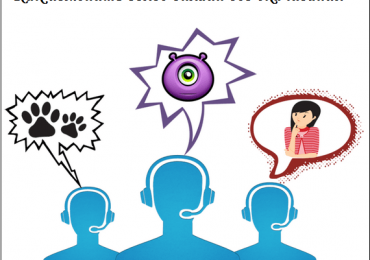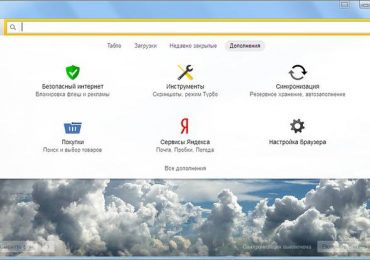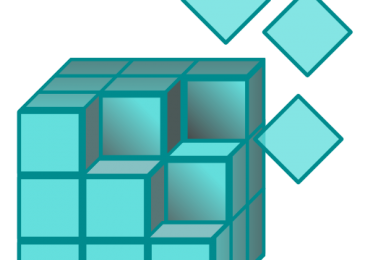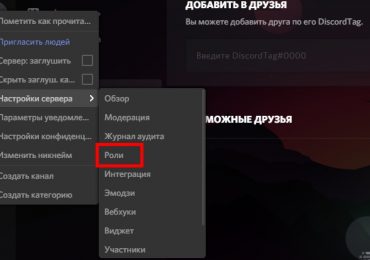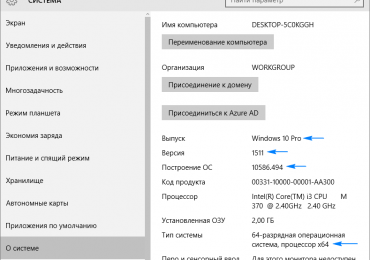Если вам нужно подключиться к другому компьютеру через Интернет и получить на нем управление (например, для того чтобы что-то настроить), то, наверное, самый простой способ — это воспользоваться программой TeamViewer.
TeamViewer – это программа специально разработана для удаленного управления компьютером. Она позволяет получить полный контроль над компьютером, управлять мышкой и клавиатурой, передавать файлы между соединенными компьютерами в обе стороны. При этом TeamViewer не требует выделенного IP адреса или каких-либо специальных настроек на компьютере. Подключение к другому компьютеру возможно даже через NAT или фаервол. При этом всем TeamViewer полностью бесплатен для личного использования.
Настройка компьютера для подключения через Интернет
Для того чтобы подключиться к компьютеру через Интернет с помощью TeamViewer, сначала нужно установить TeamViewer на оба компьютера и провести минимальную настройку. Поэтому заходим на сайт и скачиваем установщик.
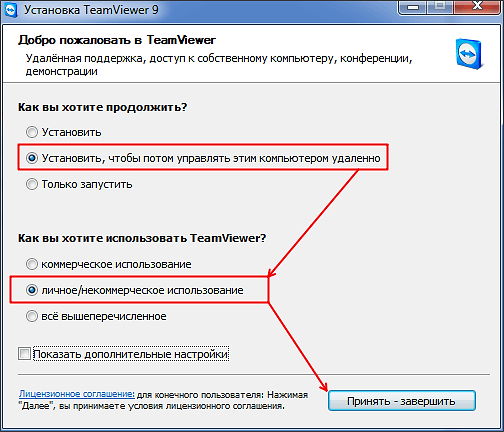
После этого запускаем скачанный EXE файл, выбираем вариант «Установить», потом «Личное/некоммерческое использование» и нажимаем на кнопку «Принять – завершить».
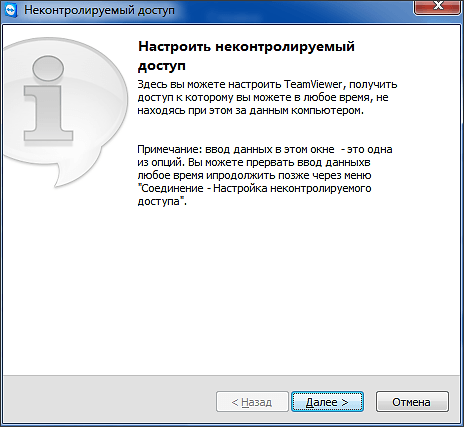
После этого программа TeamViewer установится на ваш компьютер, и вы увидите примерно вот такое окно.
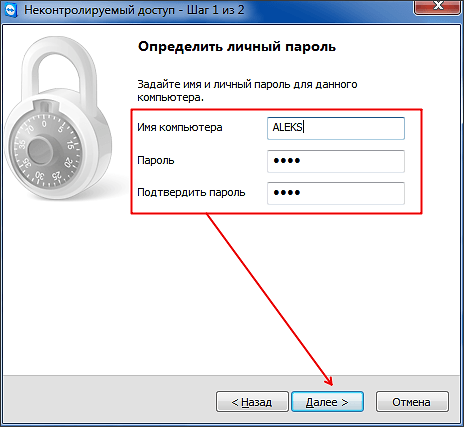
В принципе простой установки TeamViewer достаточно для того чтобы подключаться к этому компьютеру через Интернет. Но, в этом случае вам придется каждый раз узнавать пароль для доступа, поскольку что он меняется при каждом запуске TeamViewer. Поэтому если вы планируете подключаться к этому компьютеру регулярно, то лучше настроить постоянный пароль. Для этого нужно открыть меню «Подключение» и выбрать пункт «Настроить неконтролируемый доступ».
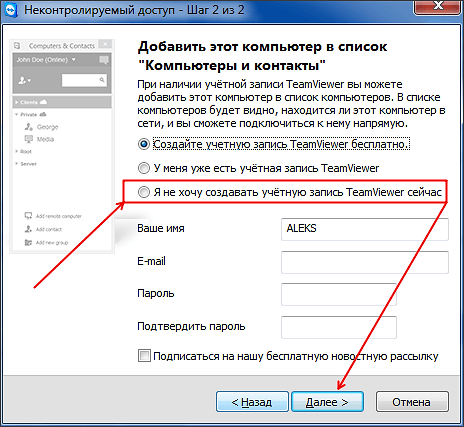
После этого откроется мастер настройки неконтролируемого доступа. На первом экране просто нажимаем на кнопку «Далее».
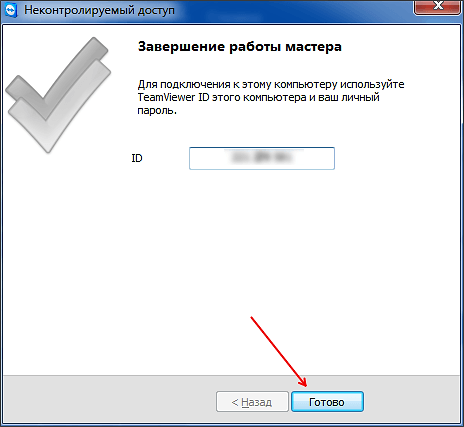
Дальше вводим имя компьютера и пароль, который будет использоваться при подключении к этому компьютеру через Интернет.

После этого подтверждаем ввод нового пароля.
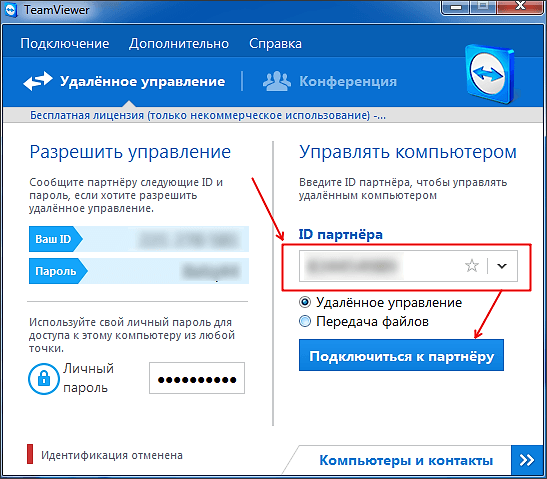
На последнем шаге программа предложит вам создать учетную запись в программе TeamViewer. Этот шаг можно пропустить, для этого выберите вариант «Я не хочу создавать учетную запись».
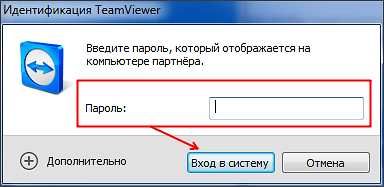
После этого программа покажет вам ID данного компьютера. Запишите этот ID, поскольку он вам понадобится для подключения к данному компьютеру.
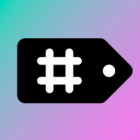
Для завершения настройки нажмите на кнопку «Завершить». Все, теперь этот компьютер настроен для подключения из Интернета.
Подключение к настроенному компьютеру через Интернет
После того как вы установили TeamViewer на компьютер и настроили неконтролируемый доступ, можно приступать к подключению. Для этого точно также установите TeamViewer на второй компьютер и запустите его. После этого введите ID компьютера к которому вы хотите подключится и нажмите на кнопку «Подключиться к партнеру».
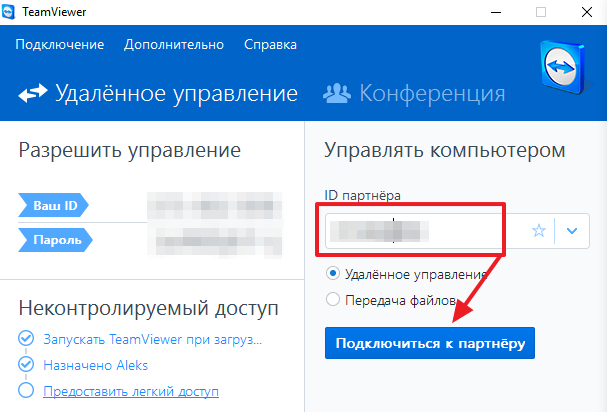
После этого перед вами появится окно с запросом на ввод пароля. Введите пароль, который вы указывали при настройке не контролируемого доступа и нажмите на кнопку «Вход в систему».
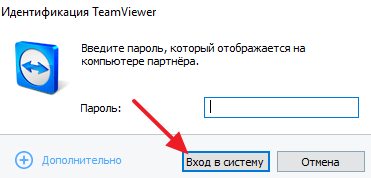
После этого нужно подождать несколько секунд, пока TeamViewer подключится к удаленному компьютеру через Интернет. После чего перед вами появится рабочий стол удаленного компьютера.
Другие программы для подключения к компьютеру через Интернет
Также существуют и другие программы для подключения к компьютеру через Интернет. Несколько наиболее популярных из них мы коротко рассмотрим ниже.
- LiteManager (сайт) – простая программа для подключения к компьютерам через Интернет. Программа состоит из двух частей: сервер и клиент. Сервер – нужно установить на компьютер, к которому нужно подключаться, а клиент – на компьютер, который будет использоваться для подключения. Есть возможность подключаться только для передачи файлов, можно записывать экран удаленного компьютера. Программа бесплатна при использовании менее 30 компьютеров.
- Ammy admin (сайт) – программа во многом повторяющая возможности и интерфейс TeamViewer. Есть возможность подключаться только для передачи данных или чата. Программа полностью бесплатна для личного использования.
- RAdmin (сайт) – одна из самых старых и известных программ для подключения к удаленным компьютерам по сети или через Интернет. Для подключения используется IP адрес, что может создать проблемы при работе через Интернет. Программу можно использовать бесплатно в течении тестового периода.