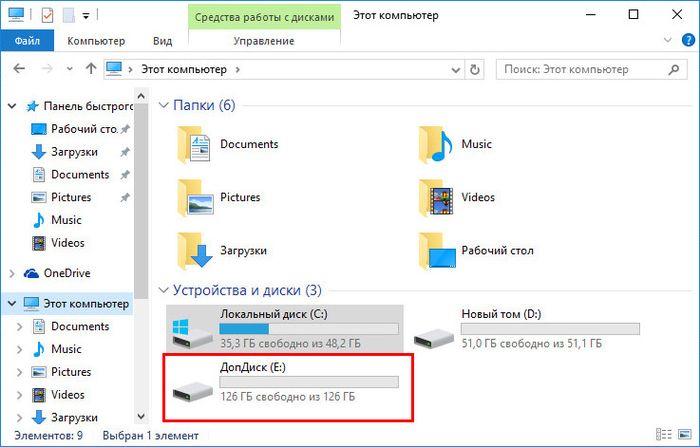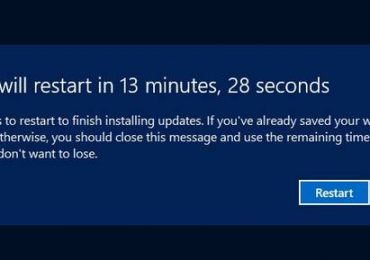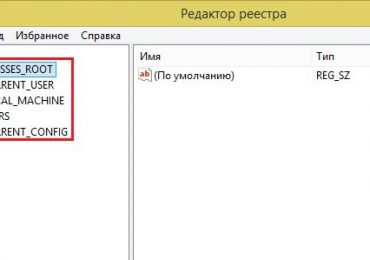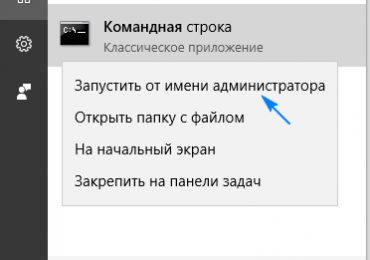Hyper-V позволяет подключать виртуальные жесткие диски не только сразу при создании виртуальной машины, но также в любой момент позднее. Подключить позднее можно и основной диск, например, с ранее установленной гостевой ОС, и любой другой виртуальный жесткий диск – хоть пустой, хоть с данными. Виртуальные жесткие диски форматов VHDX и VHD, с которыми работает Hyper-V, создаются в штатной утилите управления дисками Windows. Но для работы Hyper-V их, конечно же, проще создать средствами гипервизора и тут же в едином процессе подключить к нужной виртуальной машине.
Ниже рассмотрим процесс подключения к виртуальной машине Hyper-V еще одного, помимо основного, виртуального жесткого диска.
Содержание:
1. Применение дополнительных виртуальных жестких дисков
Другой виртуальный жесткий диск, помимо основного, подключается, например, если внутри виртуальной машины нужно увеличить дисковое пространство. Два отдельных диска виртуальной машины позволят экспериментировать с программным обеспечением, предназначенным для работы с несколькими физическими дисками – HDD или SSD. Один и тот же диск в качестве дополнительного можно подключить к нескольким виртуальным машинам, чтобы всем им предоставить доступ к данным, что хранятся на таком диске.
Файл VHDX или VHD дополнительного диска можно также использовать в качестве двустороннего средства переноса данных между физическим компьютером и виртуальными машинами. Подключение и отключение виртуальных жестких дисков в Windows на физическом компьютере осуществляется с помощью команд в контекстном меню, вызванном на файлах VHDX и VHD в системном проводнике. Это команды «Подключить» и «Извлечь» соответственно.
2. Выбор контроллера при подключении дополнительного диска к виртуальной машине
Для подключения диска виртуальная машина должна быть выключена.
Выбираем нужную виртуальную машину в окне диспетчера Hyper-V и открываем окно ее параметров. Это можно сделать как из контекстного меню, так и нажав кнопку «Параметры» в правой части окна.
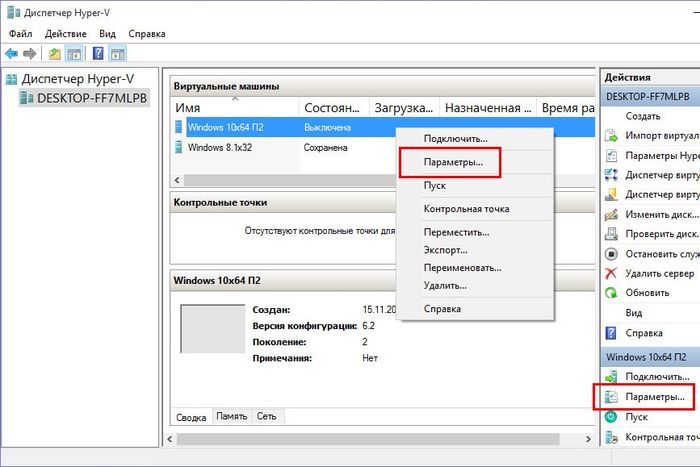
Возможность подключения виртуальных дисков в окне параметров появляется при выборе дискового контроллера. В нашем случае для примера выбрана виртуальная машина поколения 2, а таковые предусматривают подключение виртуальных дисков только к контроллеру SCSI. Соответственно, работая с виртуальными машинами поколения 2, в окне параметров делаем клик на пункте оборудования «SCSI-контроллер». Далее выбираем объект подключения – «Жесткий диск». И жмем «Добавить».
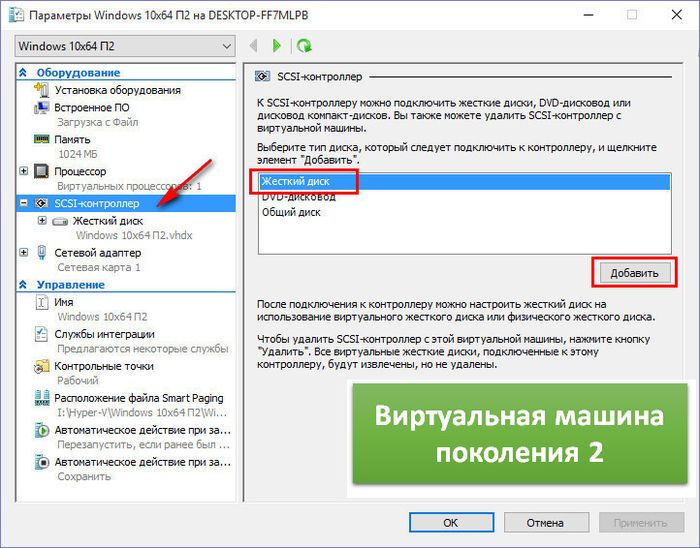
Виртуальные машины Hyper-V поколения 1 работают с виртуальными дисками, подключаемыми и к контроллеру SCSI, и к контроллеру IDE. К последнему в обязательном порядке нужно подключать виртуальные жесткие диски, с которых производится загрузка гостевой Windows. А вот дополнительные жесткие диски можно подключать как к контроллеру IDE, так и к контроллеру SCSI. В плане производительности виртуальной машины выбор контроллера ничего не дает. Но к выбору SCSI-контроллера все равно придется прибегнуть, если встанет необходимость подключить к виртуальной машине поколения 1 более 4-х дисков (включая основной с установленной гостевой ОС). Подключить к каждому из 2-х возможных каналов IDE можно только по 2 диска. Итого – 4. Тогда как по каналу SCSI к виртуальной машине подключается до 256 виртуальных дисков. Так, каждый из 4-х контроллеров SCSI предусматривает подключение 64-х дисков. Но в виртуальных машинах поколения 1 нельзя загружаться с дисков, подключенных к SCSI-контроллеру.
В виртуальных машинах поколения 1 делаем выбор контроллера – SCSI или IDE – в зависимости от ситуации. Затем также выбираем объект подключения — «Жесткий диск». Жмем «Добавить».
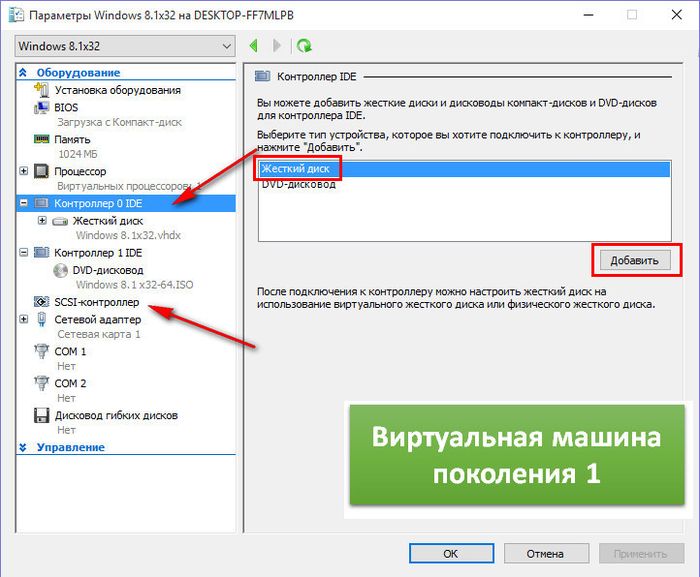
Дальнейшие шаги будут примерно одинаковы.
3. Подключение к виртуальной машине имеющегося VHDX- и VHD-диска
После нажатия кнопки «Добавить» увидим форму добавления VHDX-диска для виртуальных машин поколения 2 и VHDX- или VHD-диска для машин поколения 1. С помощью кнопки обзора в этой форме можно добавить имеющийся диск VHDX или VHD. После открытия его в окне проводника жмем кнопку «Применить» внизу окна параметров.
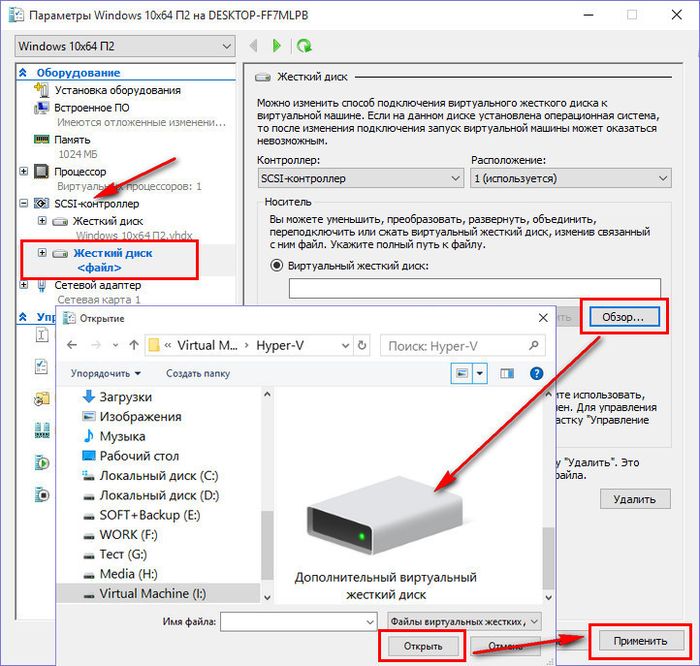
И, собственно, все – можно включать и тестировать виртуальную машину.
4. Создание нового VHDX- и VHD-диска и его подключение к виртуальной машине
Чтобы к виртуальной машине подключить новый жесткий диск, потребуется больше шагов – такой диск нужно создать средствами Hyper-V, затем инициализировать и распределить дисковое пространство средствами гостевой Windows. Рассмотрим все это в деталях.
В форме добавления дисков VHDX и VHD в параметрах виртуальной машины для создания нового диска жмем кнопку «Создать».
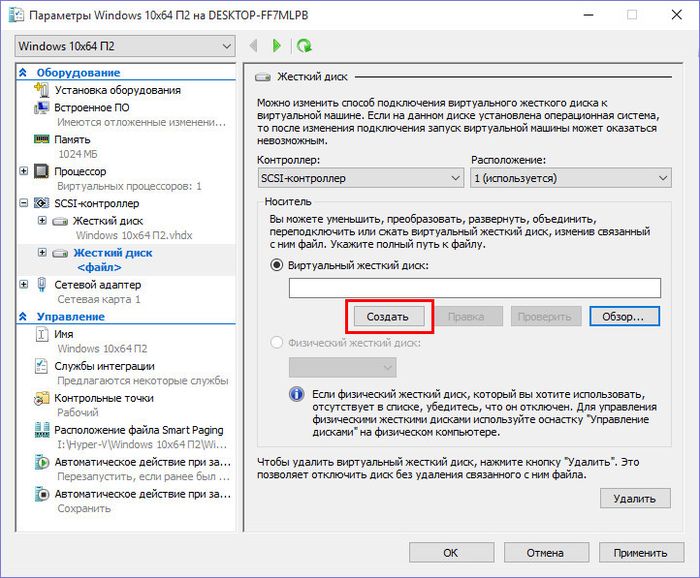
Увидим приветственное окно мастера. Жмем «Далее».
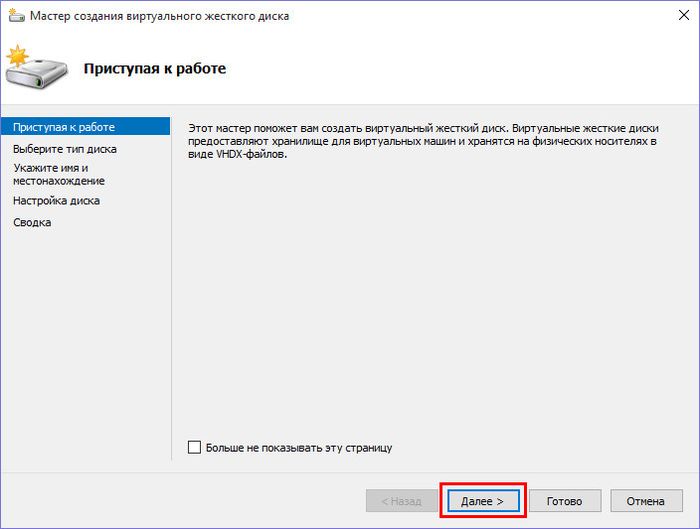
Окно выбора формата диска — VHDX или VHD — появится только при работе с виртуальными машинами поколения 1. Выбираем формат файла диска и жмем «Далее».
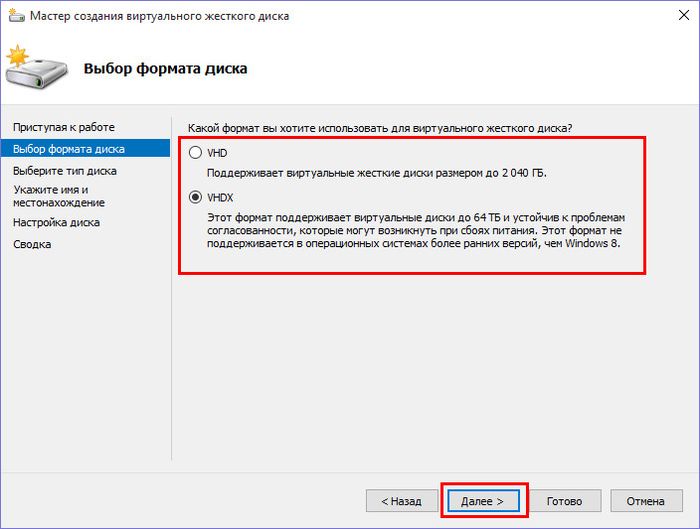
Формат файла диска VHDX для виртуальных машин поколения 2 предусматривается по умолчанию. Потому создание диска начинается с выбора его типа – фиксированный, динамический, разностный. Для каждого типа в этом окне имеется небольшая справка об их специфике. В нашем случае выбран динамический тип диска. Жмем «Далее».
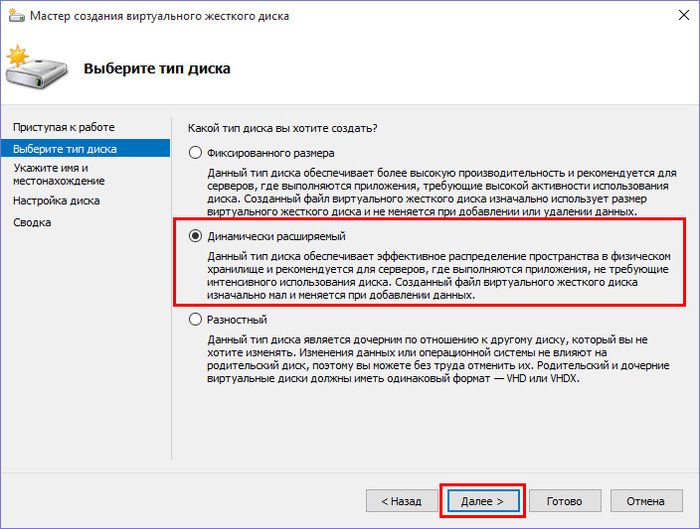
Указываем место хранения файла диска на компьютере и задаем этому диску имя. Жмем «Далее».
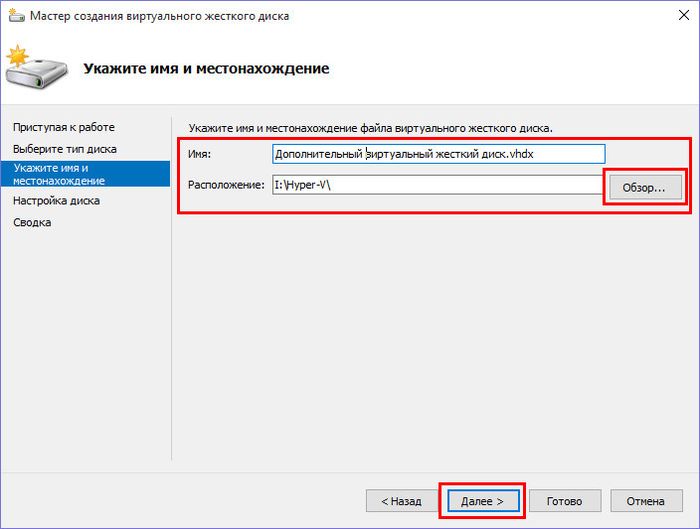
Окно настройки нового диска предусматривает не только создание пустого диска с нераспределенным пространством, но также создание нового диска с попутным копированием на него структуры и данных других дисков – физических жестких дисков и SSD, а также виртуальных VHDX- и VHD-дисков. В процессе копирования содержимого физического диска нельзя исключать отдельные разделы диска, папки или файлы. Потому этот процесс при больших объемах дисков будет мучительно долгим.
В случае копирования содержимого физических или виртуальных жестких дисков создаваемый диск перенимает их структуру и, следовательно, не требует инициализации и распределения дискового пространства отдельным этапом. Копирование содержимого имеющихся дисков – не наш случай. В нашем случае выберем первый пункт и создадим пустой диск с предлагающимся по умолчанию размером в 127 Гб. Жмем «Далее».
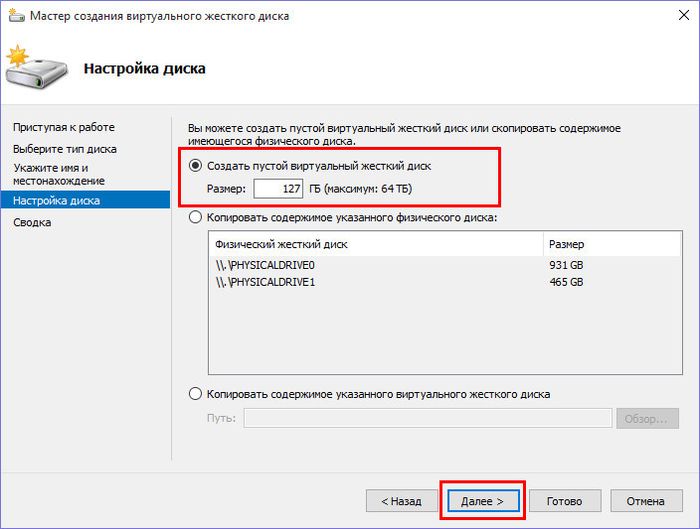
Готово.
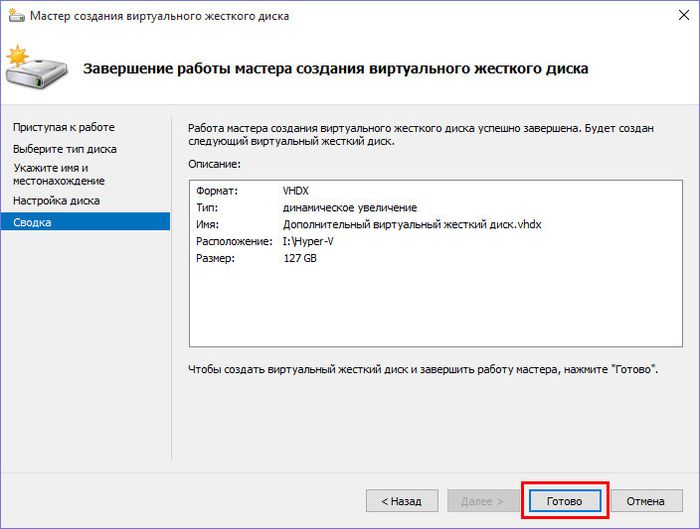
Созданный диск автоматически появится в числе устройств контроллера SCSI или IDE и будет подключен к виртуальной машине.
Но новый пустой диск нужно еще инициализировать и распределить его пространство. К рассмотрению этого вопроса вернемся в самом конце.
5. Операции с дисками, подключенными к виртуальной машине
Управление всеми подключенными к виртуальной машине дисками осуществляется в окне параметров. Для выбранного диска в числе SCSI- или IDE-контроллеров доступны такие функции:
- «Правка» – функция, запускающая мастер изменения жесткого диска. В рамках этой функции проводится сжатие диска, увеличение на нем места, преобразование типа диска в другой (динамический или фиксированный), а также конвертирование форматов дисков VHDX в VHD и обратно;
- «Проверить» – открытие окна свойств жесткого диска;
- «Обзор» – замена существующего VHDX- или VHD-файла диска на другой;
- «Удалить» – удаление диска.
Такие изменения, как смена файла жесткого диска или его удаление, необходимо применять кнопкой «Применить» внизу окна параметров.
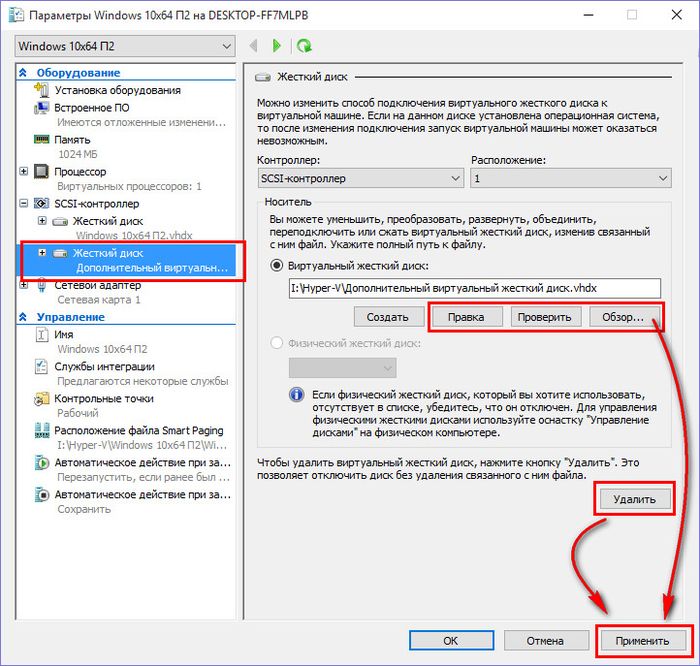
6. Выставление загрузки с дополнительного жесткого диска
Если на дополнительном жестком диске установлена гостевая ОС или таковая там появилась, например, во время экспериментов с клонированием диска, виртуальную машину с такой гостевой ОС можно загрузить. Для этого необходимо установить дополнительный жесткий диск первым в очереди подключенных SCSI- или IDE-контроллеров.
В параметрах виртуальной машины переключаемся сначала на основной жесткий диск, тот, который был подключен первым. Меняем позицию его контроллера с 0 на 1.
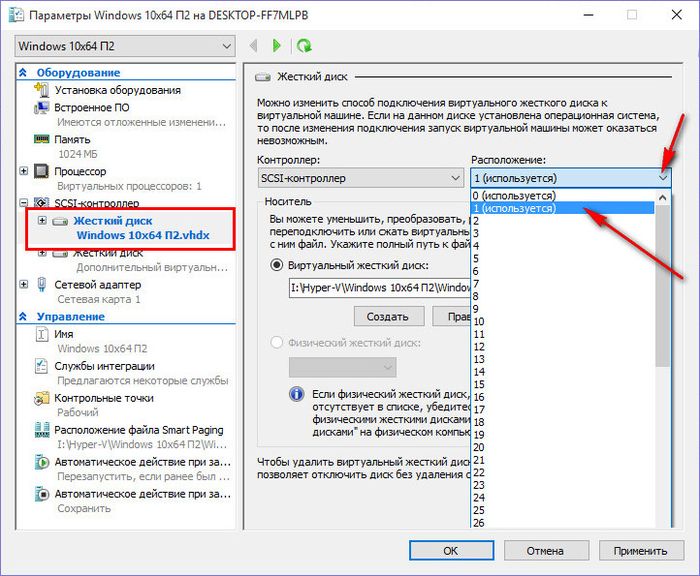
Затем переключаемся уже на дополнительный жесткий диск, для которого нужно установить приоритет загрузки. Позицию его контроллера выставляем с 1 на 0. Жмем внизу кнопку «Применить».
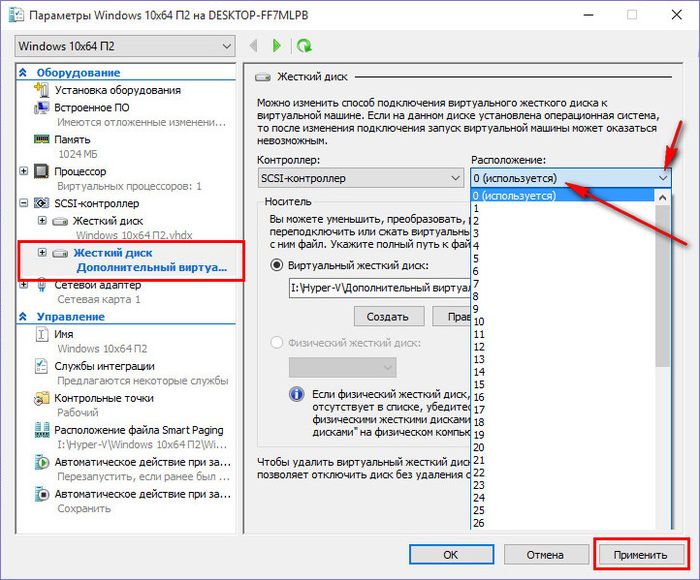
Все – виртуальная машина загрузится с дополнительного диска. Чтобы вернуть все назад, нужно проделать обратный путь.
7. Отдельный мастер создания виртуальных жестких дисков Hyper-V
Hyper-V имеет в своем составе отдельный мастер создания виртуальных жестких дисков формата VHDX и VHD. С его помощью диски можно создавать без попутного подключения к конкретным виртуальным машинам. Мастер запускается при нажатии команды «Создать» в правой части окна диспетчера Hyper-V.
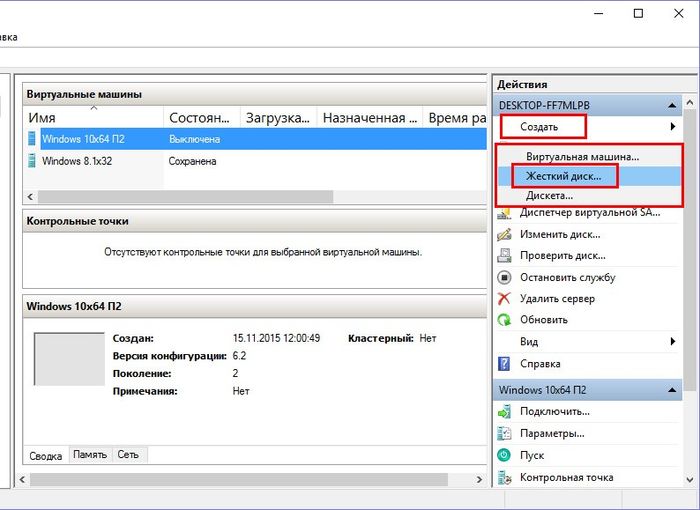
8. Инициализация нового жесткого диска и распределение дискового пространства
Наконец, вернемся к завершающему этапу подключения к виртуальной машине нового жесткого диска – к его инициализации и распределению дискового пространства. Для этого нам потребуется штатное средство управления дисками гостевой Windows.
Запускаем виртуальную машину. В операционной системе открываем утилиту управления дисками. Она доступна в системах Windows 8.1 и 10 в контекстном меню на кнопке «Пуск».
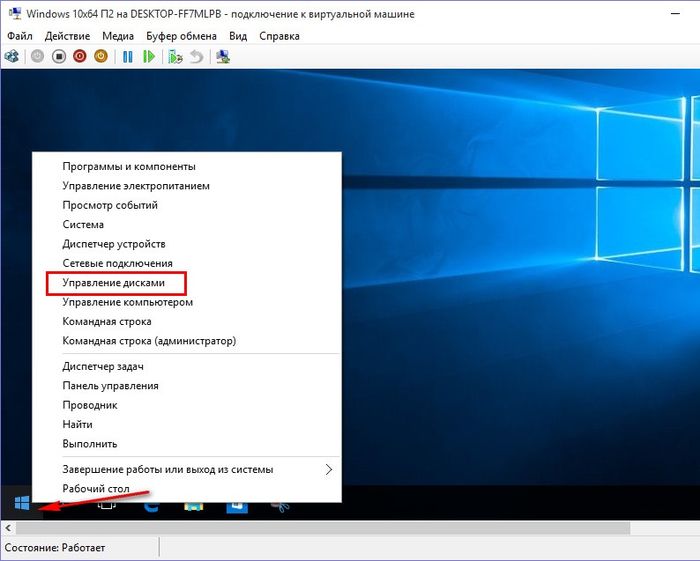
В Windows 7 можно прибегнуть к штатной службе «Выполнить». Нужно нажать клавиши Win+R, ввести в поле службы «Выполнить» команду diskmgmt.msc и нажать «Ок».
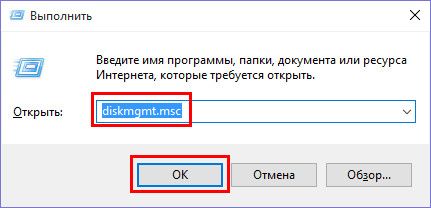
У Windows пока что нет доступа к новому жесткому диску. В окне утилиты управления дисками увидим, что второй диск, отображающийся как Диск 1, не проинициализирован.
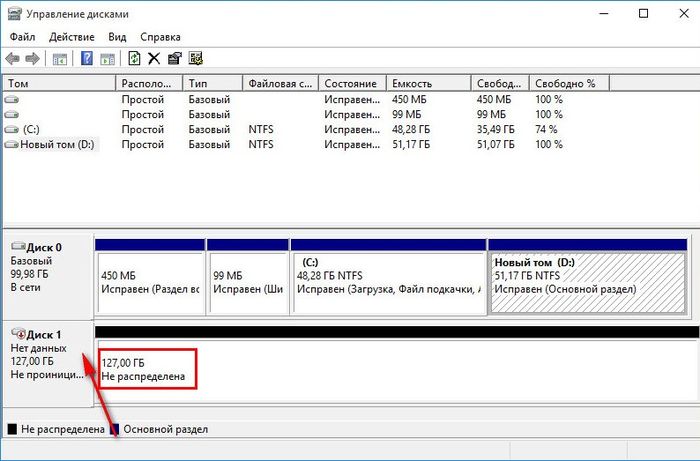
Как правило, процесс подключения нового жесткого диска автоматически сопровождается окном его инициализации при запуске утилиты управления дисками. Если этого не произошло, вызываем на новом диске контекстное меню и выбираем «Инициализировать диск».
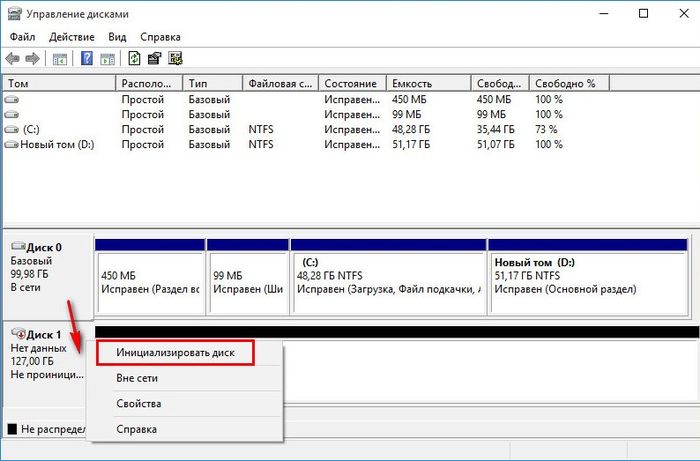
В окне инициализации нужно выбрать стиль разделов диска. Для виртуальных машин поколения 2 это будет второй вариант – стиль GPT. А в случае с виртуальными машинами поколения 1 нужно выбирать вариант первый – MBR. Жмем «Ок».
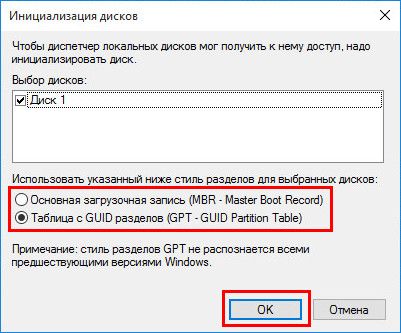
После инициализации увидим, что новый жесткий диск отображается нераспределенным пространством. На базе этого пространства можно формировать разделы диска. В нашем случае обойдемся единственным разделом. На нераспределенном пространстве диска вызываем контекстное меню и выбираем «Создать простой том».
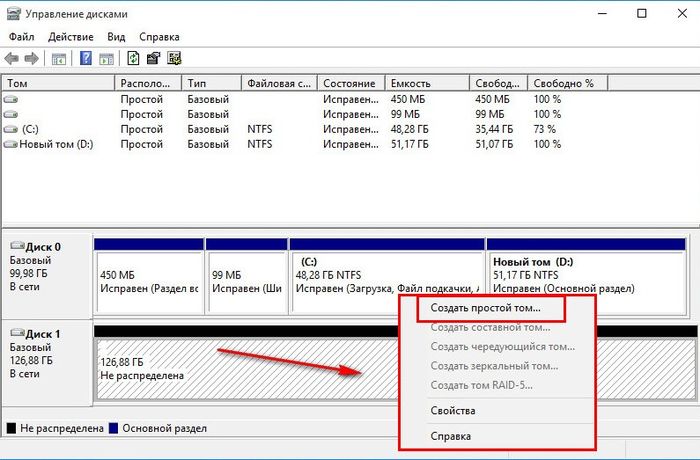
Далее следуем мастеру и местами вносим кое-какие правки.
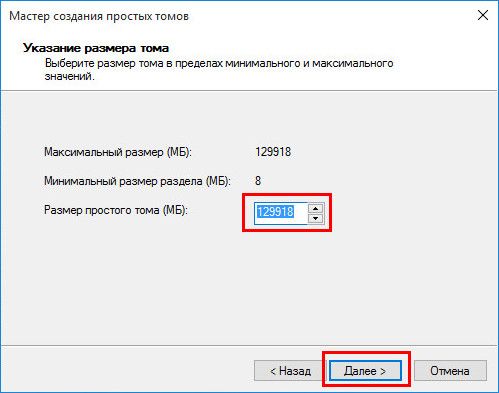
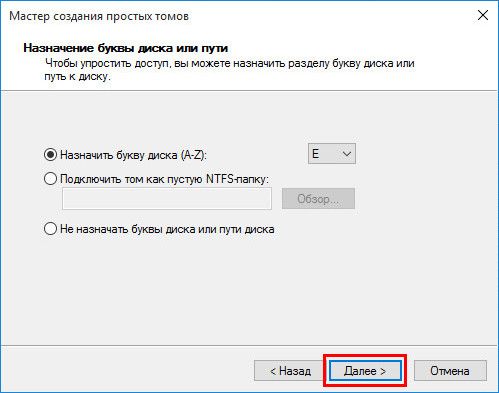
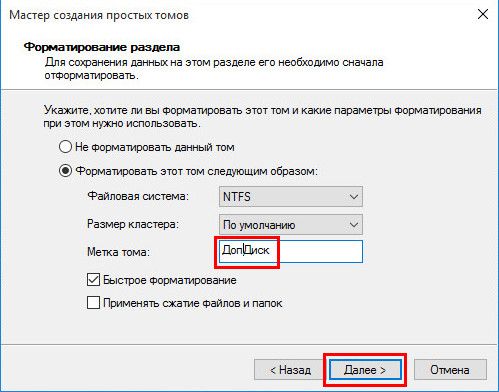
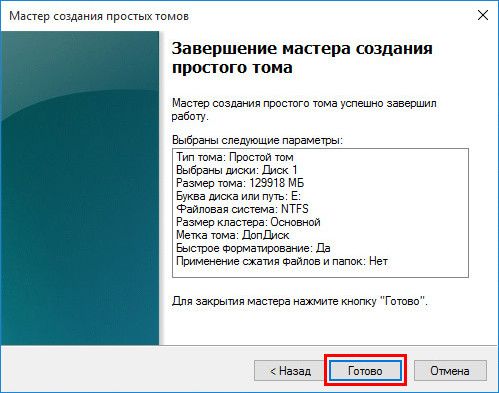
Теперь новый жесткий диск виртуальной машины оформлен в раздел.
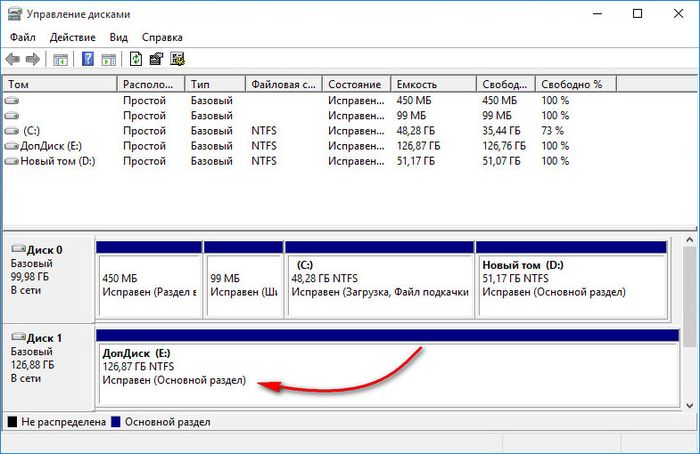
Он виден в системном проводнике, и на него можно помещать данные.