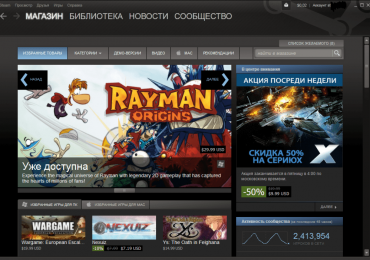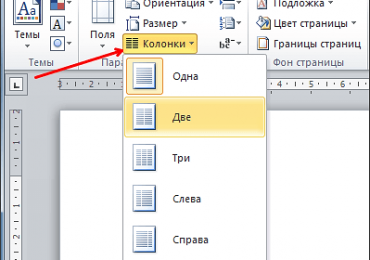Как правило, замену Microsoft Word ищут, если речь идет только о бесплатном использовании текстового редактора. Но даже будучи платным продуктом, Word все равно остается самой популярной программой для создания документов. Секрет популярности детища софтверного гиганта – в функциональности и удобстве интерфейса. Единственное, пожалуй, чего не хватает популярному текстовому редактору, так это настраиваемой функции автозавершения слов – функции предугадывания вводимых пользователем слов, как в поисковых системах.
Тем не менее, автозавершение не только слов, но даже целых фраз можно настроить и использовать в рамках функции автотекста. Также функцию автозавершения слов, не только предварительно настраиваемую, но и с использованием готовых словарей, в Word можно внедрить с помощью сторонней программы Comfort Typing Pro. Ниже будут рассмотрены оба эти варианта.
Итак, как настроить функцию автозавершения слов в Word?
1. Автотекст внутри Microsoft Word
Автоматическое завершение слов – это весьма удобная вещь при наборе однотипного текста. Добавленные в коллекцию автотекста слова и фразы в документе могут появляться мгновенно. Достаточно напечатать несколько начальных символов и при появлении специального поля нажать Enter для вставки слова или фразы целиком. Для этого, правда, сначала необходимо провести небольшую работу по добавлению часто употребляющихся слов и фраз в коллекцию автотекста.
Доступ к кнопке запуска автотекста в Word’e реализован не совсем удачно для частого использования. Во вкладке «Вставка» необходимо выбрать кнопку «Текст», затем – «Экспресс-блоки», а затем – «Автотекст».
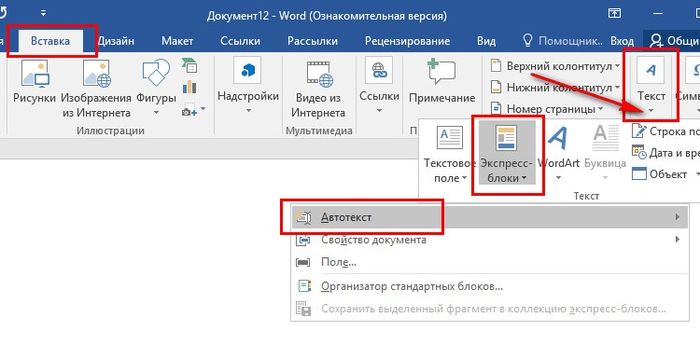
Поскольку базу автозавершения слов прежде нужно еще самостоятельно создать, периодически сохраняя нужные слова и фразы в коллекцию автотекста, кнопка этой функции будет явно не лишней на панели быстрого доступа. Жмем меню «Файл».
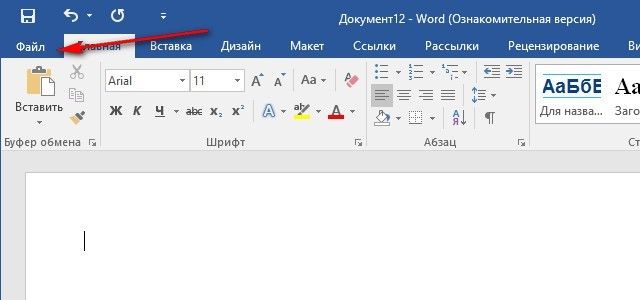
Переходим к «Параметрам».
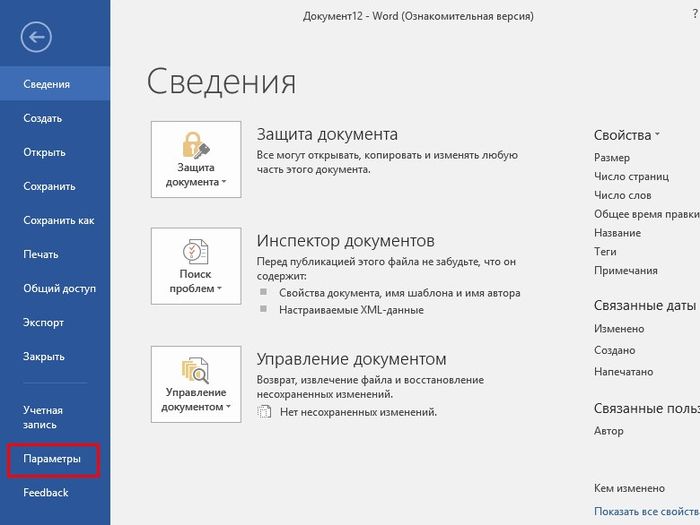
Кликаем вкладку слева «Панель быстрого доступа». В графе «Выбрать команды из:» указываем «Вкладка »Вставка»». В самом верху перечня увидим кнопку «Автотекст». Ее нужно добавить в поле панели быстрого доступа, используя кнопку посередине «Добавить». Для сохранения настроек жмем «Ок» внизу.
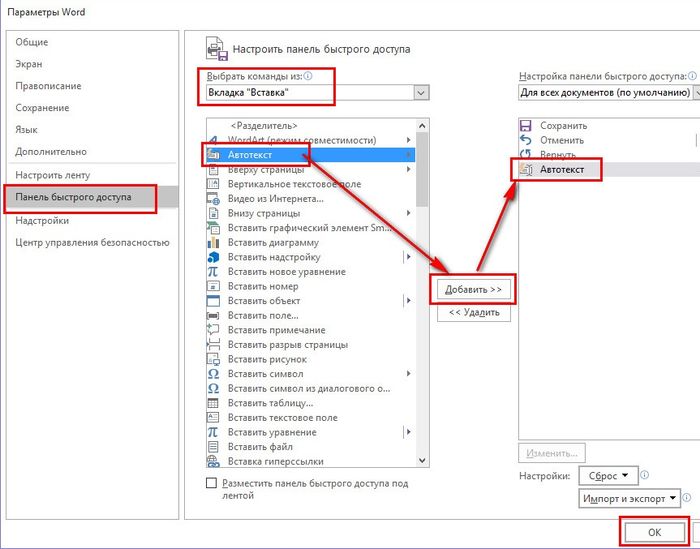
Кнопка автотекста появится на панели быстрого доступа. В дальнейшем для добавления слов и фраз в коллекцию автотекста их нужно сначала выделить в документе, затем нажать кнопку автотекста и воспользоваться опцией сохранения.

Форма сохранения в коллекцию автотекста Word позволяет определять слова и фразы в разные категории. В принципе, всю словарную базу можно сохранить в категорию по умолчанию «Общие». Для удобства работы с большими запасами слов лучше определить их в разные тематические категории. В выпадающем списке категории есть пункт «Создать категорию».

При выборе этого пункта откроется поле наименования новой категории. После задания имени категория появится в форме сохранения слов в коллекцию автотекста. Далее выбираем нужную категорию и жмем «Ок» внизу формы.

Слова и фразы, сохраненные в коллекцию автотекста, будут доступны в таблице превью при нажатии кнопки автотекста на панели быстрого доступа. При выборе превью его содержимое – слова или фразы – будут автоматически вставлены в документ.
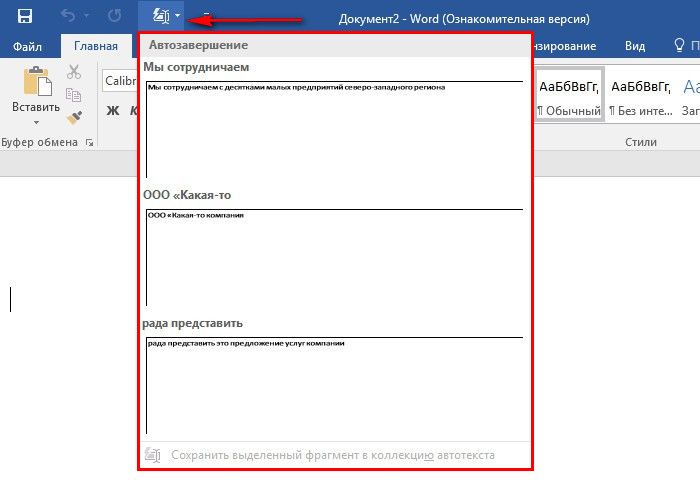
Но с содержимым коллекции автотекста гораздо удобнее работать по типу автозавершения слов. Как упоминалось, слова и фразы из коллекции будут автоматически дописаны после нажатия клавиши Enter, когда возле вводимых символов появится поле автотекста.

Удалить неиспользуемые слова и фразы из коллекции можно, нажав кнопку автотекста и вызвав на превью контекстное меню. Команда «Упорядочить и удалить» откроет окно упорядочивания коллекции автотекста.
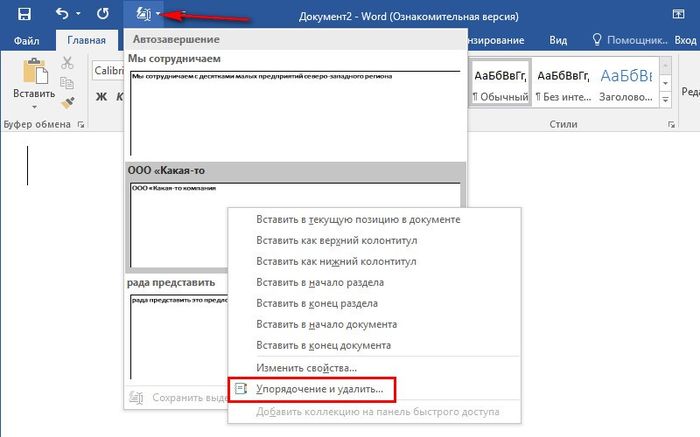
Окно упорядочивания автотекста называется «Организатор стандартных блоков». В нем хранятся блоки с прочими фрагментами-шаблонами Microsoft Word. Сортировка блоков в этом окне по категориям позволяет быстрее отыскивать блоки с нужными словами и фразами коллекции автотекста. Блоки удалятся кнопкой «Удалить» внизу окна.
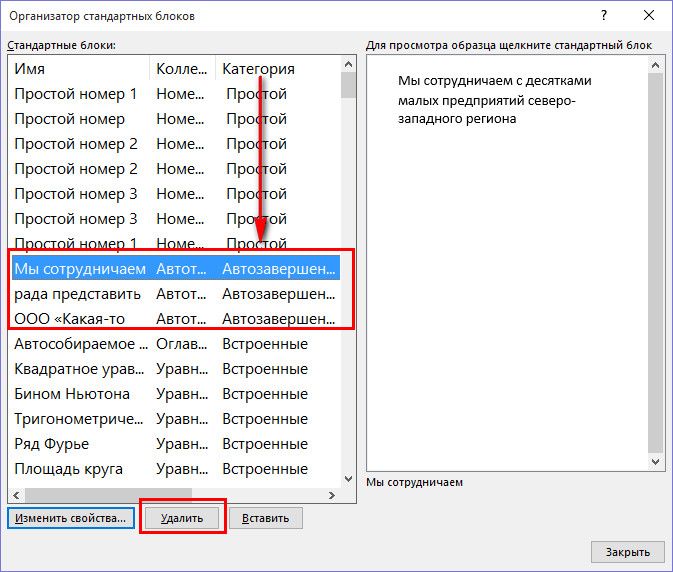
Бесспорно, с функцией автотекста можно увеличить производительность создания однотипных документов. В то же время автотекст полноценным заменителем функции автозавершения слов не является. Собственного искусственного интеллекта автотекст Word, увы, не имеет. Функция автозавершения слов, отсутствующая в Word’e, но имеющаяся в арсенале другого небезызвестного текстового редактора – LibreOffice Writer – предусматривает автоматическое пополнение словарного запаса в процессе работы с документами. Активировав опцию сбора слов в настройках автозамены, пользователь LibreOffice Writer будет получать предложения для автоввода из самостоятельно формирующейся базы отдельных слов, ранее присутствующих в тексте открытых документов.
Настоящую функцию автозавершения слов в Word, впрочем, как и в любой иной текстовый редактор Windows, можно внедрить с помощью программы Comfort Typing Pro.
2. Автозавершение слов с помощью программы Comfort Typing Pro
Программа Comfort Typing Pro обеспечивает появление в области ввода символов небольшую табличку с вариантами завершения печатаемого слова. Варианты слов мгновенно меняются при вводе следующих символов. У программы имеются свои словари на нескольких языках, включая русский. Эти словари можно пополнять собственными часто используемыми словами.
Comfort Typing Pro – программа платная (630 руб.), но ее совершенно бесплатно можно скачать с официального сайта и также бесплатно тестировать целый месяц после установки.
Функция автозавершения слов в самой программе Comfort Typing Pro называется автоподсказкой слов. Но это не единенный функционал; программа также обеспечивает Windows настраиваемым переключателем языковой раскладки клавиатуры и текстовыми шаблонами.
После установки и запуска программа свернется в системный трей. Вызываем на значке Comfort Typing Pro в системном трее программное меню и первым делом проверяем, чтобы была активна опция «Разрешить автоподсказку слов». Далее открываем «Параметры».
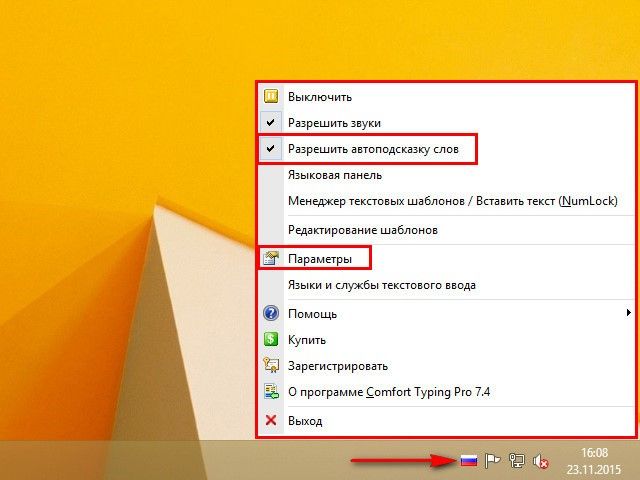
Слева выбираем вкладку «Автоподсказка». Здесь также функцию автозавершения слов можно включать и отключать при ненадобности. Если надобности в изменении настроек функции нет, просто назначаем внизу удобную клавишу вставки слов.
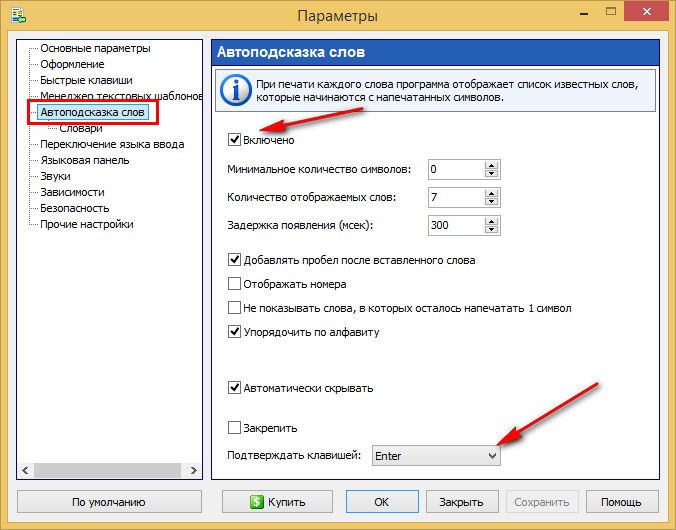
Во вкладке «Словари» необходимо скачать и установить русскоязычные словари. Они почему-то не поставляются вместе с программой.
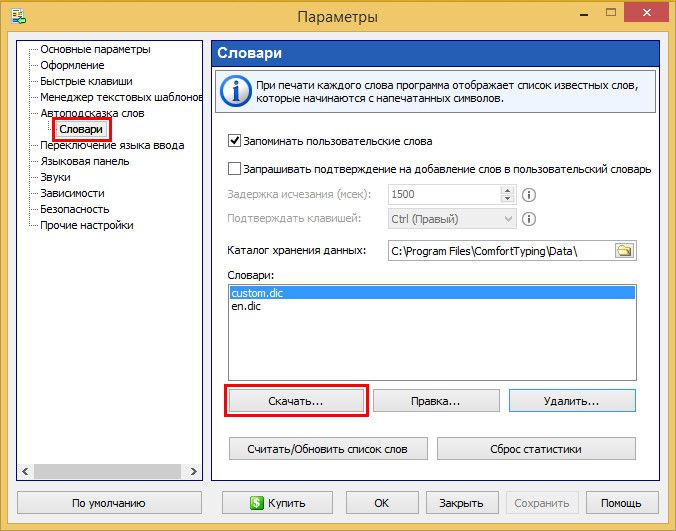
При необходимости можно установить и словари для прочих поддерживаемых языков.
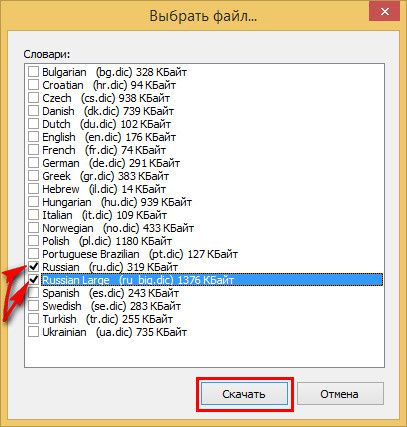
После скачивания словари будут доступны автоматически. В любой момент можно обратиться к вкладке параметров «Словари», выбрать тот или иной словарь из перечня и, нажав кнопку «Правка», добавить свои слова. Словарь откроется в обычном блокноте. Чтобы функция автозавершения слов автоматически пополняла свой словарный запас в процессе работы с различными документами, во вкладке «Словари» должна быть активной опция «Запоминать пользовательские слова».
После внесения любых изменений жмем внизу «Сохранить».
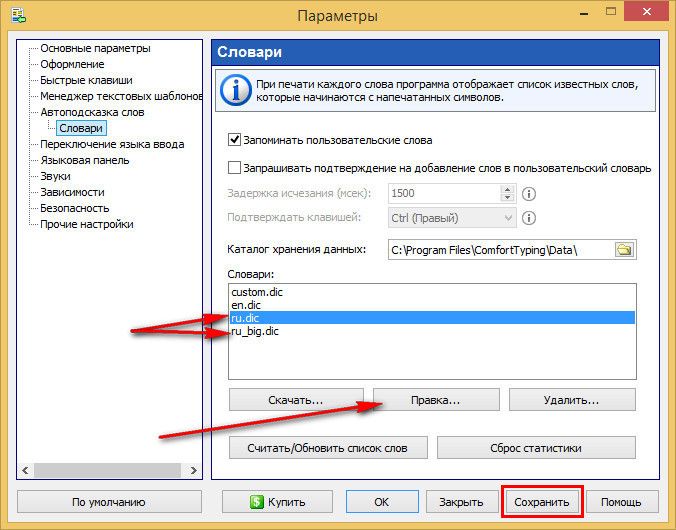
Можем тестировать функцию: открываем документ Microsoft Word, начинаем вводить текст и при наличии нужных слов в таблице вариантов завершения вставляем их назначенной клавишей.
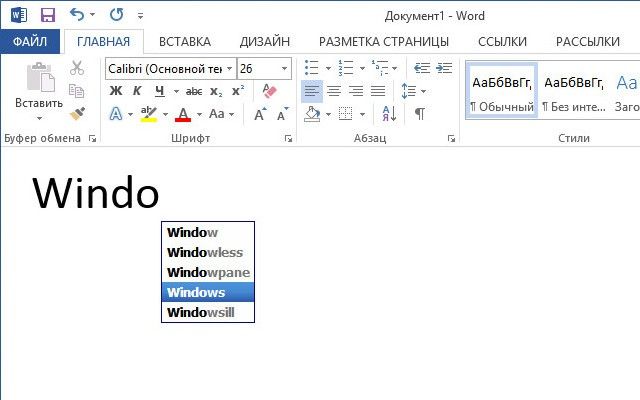
Перемещение между вариантами слов внутри таблицы осуществляется клавишами навигации – стрелкой вверх и стрелкой вниз.