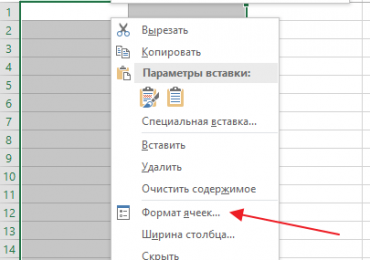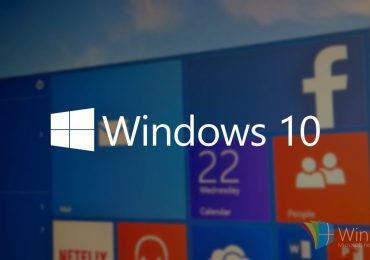Клавиатура – это устройство, которое находится в особой зоне риска в процессе работы пользователя с компьютером. Именно клавиатура чаще всего страдает от неистовствующих геймеров, любителей трапез перед экраном монитора или нерях, не привыкших держать технику в чистоте и порядке. Что может быть проще замены поврежденной клавиатуры, если речь идет о настольном ПК? Подключаемая клавиатура – далеко не самое дорогостоящее устройство, особенно, если говорить о простеньких моделях. Совсем иное дело клавиатура ноутбука. Ремонт ноутбука, подвергшегося механическому удару или на который была пролита жидкость, может вылиться в серьезную сумму денег. Если после эксцесса с ноутбуком как результат имеем лишь парочку неработающих или отсутствующих кнопок на клавиатуре, при том, что устройство продолжает полноценно функционировать, можно смело говорить о везении. Ведь неработающие или отсутствующие кнопки можно переназначить и вместо них использовать другие – которые не пострадали.
Ниже рассмотрим, как переназначить клавиши на клавиатуре с неработающими или отсутствующими кнопками на Windows-устройствах. А поможет в решении этого вопроса небольшая бесплатная программка MapKeyboard.
О программе MapKeyboard
MapKeyboard является минималистичной портативной утилитой, предназначенной для решения одной конкретной проблемы – системной замены одних клавиш на другие. Программа также в состоянии помочь при неработающей правой клавише мыши. Последнюю можно переназначить на выбранные клавиши клавиатуры.
MapKeyboard не требуется постоянная фоновая работа в системе Windows. Программа работает по принципу внесения изменений в системный реестр. Она единожды запускается, проделывает свою работу и больше не нуждается в активности. Запуск MapKeyboard проводится только при необходимости нового переназначения клавиш или возврата раскладки клавиатуры в исходное состояние.
программу можно совершенно бесплатно на сайте ее разработчика.
Переназначение клавиш
С официального сайта MapKeyboard скачивается в архиве. После распаковки архива запускаем программу от имени администратора.
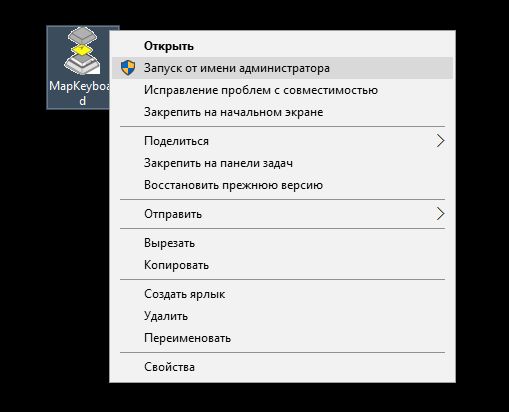
Увидим интерфейс MapKeyboard в виде виртуальной клавиатуры.
Как переназначить отсутствующие или неработающие клавиши? Для начала необходимо определиться, на какие клавиши будут переназначены те, что выпали или не работают. Поскольку переназначенные клавиши будут работать как клавиши отсутствующие или неработающие, естественно, необходимо чтобы первые были из числа неиспользуемых или используемых редко. Такими клавишами, как правило, являются Scroll Lock, Pause (Break), Insert, Home, End, Page Up и Page Down. Также для переназначения можно пожертвовать клавишами цифрового блока вместе с клавишей его активации Num Lock.
Подобрав оптимальные варианты замены клавиш, можем приступать непосредственно к самому процессу. Первой на клавиатуре программы MapKeyboard нажимаем клавишу замены – ту, что будет выполнять роль клавиши отсутствующей или неработающей. В нашем случае для переназначения выбрана одна из редко используемых клавиш – Scroll Lock. Эту клавишу теперь можно будет нажимать вместо отсутствующей клавиши буквы W, а вместе с ней и буквы Ц в русскоязычной раскладке клавиатуры. Далее в поле с выпадающим списком внизу окна MapKeyboard необходимо выбрать, собственно, саму отсутствующую или неработающую клавишу – букву W в нашем случае. После этого выбора переназначенная клавиша загорится зеленым цветом.
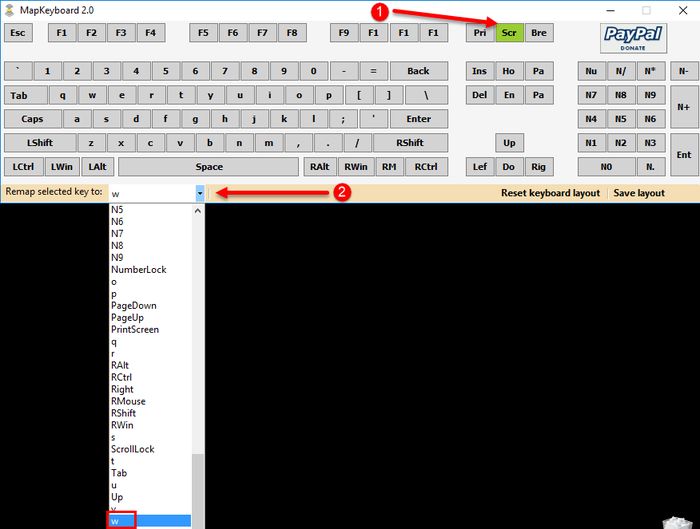
Дальше по такому же принципу можно делать следующее переназначение клавиш. Последний этап работы – сохранение проделанных изменений. Для этого жмем внизу окна программы справа «Save Layout».
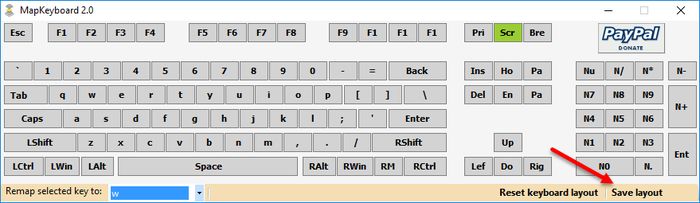
После чего увидим окошко, где уведомляется, что при подтверждении изменений будет выполнен выход из системы. Жмем «Да».
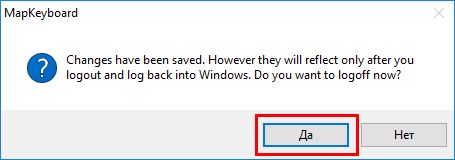
После выхода из системы необходимо снова в нее войти. И можно уже тестировать работу переназначенных клавиш.
Возврат раскладки клавиатуры к исходному состоянию
После замены или починки клавиатуры раскладку с переназначенными клавишами можно вернуть к исходному состоянию. Это также делается в программе MapKeyboard. На виртуальной клавиатуре программы жмем «Reset keyboard layout». Затем в появившемся диалоговом окошке подтверждаем возврат раскладки клавиатуры к исходному состоянию – жмем «Да».
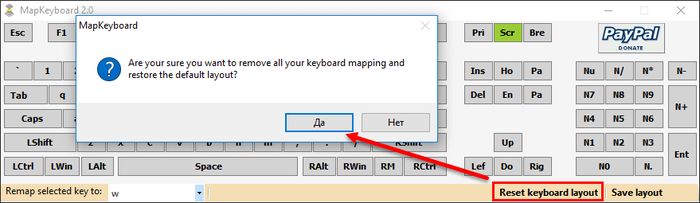
Далее последует еще одно диалоговое окно, в котором говорится о необходимости выхода из системы для применения внесенных изменений. Жмем «Да».
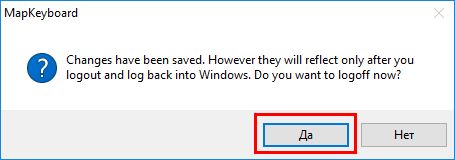
Но будет не выход из Windows, а перезагрузка компьютера. После перезагрузки раскладка клавиатуры будет возвращена в исходное состояние.