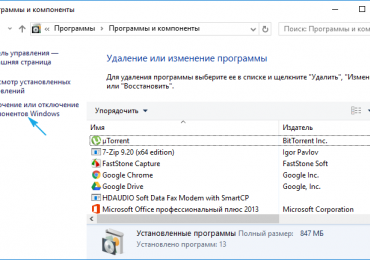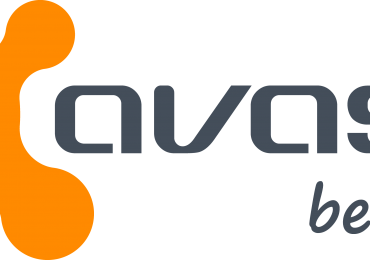Проводник Windows (он же файловый менеджер) – это приложение, которое каждый пользователь операционной системы Windows использует очень часто. Даже некоторые продвинутые пользователи компьютеров избегают сторонние файловые менеджеры (которые зачастую более функциональны), и склонны использовать родной файловый менеджер Windows. И хотя многие из вас уделяют не мало времени расширению функционала своего любимого браузера, устанавливая различные дополнения, я уверен, что не все из вас знают, что аналогичное можно проделывать со встроенным в Windows файловым менеджером, чтобы сделать работу с файлами еще быстрее и эффективнее.
В этой статье мы не будем останавливаться на встроенных функциях проводника Windows, а поговорим только о сторонних решениях и модификациях.
Добавьте «Копировать в папку» и «Переместить в папку» в контекстное меню
Контекстное меню проводника (right-click menu) состоит из различных команд, которые значительно облегчают работу с файлами. В этом меню, однако, представлены не все команды, которые могли бы быть там по умолчанию. Мне, например, очень не хватало таких команд, как «Копировать в папку» и «Переместить в папку», которые упрощают процесс копирования и перемещения файлов. После непродолжительного поиска в интернете я узнал, что их можно добавить с помощью модификации реестра.
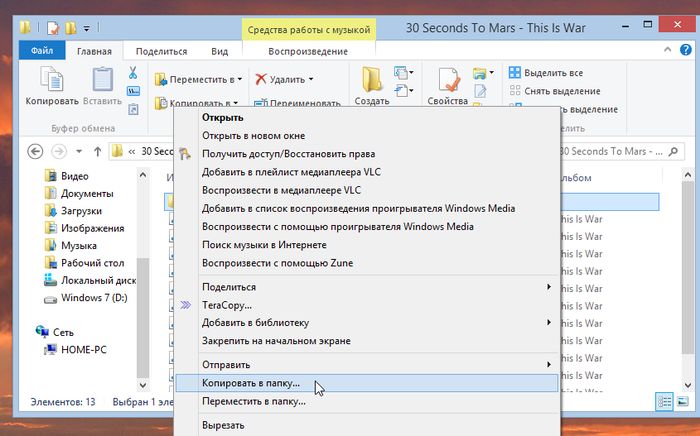
Чтобы вам не пришлось возиться с реестром, я создал два файла с расширением .reg, которые добавляют в контекстное меню вышеупомянутые команды. Чтобы добавить их, дважды щелкните на одном из файлов левой кнопкой мыши. Это поочередно вызовет два диалоговых окна. В одном из них нажмите кнопку «Да», а во втором нажмите «OK». Затем проделайте тоже самое со вторым файлом.
На тот случай, если потом вы захотите удалить эти команды, я создал еще два reg-файла, которые помогут вам в этом. Все четыре файла упакованы в архив, и вы можете скачать его по этой ссылке.
Отредактируйте меню «Отправить»
Меню «Отправить» в контекстном меню проводника также необходимо для упрощения выполнения операций с файлами или папками. По умолчанию он состоит из команд, которые позволяют отправить файл/папку по электронной почте, факсу, на рабочий стол, на съемный носитель или добавить в архив. На самом деле меню «Отправить» представляет собой простую папку, которую вы можете открыть и легко добавить туда свои собственные ярлыки или удалить оттуда уже существующие.
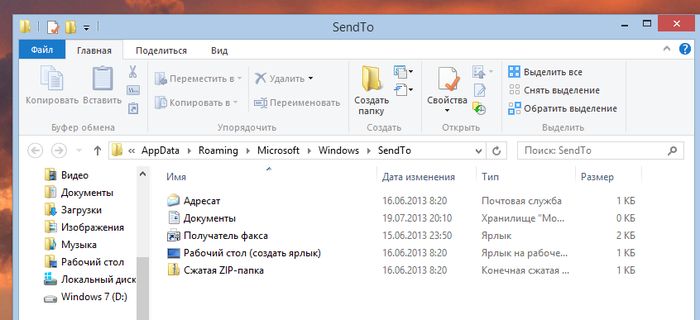
Чтобы открыть папку «Отправить», нажмите Win + R. У вас откроется диалог «Выполнить». Введите в нем команду shell:sendto и нажмите клавишу Enter.
Удалите лишнее из контекстного меню (right-click menu)
Многие сторонние программы умеют интегрироваться в контекстное меню, поэтому со временем это приводит к беспорядку в нем. Удаление соответствующих программ исключает их и из состава контекстного меню. Но что если удалять программу вы не хотите, но хотите убрать ее из контекстного меню? Для этой цели вы можете воспользоваться инструментом CCleaner, который поможет сделать ваше right-click menu немного менее загроможденным.
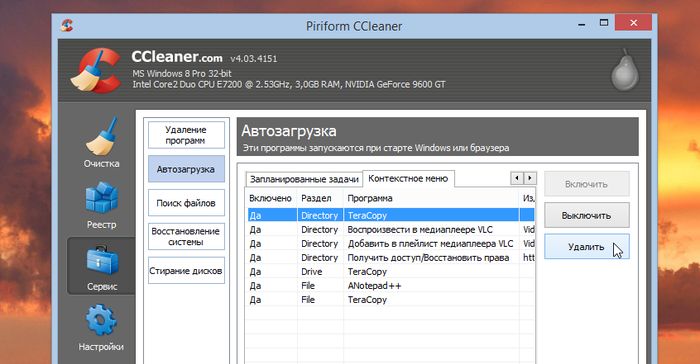
Однако имейте в виду, что в CCleaner будут перечислены не все пункты контекстного меню, а только те, которые были добавлены сторонними программами.
Добавьте вкладки
В файловых менеджерах Linux вкладки есть достаточно давно. Более того, вкладки есть и в файловом менеджере Mac OS X Mavericks, но проводник Windows по-прежнему остается без этой полезной фичи – ее нет даже в Windows 8.1. Если учесть, что Internet Explorer был последним из самых популярных браузеров, в котором появилась поддержка работы с вкладками, можно с уверенностью сказать, в файловом менеджере Windows такая функция появится еще очень нескоро или вообще никогда.
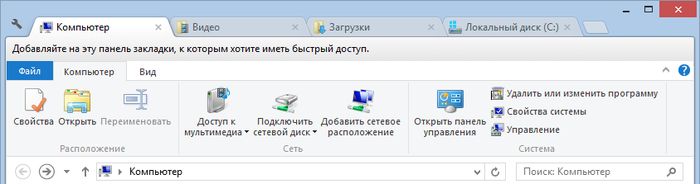
К счастью для нас, существует целый ряд сторонних инструментов, с которыми вы можете легко добавить вкладки в проводник Windows, и это позволит вам одновременно держать несколько открытых папок в одном окне. Из числа таких инструментов я могу вам порекомендовать QTTabBar, но лично я использую приложение Clover, которое добавляет вкладки в стиле Google Chrome. Наш обзор Clover вы найдете тут.
Улучшите диалог копирования файлов
Диалог копирования файлов в Windows 7 и предыдущих версиях Windows не отличается особой функциональностью. У него есть проблемы с конфликтами файлов и нет возможности приостанавливать процесс копирования файлов. Когда возникает конфликт файлов или другая проблема, процесс копирования останавливается в ожидании действия со стороны пользователя, вместо того чтобы отложить это на последок и продолжить копирование остальных файлов. В Windows 8 этой проблемы больше нет, но вам вовсе необязательно обновляться до Windows 8, чтобы получить усовершенствованный диалог копирования файлов. Просто установите TeraCopy (поддерживаются все версии Windows, начиная с Windows XP) и в настройках программы включите интеграцию в проводник. Таким образом, всякий раз, когда вы будете копировать/перемещать/вставлять/перетаскивать файлы в проводнике Windows, для выполнения любой из этих операций в действие будет вступать TeraCopy.
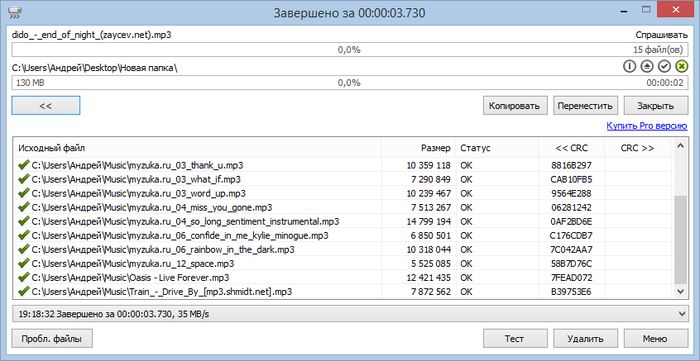
Фактически программа заменяет собой родной диалог копирования файлов, и дает гораздо больше возможностей. Если в какой-то момент вы снова захотите вернуться к стандартному диалогу копирования файлов, вы всегда сможете отключить TeraCopy. Кроме этого, TeraCopy добавляет себя в качестве опции в контекстное меню, так что вы можете запускать эту программу только тогда, когда вы хотите.
Если вы можете дать другие полезные советы по улучшению проводника Windows, поделитесь ими в комментариях ниже.