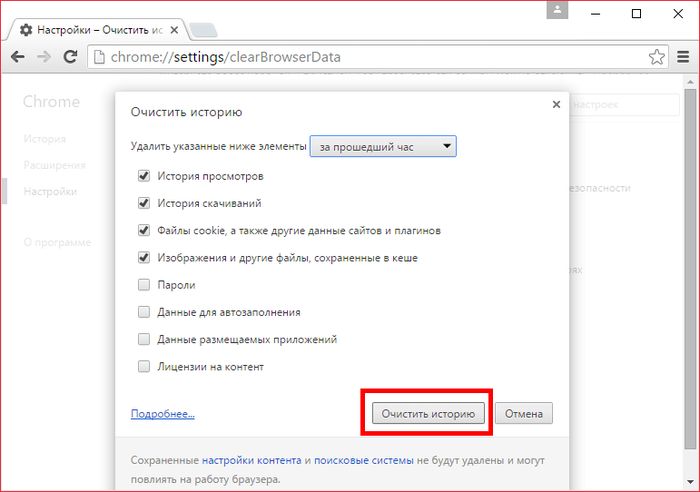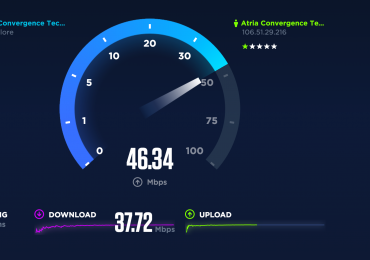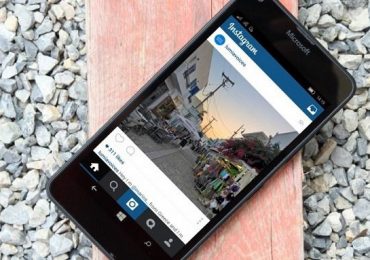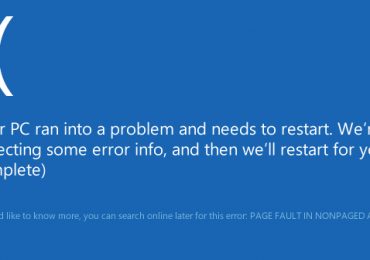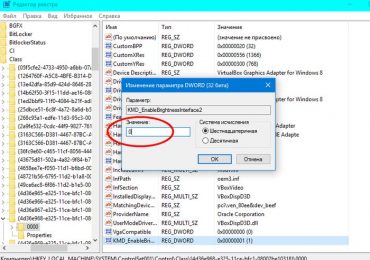В свое время, как только появился на рынке, Google Chrome был самым быстрым браузером. Он и сейчас позиционируется как самый быстрый браузер, однако, если говорить сугубо о быстродействии, то у лидера рынка уже успели появиться конкуренты. Это как его клоны, унаследовавшие вместе с самим Google Chrome оперативность работы платформы Chromium, так и браузеры на базе других движков. Следование передовым веб-технологиям не всегда может пройти незаметно для производительности программного обеспечения. Потому сегодня о Chrome будет правильнее говорить как о самом продвинутом, функциональном и настраиваемом браузере, чем эксплуатировать его образ из прошлого как самого шустрого веб-обозревателя. Однако если производительность Chrome, которую тот выдает сразу после своей установки, устраивает, вот только бы она не терялась со временем в процессе работы браузера, это уже вопрос оптимизации.
Об оптимизации работы браузера речь и пойдет ниже. Как ускорить работу Google Chrome? Рассмотрим несколько способов.
Содержание:
1. Аппаратный апгрейд
Прежде чем приступить непосредственно к рассмотрению способов оптимизации, первым пунктом отметим базовый и наиболее эффективный способ улучшения производительности хоть Chrome, хоть любого иного браузера, хоть компьютера в целом. Речь идет о модернизации аппаратных составляющих компьютера. Для браузера от Google принципиально важно наличие достаточной оперативной памяти, ведь именно ее браузер использует, храня в ней свои процессы, для обеспечения производительности. Так что если оперативной памяти 2 Гб (а то и менее), первым делом ее нужно увеличить хотя бы до 4 Гб. Также для работы любого браузера желательно иметь пусть не самый мощный, но хотя бы современный процессор. Старые и маломощные процессоры часто не справляются с обработкой современных веб-технологий.
2. Страницы, открывающиеся вместе с Chrome
Одной из причин быстрого запуска Google Chrome является предустановленная в настройках опция открытия лишь одной вкладки браузера – стартовой страницы, она же страница быстрого доступа. Такой расклад неудобен при постоянной работе с браузером, и многие переназначают открытие при запуске стартовой страницы на запуск ранее открытых вкладок. При этом необходимо понимать, что восстановление сессии существенно увеличивает время запуска браузера. Ведь одномоментно будет загружаться каждая открытая ранее веб-страница. Чтобы ускорить запуск Chrome, можно оставить предустановленную опцию запуска стартовой страницы, а просматриваемые веб-страницы либо добавлять в закладки перед закрытием браузера, либо при необходимости в дальнейшем открывать из раздела «История».
К параметрам страниц запуска вместе с браузером необходимо обратиться, если стартовая страница без ведома изменена. Если она была заменена на другую сторонним софтом, все можно вернуть назад в разделе настроек Chrome. В меню браузера выбираем «Настройки» и далее в разделе «При запуске открывать» устанавливаем галочку на опции «Новую вкладку».
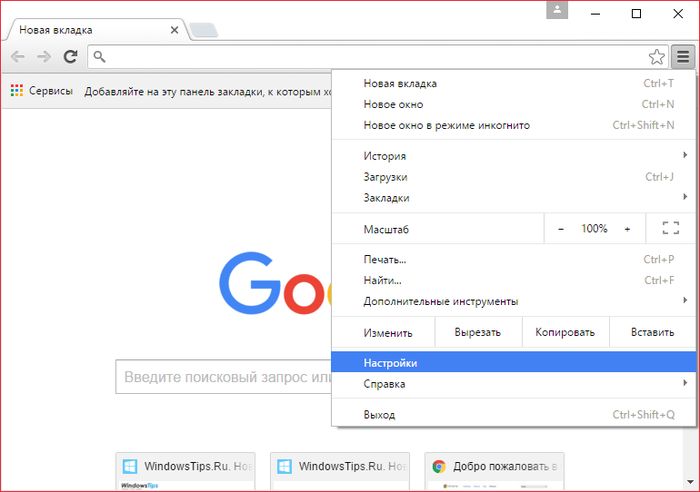
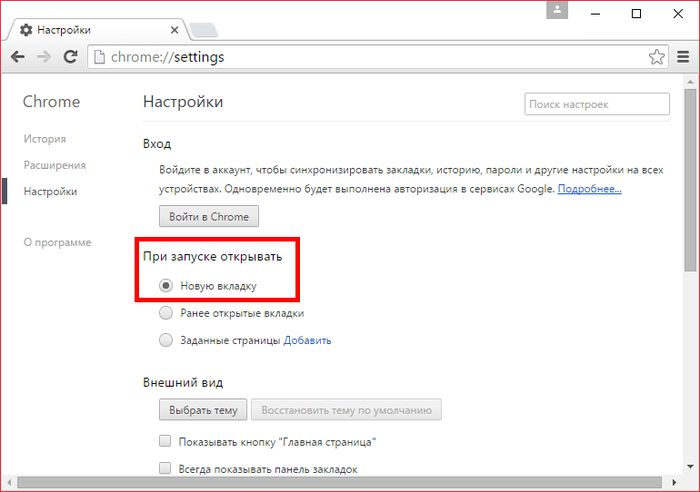
3. Тема Chrome
Стандартная тема оформления, с которой Chrome устанавливается – оптимальный вариант для маломощных компьютеров. Графика и анимация ярких и эффектных тем, которые в браузер можно установить в его магазине, расходуют системные ресурсы. Это же касается и отдельно встраиваемых в Chrome экспресс-панелей быстрого доступа с визуальными закладками сайтов. После экспериментов с расцветкой окна Chrome к стандартной теме браузера можно вернуться в любой момент. Для этого в разделе настроек «Внешний вид» нужно нажать кнопку «Восстановить тему по умолчанию».
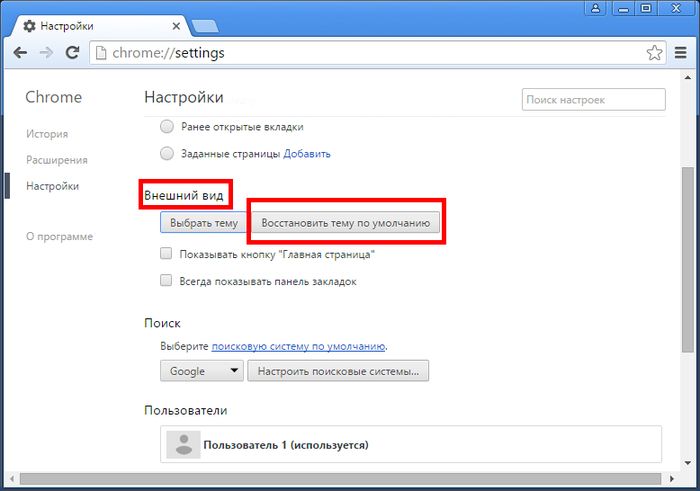
4. Расширения Chrome
Потенциал Google Chrome заложен в его магазине расширений и приложений. Некоторые из приложений совместимы с мобильной платформой Android и привносят неоспоримое удобство в работу пользователей, которые, наряду с настольным компьютером или ноутбуком, имеют также Android-смартфон или планшет. С помощью расширений Chrome можно избавиться от рекламы на сайтах, работать с иностранными веб-ресурсами благодаря техническому переводу веб-страниц, оптимизировать поиск информации, а также внедрить в браузер прочий функционал, причем в большинстве случаев совершенно бесплатно. Но, расширяя возможности браузера, вместе с этим, часто теряем его производительность. Каждое встраиваемое расширение – это отдельный системный процесс, который нагружает процессор и оперативную память. И если нагрузка процессора может наблюдаться только во время активности расширений, то оперативную память они используют и в процессе работы, и в фоновом режиме. Детальный расклад используемых расширениями системных ресурсов можно получить в диспетчере задач Chrome: в меню Chrome выбираем «Дополнительные инструменты», а затем – «Диспетчер задач».
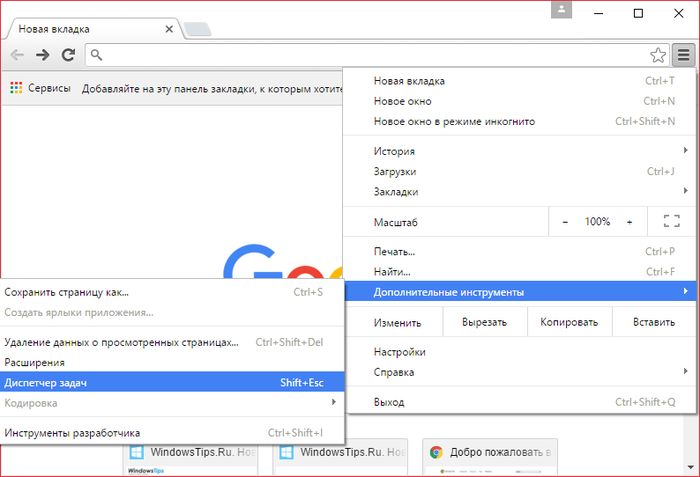
В диспетчере увидим данные о задействовании системных ресурсов различными задачами. В числе этих задач, наряду с открытыми вкладками и плагинами, отдельными процессами будут отображаться установленные в браузер расширения.
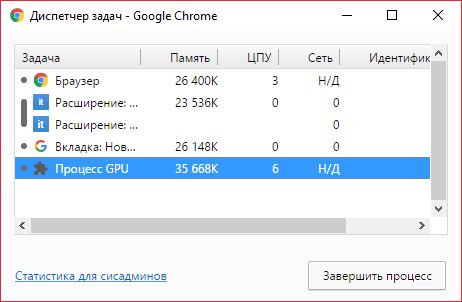
И если речь идет о маломощном компьютере, редко используемые расширения, которые нерационально потребляют оперативную память, целесообразно будет отключить. На минуточку, отключить, а не удалить. Совсем не обязательно удалять из браузера хорошие расширения, чтобы при надобности потом их искать в ворохе контента магазина Chrome. Зайдя в настройки браузера и перейдя в раздел расширений, увидим перечень установленных расширений. Кнопка в виде корзинки рядом с ними удаляет расширения из браузера навсегда, а галочка возле надписи «Включено» позволяет отключить временно неиспользуемые расширения. Отключенные расширения остаются в перечне раздела браузера «Расширения», и их в любой момент можно снова активировать, выставив галочку возле надписи «Включено».
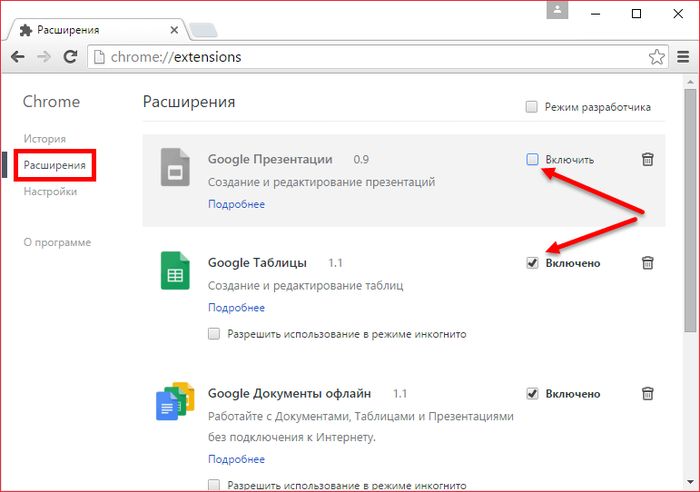
5. Максимальное количество открытых вкладок
Каждая открытая вкладка Chrome потребляет оперативную память. И, естественно, при огромном количестве одновременно открытых вкладок будет наблюдаться потеря производительности браузера. Оптимально, чтобы в браузере одновременно было открыто не более 10-ти веб-страниц.
6. Работа Chrome в фоновом режиме
Некоторые веб-сервисы на базе Chrome могут работать как отдельные приложения. Чтобы эти веб-сервисы взаимодействовали с Интернетом даже после закрытия Chrome, браузер устанавливается с активным по умолчанию фоновым режимом работы. Если отдельные приложения таких веб-сервисов не используются, а вся работа проводится только в рамках окна браузера, фоновый режим Chrome можно отключить, чтобы его процессы не потребляли оперативную память. Безусловно, смысл в этом есть, если только периодически требуется максимальная мощь компьютера, как, например, во время игр или работы с гипервизорами. Отключить фоновую работу Chrome можно двумя способами. Первый – нужно кликнуть иконку браузера в системном трее и в появившемся окошке снять галочку с разрешения работы Chrome в фоновом режиме.
Второй – необходимо войти в настройки браузера, внизу окна нажать ссылку «Показать дополнительные настройки» и в разделе «Система» убрать галочку с опции «Не отключать работающие в фоновом режиме сервисы при закрытии браузера».
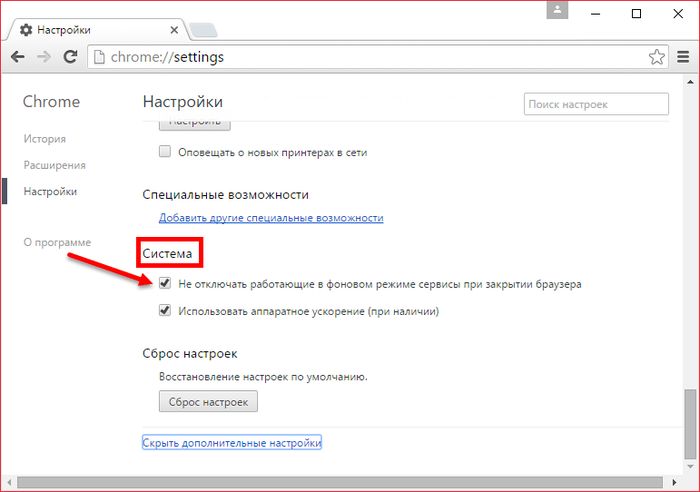
7. Отключение защиты от фишинга
В настройках Google Chrome, если открыть дополнительные настройки, в разделе «Личные данные» есть пункт с предустановленной галочкой активности «Защитите свое устройство от опасных сайтов».
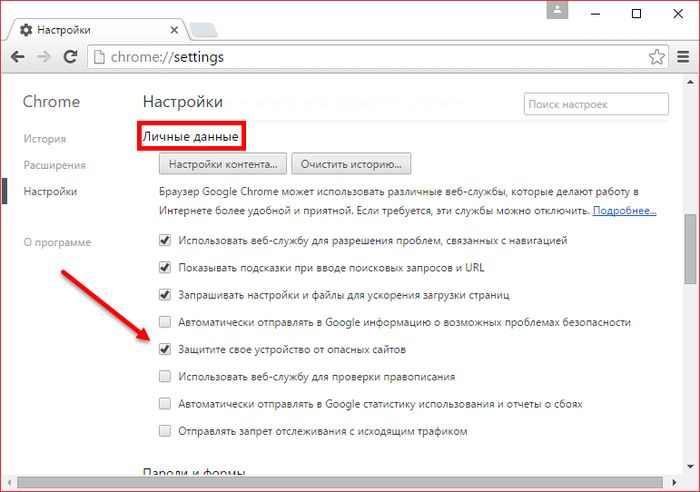
Снятие галочки с этого пункта несколько ускорит загрузку веб-страниц в окне браузера, поскольку не будет осуществляться проверка веб-адресов. Однако необходимо понимать, что в случае отключения защиты от фишинга вся ответственность ложится на пользователя. К такому способу оптимизации работы браузера лучше прибегать только опытным пользователям.
8. Чистка кэша
Кэш браузера – скрипты, картинки, стили, прочие элементы веб-страниц – хранится локально на диске компьютера и предназначен для ускорения загрузки сайтов. Но когда объем кэша в процессе работы браузера увеличивается, это только вредит быстродействию. Кэш браузера рекомендуется не часто, но периодически, время от времени чистить. Чтобы очистить кэш Google Chrome, жмем клавиши Ctrl+ Shift + Delete. Увидим окно очистки истории браузера, в нем по умолчанию выставлены оптимальные параметры. Из всех элементов кэша оставлены нужные для дальнейшей работы данные – сохраненные пароли, данные веб-форм автозаполнения и лицензии на контент. Все, что в Chrome отмечено по умолчанию, можно удалять. Для этого нужно нажать кнопку «Очистить историю».