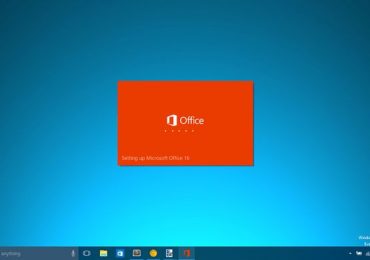В этой статье речь пойдет о том, о чем мы обычно не говорим на нашем сайте – об играх, в частности, о записи видео в играх. Я думаю, что это хорошая идея разнообразить содержимое сайта этой темой, тем более что об этом нас неоднократно просили посетители.
Важное уточнение: мы будем говорить о записи видео из игр на ПК с аппаратным ускорением, так что эта статья может быть интересна тем из вас, кто располагает оборудованием, которое может выполнять сжатие видео в формате H.264:
- некоторые из современных процессоров от AMD;
- процессоры Intel Core i (+ некоторые другие);
- видеокарты от AMD из серии 77xx и следующих поколений;
- видеокарты от NVIDIA из серии 600, 700, 800 и следующих поколений.
Если вы собираетесь использовать ваше оборудование для записи игр или ускоренного преобразования видео, мы настоятельно рекомендуем вам прочитать информацию, представленную ниже. Местами информация будет немного сухой, но вы можете найти ее весьма полезной.
Что такое аппаратное ускорение и как мне убедиться, что мой компьютер поддерживает его?
Когда мы говорим об аппаратном ускорении при записи видео из игр, на самом деле речь идет об аппаратном ускорении при сжатии видео потока, и это самая сложная часть записи игр. Чем выше разрешение, тем больше будет объем видео потока, который требуется сжать. Вообще сжатие осуществляется процессором, но во время игры на него возложены многие другие обязательства и он не может уделить большую часть своего драгоценного времени тому, чтобы заниматься кодированием видео потока. Поэтому большинство кодеков, которые используются для этой цели, выполняют сжатие без потерь (lossless), которое является легким и быстрым. К сожалению, за легкость и скорость приходится платить достаточно большим размером конечных файлов.
Стандартным форматом видео для лучшего сжатия в настоящее время является H.264 (также известный как AVC). Он используется в 99% всех MP4 и MKV файлов, которые вы загружаете с торрент-трекеров. Этот формат обеспечивает отличное сжатие и качество при правильных настройках. В то же время он является достаточно сложным и требует много вычислений, что делает его совершенно неподходящим для сжатия в реальном времени (во время игры), если процессор не является действительно очень быстрым, чтобы не отставать.
На помощь приходит аппаратное ускорение, при котором компрессию видео на себя берет специальный компонент, предназначенный именно для этой цели. Таким способом устраняется около 97-98% нагрузки, и это означает, что вы можете записывать непосредственно в формате H.264 (и получать гораздо меньшие файлы) без падения частоты кадров во время игры (или с минимальным падением).
Три крупные компании на рынке, которые производят процессоры и графические чипы/карты, имеют собственные технологии для аппаратного сжатия видео.
Решение от Intel называется Quick Sync Video (QSV). Этот аппаратный кодер находится во всех современных процессорах семейства Core, а также в некоторых моделях Pentium и Celeron.
Альтернатива от AMD называется Video Coding Engine (VCE). Эта технология может быть найдена во всех графических чипах, основанных на архитектуре Graphics Core Next (GCN). В серии 7000 это модели 7700, 7800 и 7900 (и их разновидности), а также все карты нового поколения – Rx 200.
Есть что предложить и компании NVIDIA. Их кодер носит имя NVENC и присутствует во всех графических чипах на основе ядер Kepler и Maxwell. Это некоторые модели в серии 600 и абсолютно все карты в серии 700, 800 и 900.
Конечно, запись непосредственно в H.264 имеет и свои минусы. Одним из них является качество. В принципе оно неплохое, но ни один из аппаратных кодеров не может добиться такого же уровня качества, если сравнивать с программным сжатием видео (и особенно x264, который является наиболее распространенным и лучшим). Эти компромиссы в качестве отчасти вызваны тем, что сами по себе аппаратные кодеры оптимизированы для обеспечения более высокой скорости, и отчасти тем, что графические процессоры (GPU) радикально отличаются от стандартных (центральных) процессоров (CPU), а значит, используют и различные алгоритмы сжатия. Опять же, аппаратные кодеры неплохи, просто не на одном уровне с программными.
Другим минусом является скорее сам формат H.264 в целом, а не конкретно аппаратные кодеры – он не особенно подходит, если после записи вы планируете отредактировать файл в некоторых редакторах видео (Sony Vegas, Adobe Premiere, CyberLink PowerDirector и т.д.).
Если вы не уверены, что ваше оборудование располагает нужным аппаратам кодером, вот как это можно узнать:
Вся необходимая информация может быть получена из CPU-Z. Информация о видеокарте, которую предлагает эта программа, довольно скудна, но ее вполне достаточно для наших нужд. Скачайте программу и запустите ее.
Вся необходимая информация о процессоре находится на первой странице в первых двух полях («Name» и «Code Name»). Просто проверьте, совпадает ли ваш процессор с одним из перечисленных ниже:
AMD: все процессоры из серии A4, A6, A8 и A10, основанные на базе архитектуры Trinity, Richlan, Kaveri, Kabini или Temash.
Intel:
— из семейства Core: все модели i3, i5 и i7, основанные на Sandy Bridge, Ivy Bridge или Haswell;
— из семейства Pentium: G3220T, G3320TE, G3420, G3420T, G3430, 3558U, 3561Y;
— из семейства Celeron: G1820, G1820T, G1820TE, G1830, 2957U, 2961Y, 2981U.

Чтобы проверить видеокарту, перейдите на вкладку «Graphics». В верхней левой части окна находится меню для выбора видеокарты. Если у вас только одна (как в большинстве случаев), меню будет серым и неактивным. В этом случае вы увидите непосредственно модель. Если у вас есть две видеокарты, меню будет активно. В этом случае откройте его, чтобы увидеть и другую видеокарту.
AMD: более высокие классы из версии 7000: 7700, 7800 и 7900; как и более новое поколение R7 240/250/260/265 и R9 270/280/290.
NVIDIA: большинство карт из серии 600: 630 (только с 64-битной шиной), 640, 650, 660, 670, 680, 690; и абсолютно все из серии 700, 800 и 900.
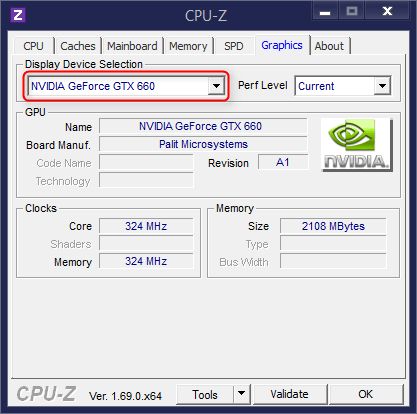
Если вы не уверены в видеокарте и/или ищите альтернативный способ получить информацию, вы можете использовать GPU-Z. В главном окне программы нас интересует только одно единственное поле «GPU». Там можно найти информацию о кодовом названии графического чипа.
Вот то, что должно быть написано в поле, если у вас:
— AMD: Cape Verde, Bonaire, Pitcairn, Tahiti, Malta, Curacao, Hawaii или Vesuvius;
— NVIDIA: кодовое название должно начинаться с GK или GM.
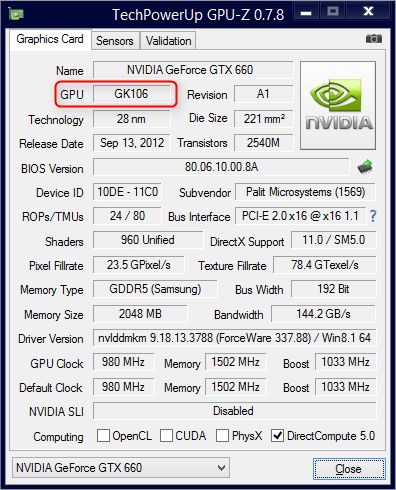
Некоторые важные замечания:
1. Это не все процессоры, которые поддерживают аппаратное ускорение. AMD может выпустить на рынок больше моделей с его поддержкой, а Intel недавно активировала поддержку Quick Sync в некоторых других процессорах с помощью новых драйверов. Кроме того, здесь не упомянуты процессоры с аппаратным ускорением, которые предназначены для нетбуков и планшетов, потому что они вряд ли будут кем-то использоваться для записи видео в играх.
2. Эти компоненты могут поддерживать аппаратное сжатие в H.264 с тем, чтобы дополнительно не нагружать систему во время игры, но компьютер, однако, должен соответствовать требованиям игры.
Как обрабатывать различные технологии (от разных производителей процессоров/графических карт) и какие программы их поддерживают?
Одним из двух основных факторов является качество, т.е. то, насколько хорошо выглядит сжатый видео поток. В этом отношении я не могу выразить свое особе мнение, потому что у меня просто нет возможности сравнить кодеры от Intel, AMD и NVIDIA друг с другом. Однако замечу, что каждый из них улучшается с течением времени.
Качество видео у решения от Intel совершенствуется с каждым последующим поколением. Впервые Quick Sync Video появился в процессорах семейства Sandy Bridge. В следующем поколении (Ivy Bridge) были внесены некоторые незначительные улучшения, поэтому качество стало немного лучше, а с Haswell улучшений было еще больше, так что качество кодера в этом поколении является лучшим. Это не означает, что последний предлагает превосходное качество – просто немного лучше по сравнению с предыдущим. Насколько сильно заметна разница, я не могу сказать, потому что у меня нет всех этих процессоров.
AMD имеет две версии Video Codec Engine. Первая версия (VCE 1.0) находится в предыдущем поколении видеокарт 7000, в R7 250, R9 270 и R9 280, а также в процессорах A10-5800 и A10-6800. Кодер VCE 2.0 расположен в картах R7 260 и R9 290, в процессоре A10-7800 и в последнем поколении процессоров более низкого класса A4.
Кодер NVENC от NVIDIA не прошел через улучшения, так что качество везде одинаковое.
Другим фактором является скорость, т.е. будет ли аппаратный кодер успевать сжимать в реальном времени видео поток, который ему подается. Самым быстрым из трех является Quick Sync Video от Intel. Самая быстрая реализация Quick Sync Video находится в семействе процессоров Ivy Bridge (внесенные улучшения в графический чип благоприятно отразились и на аппаратном кодере). Затем идет поколение Haswell (которое технически лучше, но часть производительности была принесена в жертву ради выбора качества сжатого изображения). И самый медленней кодер в Sandy Bridge. Кроме того, более высокие классы процессоров должны иметь более высокую производительность аппаратного кодера, т.е. самым быстрым является i7, после него i5, затем i3, Pentium и Celeron.
Вторым по скорости аппаратным кодером является NVENC от NVIDIA, который довольно близок к таковому от Intel. То есть в среднем он медленнее, но не намного.
На последнем месте Video Coding Engine (VCE) от AMD. Он значительно медленнее, чем два других. Если два других кодера могут с легкостью сжать разрешение 1920×1080 при 60 кадрах в секунду даже с настройками с упором на качество, то VCE не может похвастаться такой же скоростью. Если вам нужно дать какой-то ориентир, то AMD VCE может быть от 2 до 4 раз медленнее двух других, но все по-прежнему зависит от конкретного оборудования и используемых настроек.
Наиболее популярным и соответственно наиболее поддерживаемым программами является Quick Sync Video. Довольно много программ начинают добавлять поддержку этого кодера, будь то для записи игр или просто для преобразования видео файлов. Это нормально, потому что это самый быстрый, самый распространенный (кроме настольных компьютеров, он находится и во множестве ноутбуков, потому что многие из них именно с процессорами от Intel) и требует очень мало энергии, в отличие от решений от AMD и NVIDIA.
Video Coding Engine от AMD не пользуется большой популярностью и поддержкой, но с развитием кодека VFW, который использует VCE, все программы, которые для сжатия используют именно VFW, уже могут воспользоваться аппаратным сжатием.
NVIDIA находится на последнем месте в данный момент – программ, которые поддерживают NVENC, очень мало. Однако NVIDIA предлагает собственное программное обеспечение для записи игр – ShadowPlay. Так что если у вас есть видеокарта с ядром Kepler или Maxwell, вам не нужна специальная программа для записи, поскольку вы можете использовать встроенную в драйвер от NVIDIA. Об этом мы поговорим позже.
Программ для записи видео из игр довольно много. Однако не все из них поддерживают аппаратное ускорение, и только 2 заслуживают внимания. Далее мы рассмотрим их + функцию ShadowPlay от NVIDIA.
MSI Afterburner – это приложение, которое изначально использовалось для разгона и мониторинга видеокарт, но постепенно в него были добавлены и другие функции. Одной из них является возможность записывать видео из игр. Я думаю, некоторые из вас спросят себя, как эта функция может быть хорошей, учитывая, что запись видео не основное предназначение программы, а лишь дополнительная/сторонняя функция. На самом же деле эта функция является очень хорошей. Из-за названия можно решить, что приложение работает только с видеокартами от MSI, но это не так – работает абсолютно с каждой более или менее современной видеокартой. Кроме того, MSI Afterburner является наследником программы RivaTuner, разработка которой была прекращена после того, как ее автор был нанят MSI для разработки Afterburner. Это объясняет и названия одного из кодеков и специализированного приложения для отображения статистики, которые используются в Afterburner.
Action! является относительно новым приложением. Оно существует чуть более двух лет. Однако это не помешало ему стать качественным и лучшим платным приложением для этой цели.
ShadowPlay является довольно новой софтверной технологией от NVIDIA, которая использует специальное дополнительное оборудование в новых поколениях видеокарт для компрессии видеопотока. Она все еще в бете, так что возможны проблемы. Более того, отсутствуют некоторые опции для настройки. Однако в целом это весьма перспективное дополнение даже на данном этапе.
В этом разделе я постараюсь максимально придерживаться параметров, которые применяются только для записи видео из игр.
Action!
- Автор: Mirillis
- Лицензия: Платная (Trial), 29.95/49.95 USD
- Ссылки: Официальная страница | Страница загрузки
- Актуальная версия (на момент написания статьи): 1.20.2
- Поддерживаемые технологии аппаратного ускорения: Intel Quick Sync Video, AMD Video Coding Engine
MSI Afterburner
- Автор: Алексей Николайчук (Unwinder)
- Лицензия: Бесплатная
- Ссылки: Официальная страница | Страница загрузки
- Актуальная версия (на момент написания статьи): 4.0.0
- Поддерживаемые технологии аппаратного ускорения: Intel Quick Sync Video, AMD Video Coding Engine, NVIDIA NVENC
ShadowPlay
- Автор: NVIDIA
- Лицензия: Бесплатная (является частью NVIDIA GeForce Experience)
- Ссылки: Необходимости в ссылках нет, потому что этот компонент идет в комплекте с официальным драйвером для карт от NVIDIA
- Актуальная версия (на момент написания статьи): 2.1.2.0
- Поддерживаемые технологии аппаратного ускорения: NVIDIA NVENC
Какую технологию использовать?
Если у вас есть только один аппаратный компонент, который поддерживает ускорение, то логично, что вы будете использовать его. Готово.
Тем не менее, если вы располагаете двумя компонентами, которые поддерживают ускорение (т.е. процессор с интегрированным графическим чипом и отдельная видеокарта), тогда все немного сложнее.
Если речь идет о настольном компьютере, графический чип в процессоре будет деактивирован при наличии отдельной видеокарты, поэтому логично использовать эту отдельную видеокарту. Не то чтобы вы не можете использовать встроенную графику в процессор, просто это приведет к следующим проблемам/неудобствам:
- вам будет необходимо вручную/принудительно активировать видеокарту в процессоре через BIOS/UEFI, что является не только ненужным/дополнительным действием, но и может оказаться запутанным и опасным процессом, если вы новичок в этой области;
- не все материнские платы позволяют одновременно активировать графический чип в процессоре и отдельную видеокарту;
- активация графического чипа в процессоре означает, что для нее будут выделяться аппаратные и программные ресурсы; иначе говоря, это приведет к снижению общей производительности системы; снижение будет очень небольшим и вряд ли ощутимым, но все же…;
- если отдельная видеокарта от NVIDIA, и вы активируете любую другую, которая НЕ от NVIDIA, вы не сможете использовать аппаратные функции для более реалистичный физики – PhysX, хотя не всего игры поддерживают его.
Единственная ситуация, при которой может потребоваться активировать графический чип в процессоре выглядит следующим образом: процессор Intel Core, отдельная видеокарта от AMD, и вы настаиваете на записи с разрешением 1920×1080 при 60 кадрах в секунду. Это может быть за пределами возможностей видеокарты от AMD, так что вам будет нужно использовать более быстрый кодер от Intel.
Если речь идет о ноутбуке, то так или иначе будут активны обе видеокарты, так что выбор, какую из них использовать, остается за вами.
На какой программе остановиться?
Если у вас есть видеокарта от NVIDIA, которая поддерживает аппаратный кодер NVENC, и вам не нужны многочисленные и разнообразные настройки, тогда использует ShadowPlay. И вот почему: она бесплатная, поставляется в комплекте с драйвером, простая в настройке и является нативной (родной) для видеокарты. Т.е. программное обеспечение было создано теми же людьми, которые разработали и создали оборудование, что гарантирует максимальную производительность и совместимость.
Если вы хотите иметь более эффективный контроль над параметрами для настройки и/или не имеете графической карты от NVIDIA, я рекомендую остановиться на MSI Afterburner. Вот почему: программа предлагает множество настроек, она проверенная и бесплатная. Это особенно верно, если вы собираетесь использовать аппаратное ускорение от Intel, и ваш компьютер работает под управлением Windows 8 или 8.1, потому что тогда MSI Afterburner сможет использовать Direct3D 11.
Есть ли тогда смысл использовать Action!
Если вашей целью является главным образом запись и ничего больше, тогда нет смысла тратить свои деньги на Action!. Тем не менее, если вы хотите использовать специальные изображения для overlay, хотите получить доступ к множеству настроек для отображения изображения с веб-камеры, хотите загружать видео непосредственно на YouTube или Facebook, и вас не смущает необходимость платить за программу (или искать кряк), тогда Action! для вас.
Action!
Несколько важных замечаний
1. Убедитесь, что у вас самая последняя версия Action! и драйвера для видеокарты. Аппаратное ускорение кодирования и декодирования видео все еще является новой технологией, и разработчики постоянно обнаруживают и устраняют проблемы и несовместимости, а значит, используя актуальную версию программного обеспечения, вы можете получить более высокую производительность.
2. Для того чтобы использовать Intel Quick Sync Video в Action!, встроенный графический чип в процессоре должен быть активным; для него должен быть установлен драйвер и сделаны дополнительные настройки.
Включение встроенного в процессор графического чипа от Intel относится к пользователям настольных компьютеров, у которых установлена любая дополнительная видеокарта (от AMD или NVIDIA). Активация осуществляется через BIOS/UEFI, но я не могу дать более точных инструкций, так как местоположение и название опции могут быть разными для разных материнских плат, но в большинстве случаев нужно найти опцию с упоминанием слова «iGPU» или «IGP» в настройках северного моста (North Bridge). Для этой опции вы просто должны выбрать режим Enabled, а не Disabled или Auto.
Как уже было сказано выше, это относится к пользователям настольных ПК. Пользователям ноутбуков ничего предпринимать не нужно, так как графический чип, интегрированный в процессор таких устройств, всегда активен.
После активации интегрированной графики в процессоре, установите для нее драйвер. Загрузить его можно с сайта Intel/AMD. Если вы из тех, кому не пришлось включать интегрированное видео, убедитесь, что установленная версия его драйвера является актуальной – опять же, это можно сделать с помощью сайта производителя.
Наконец, выполните необходимые настройки на компьютере, чтобы Action! мог использовать аппаратный кодер от Intel. Инструкция применима только к Windows Vista/7/8/8.1, так как у меня не было возможности проверить, как это работает под Windows XP и работает ли вообще.
На рабочем столе щелкните правой кнопкой мыши и выберите «Разрешение экрана», нажмите кнопку «Найти», в раскрывающемся меню «Дисплей» выберите «Доступен выход экрана на: Intel HD® Graphics», в выпадающем меню «Несколько дисплеев» выберите «Попытаться в любом случае подключиться к: VGA», нажмите «Применить», снова в выпадающем меню «Несколько дисплеев» выберите «Расширить эти экраны», а затем нажмите «Применить». Теперь вы можете закрыть окно.
3. В меню Action! будет написано AMD APP, но в действительности это AMD VCE. Я упомянул об этом, чтобы вы не запутались. По какой-то причине разработчики Action! решили назвать поддерживаемую программой технологию вводящим в заблуждение именем. Это правда, что AMD VCE является частью AMD APP, но это далеко не то же самое. Я не буду вдаваться в подробности, чтобы не утомлять вас.
—
Давайте перейдем к сути!
Action! может записывать видео в двух форматах: AVI и MP4. Ну а поскольку у нас есть аппаратное ускорение, запись в AVI нас не интересует.
Прежде чем перейти к записи уместно взглянуть на некоторые настройки программы. Нажмите на кнопку с шестеренкой в правой части окна программы:
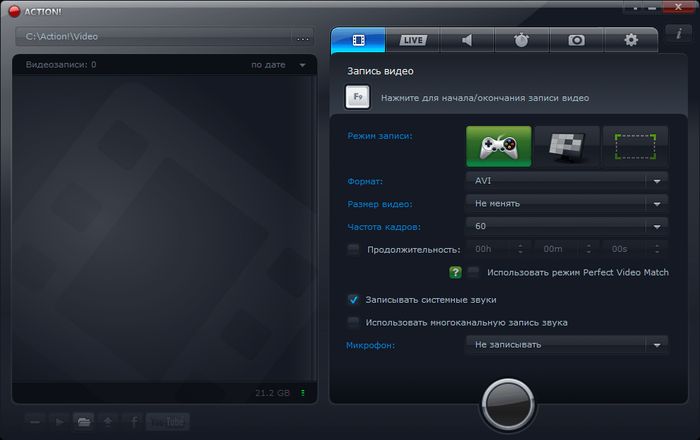
Вы увидите целый ряд с кнопками, ведущими к различным разделам.
Настройки записи видео
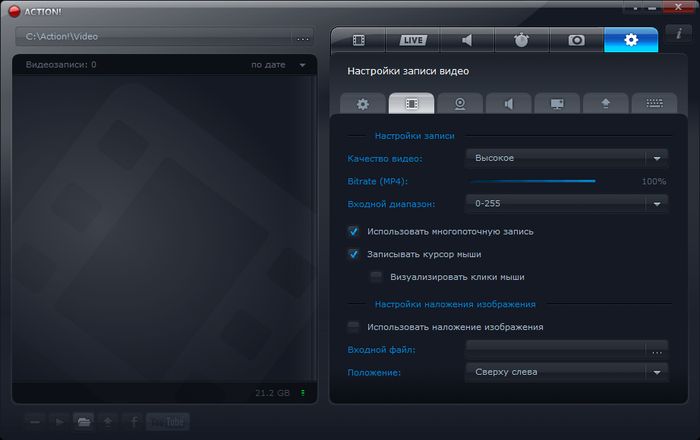
Качество видео – определяет качество записи. Я рекомендую выбрать высокое, только если это позволяют характеристики вашей системы, и вы не готовы пойти на компромисс с качеством.
Bitrate (MP4) – определяет скорость передачи данных при записи в формате MP4. Чем выше битрейт, тем больше будут файлы, но и качество будет лучше. Обычно более высоким разрешениям требуется и более высокий битрейт. Я не могут сказать, какой битрейт использовать, так как это зависит от игры, которую вы планируете записывать. Важно и то, при каком разрешении вы хотите это делать, и что вы потом будете делать с записью. Другими словами: необходимо протестировать различные битрейты, пока не найдете подходящий для ваших нужд, который предлагает хороший компромисс между размером и качеством.
Входной диапазон – определяет входной диапазон цветового пространства. Для записи игр лучше оставить 0-255.
Использовать многопоточную запись – включает и исключает использование более одного ядра, если процессор является многоядерным. Поскольку программа в целом очень хорошо оптимизирована для многоядерных систем, желательно оставить этот параметр включенным. Однако в некоторых случаях производительность будет лучше, если вы выключите эту опцию. Но это очень редкие случаи.
Записывать курсор мыши – включает запись курсора мыши. Если вы не хотите, чтобы курсор был на видео, снимите флажок.
Визуализировать клики мыши – добавляет эффекты при нажатии на кнопки мыши. Это применимо только при записи на рабочем столе, а не в играх, так что нас это не интересует в данном случае.
Использовать наложение изображения – включает использование наложенного изображения поверх конечной записи (изображения, логотипы и др.).
Входной файл – позволяет указать файл для наложения. Поддерживаются форматы BMP, JPG и PNG (с альфа-каналом). Максимальное разрешение допустимого изображения составляет 1920×1200 пикселей.
Положение – позволяет определить, где точно будет расположено накладываемое изображение.
Webcam Настройки
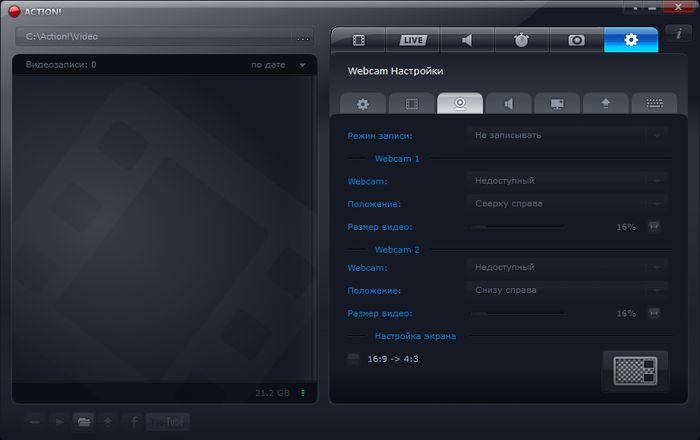
Тут находятся настройки для записи с веб-камеры. Action! может записывать на две веб-камеры одновременно. К моему компьютеру веб-камера не подключена, так что опции в этом разделе у меня отображены серым цветом.
Режим записи – позволяет отключить запись с веб-камеры, включить или настроить программу так, чтобы запись начиналась только при нажатии на определенную клавишу на клавиатуре (о клавишах мы поговорим чуть позже).
Webcam – в этом меню вы можете выбрать веб-камеру, с помощью которой будет происходить запись.
Положение – позволяет определить место на конечной записи, где должно быть расположено окно с изображением с веб-камеры.
Размер видео – позволяет определить размер окна с записью с веб-камеры (в процентах от общего разрешения).
16:9 -> 4:3 – включите эту опцию, если вы записываете видео с соотношением сторон 4:3.
В правом нижнем углу есть кнопка предварительного просмотра, которая позволяет увидеть, как будет выглядеть конечный результат.
Настройки аудио

Тут собраны настройки звука. Если вы не желаете записывать звуки из игры или с микрофона, а хотите добавить эффекты и/или музыку вручную, то можете пренебречь этими параметрами.
Аудиоустройства (в разделе Настройки микрофона) – позволяет выбрать звуковую карту (если у вас больше одной), к которой подключен микрофоном, или выбрать только микрофон (если он с USB-интерфейсом).
Громкость – позволяет регулировать уровень записи на микрофон.
Записывать звук с микрофона в отдельную аудиодорожку – думаю, это не требует объяснений. Т.е. звук из игры будет записываться в одну дорожку, а звук с микрофона в другую. Если опция отключена, все звуки будут записываться в один поток. Эта опция действительна только при записи в AVI.
Аудиоустройства – (в разделе Системные звуки) позволяет выбрать звуковую карту, с которой вы хотите записывать звук. То есть, как правило, это карта, к которой подключены колонки/наушники.
Системные звуки и Микрофон – регулировка уровня звука из игры по отношению к громкости звука с микрофона. При увеличении уровня одного будет автоматически уменьшаться уровень другого.
Bitrate – позволяет выбрать битрейт, который будет использоваться для сжатия звука. Это относится только к записи в формате MP4. Если вы будете записывать двухканальный (стерео) звук из игры, даже 160 Kbps должно быть достаточно в большинстве случаев. Но если вы хотите многоканальный звук (5.1), тогда выберите минимум 256 Kbps. Если вы хотите быть уверены, что качество звука будет на высоте, выберите 320 Kbps или 384 Kbps. Значение в 512 Kbps можно не выбирать в 99.99% случаев.
Настройки HUD
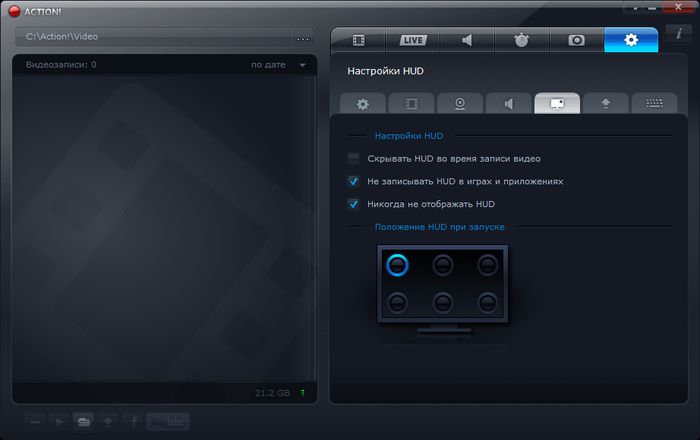
Скрывать HUD во время записи видео – скрывает интерфейс программы во время записи на рабочем столе. В нашем случае эта опция нас не интересует.
Не записывать HUD в играх и приложениях – если эта опция включена, в играх не будет записываться интерфейс программы, который появляется в играх (количество кадров в секунду, например). Если хотите, чтобы это записывалось, можете отключить эту опцию.
Никогда не отображать HUD – скрывает небольшое окно программы. Как правило, это окно отображается в соответствующем углу окна, игры или видео.
Положение HUD при запуске – позволяет выбрать, в каком углу должно отображаться упомянутое выше небольшое окно.
Настройки горячих клавиш
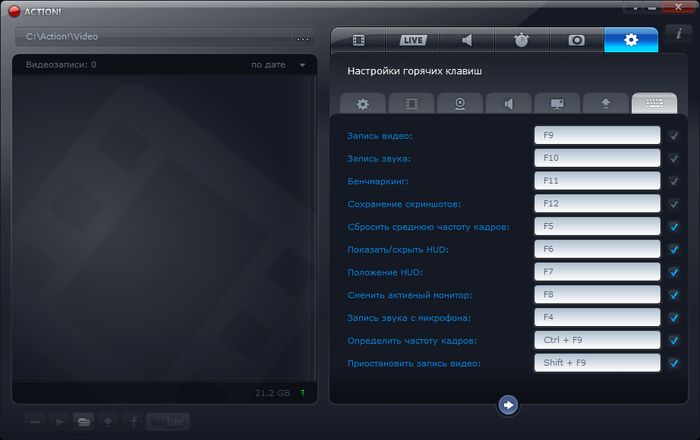
Тут находятся настройки сочетаний клавиш для быстрого выполнения различных действий. Чтобы внести изменение, просто наведите курсор на поле и нажмите нужную клавишу или комбинацию из нескольких клавиш.
Если вы не хотите использовать клавиши для некоторых функций, вы можете снять флажок напротив них. Стрелка ниже перенесет вас на следующую страницу с клавишами.
Я не буду объяснять, что делает каждая из функций, так как их названия говорят сами за себя.
Готово!
Только что мы рассмотрели настройки Action! для записи видео. Если вы уже закончили с ними, вернитесь на экран для записи видео:
С помощью кнопки в верхней левой части окна укажите папку, в которую должны сохраняться записи. Для записи из игры убедитесь, что у вас выбран верный режим записи – кнопка с геймпадом.
В меню «Формат» выберите MP4 (AMD APP) или MP4 (Intel Quick Sync Video), в зависимости от того, какую технологию ускорения поддерживает ваша система. Если поддерживаются обе, вы можете проверить, с какой из них вы получите лучший результат с точки зрения нагрузки во время игры и качества записи.
В меню «Размер видео» выберите разрешение видеопотока: 1080p, 720p, 480p, 360p или 240p.
Чем меньше разрешение, тем меньше будет файл и больше вероятность того, что аппаратный кодер будет идти в ногу со сжатием (это больше относится к AMD APP);
Выбор разрешения относится только к записи игр, основанных на Direct3D (DirectX), которых большинство; запись игры, основанных на OpenGL (таких гораздо меньше), всегда выполняется в оригинальном разрешении, т.е. в меню «Размер видео» нужно оставить «Не менять».
В меню «Частота кадров» вы можете выбрать 15, 20, 24, 25, 30, 50 или 60. Чем больше кадров в секунду, тем более плавным будет изображение. Однако от частоты кадров также зависит нагрузка на процессор во время записи и размер файлов. Так что протестируйте различные значения и используйте максимальное, при котором запись не мешает игре и конечный файл не получается слишком большим для ваших нужд.
С помощью опции «Продолжительность» вы можете установить ограничение на продолжительность записываемого видео (часы, минуты и секунды).
Опция «Использовать режим Perfect Video Match» нас не интересует.
Опция «Записывать системные звуки» включает запись звука. Если вы не хотите записывать звук, снимите галочку.
Опция «Использовать многоканальную запись звука» позволяет записывать многоканальное аудио. Если вы хотите просто стерео, не включайте эту опцию.
Меню «Микрофон» позволяет выбрать режим записи с микрофона: «Не записывать», «Всегда записывать» и «Записывать при удержании клавиши».
—
Теперь все готово для записи! Для этого нужно просто запустит или восстановить (если она была свернута) игру и нажать на соответствующую клавишу для начала записи (подсказка об этой клавише есть прямо на главном экране программы под «Запись видео»).
—
Все ваши записи будут отображаться в списке в левой части окна программы. Отсюда их можно воспроизвести или конвертировать, если это AVI.
MSI Afterburner
Несколько важных замечаний
1. Во время установки программы вы увидите опции для установки не только MSI Afterburner, но и RivaTuner Statistics Server. Второе приложение используется для отображения различной статистики на экране и обеспечивает запись видео в играх, так что не отключайте эту опцию.
2. Убедитесь, что вы всегда используете самую последнюю версию MSI Afterburner и драйвера для видеокарты.
3. Если вы хотите использовать аппаратное ускорение от Intel, а ваш компьютер работает под управлением операционной системы, отличной от Windows 8 или 8.1, то вам нужно принудительно включить обнаружение и подачу сигнала к выходу встроенного в процессор графического чипа. Вот как это сделать: (инструкция для Windows Vista/7). На рабочем столе щелкните правой кнопкой мыши и выберите «Разрешение экрана», нажмите на кнопку «Найти», в выпадающем меню «Дисплей» выберите «Доступен выход экрана на: Intel HD® Graphics», в выпадающем меню «Несколько дисплеев» выберите «Попытаться в любом случае подключиться к: VGA», нажмите «Применить», снова в выпадающем меню «Несколько дисплеев» выберите «Расширить эти экраны», а затем сохраните изменения. Наконец, закройте окно.
—
При запуске MSI Afterburner обычно запускается и RivaTuner Statistics Server. Это нормально, потому что (как уже упоминалось) эта программа необходима для записи.
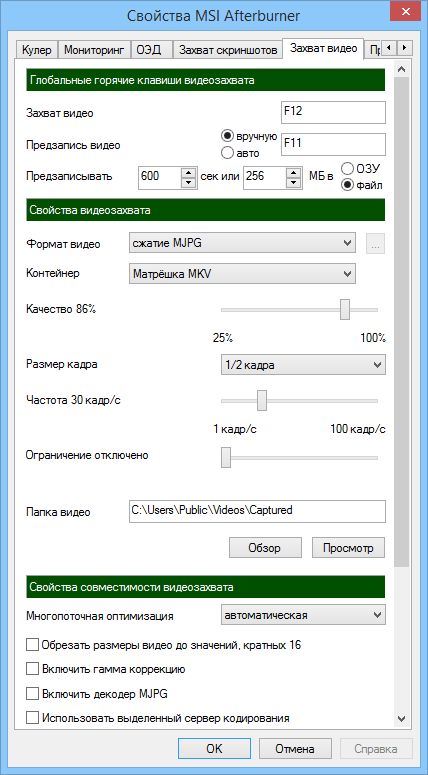
Чтобы открыть настройки записи видео, нажмите на кнопку «Settings», а затем перейдите на вкладку «Захват видео».
Напротив «Захват видео» вы увидите поле, в котором можно указать клавишу для запуска или остановки записи во время игры.
Напротив «Предзапись видео» вы можете назначить клавишу, которая должна использоваться для предварительной записи во время игры. Это функция, которая держит последние секунды игры в предварительно определенном буфере, так что когда вы начнете запись, у вас уже будут записаны последние моменты.
Если вы установите клавишу для предварительной записи, снизу появится возможность определить продолжительность (в секундах или мегабайтах) и расположение (в виде файла на жестком диске или в оперативной памяти).
«Формат видео» определяет формат видео, который будет использоваться для записи. Вы можете выбрать вариант без сжатия видеопотока или NV12, RTV1, MJPG и VFW (т.е. какой-либо внешний кодек, уставленный в системе).
Несжатый видеопоток не подходит в 99% случаев, потому что в этом режиме нет абсолютно никакого сжатия, а качество максимально возможное. Запись с разрешением 1920×1080 пикселей при 30 кадрах в секунду потребует 178 мегабайт в секунду, что означает более 10 гигабайт в минуту. Соответственно, если вы хотите записывать при 60 кадрах в секунду, вам будет необходимо 356 мегабайт в секунду (около 21 Гб в минуту). Т.е. для записи несжатого видеопотока вам потребуется очень много дискового пространства и очень быстрый жесткий диск. Единственным жизнеспособным вариантом в данном случае является использование нескольких жестких дисков в RAID 0-массиве, но это будет недешево.
Опция NV12 на практике тоже является несжатым видеопотоком, но с выполнением преобразования цветов из RGB в NV12 (YUV 4:2:0) и не более того. Таким образом, этот метод имеет некоторые потери в качестве цветов, но не смертельные, чтобы их можно было заметить. Нагрузка на процессор немного больше, чем при записи несжатого видеопотока, но разница крайне мала. Что касается уровня компрессии, то этот вариант предлагает вдвое меньший размер видеопотока по сравнению с несжатым, что, опять же, очень много, но не безумно много. Другими словами: это гораздо более приемлемый вариант, чем несжатый видеопоток.
Видеокодек RTV1 был разработан специально для RivaTuner. Его качество и уровень его сжатия не на высоте, но за счет этого он очень легкий.
Кодек MJPG, пожалуй, является самым умеренным – уровень его сжатия можно назвать достойным, а качество конечного файла приличным.
VFW позволяет указать некоторые из кодеков, установленных на вашем компьютере.
В меню «Контейнер» можно выбрать формат, в котором будет записываться поток – AVI или MKV.
Слайдер «Качество» определяет уровень качества изображения, если выбран RTV1 или MJPG. Эта функция не применима к остальным.
«Размер кадра» позволяет выбрать разрешение.
Слайдер «Частота» задает частоту кадров на записываемом файле. Чем больше, тем более гладкой будет запись, но в то же время больше будет создаваемый файл и нагрузка на процессор. Как правило, 60 кадров в секунду достаточно, потому что так или иначе игры с вертикальной синхронизацией (VSync) фиксируются на 60 fps. Другим стандартным выбором является 30.
Ползунок «Ограничение» позволяет ограничить максимальную частоту кадров. Вы можете спокойно оставить эту опцию в отключенном состоянии (ползунок должен быть смещен влево до самого конца).
Поле «Папка видео» предназначено для выбора места, куда должны сохраняться записываемые файлы. Это делается путем нажатия на кнопку «Обзор». Кнопка «Просмотр» просто открывает выбранную папку.
Из меню «Многопоточная оптимизация» вы можете выбрать количество потоков, которые могут быть выполнены. Это зависит от количества процессорных ядер. Наиболее оптимальным вариантом является автоматический режим.
«Обрезать размеры видео до значений, кратных 16» указывает программе, что длина и ширина разрешения должна быть кратными 16. Включите этот параметр, если записанные файлы отображаются некорректно в используемом вами редакторе видео.
«Включить гамма коррекцию» сообщает программе применить гамма коррекцию. Если запись игры выглядит темнее, чем сама игра, это может помочь. Однако следует заметить, что этот процесс требует немного дополнительной вычислительной мощности.
«Включить декодер MJPG» принудительно включает MJPG в MSI Afterburner. Включите этот параметр, если файлы, записываемые с этим сжатием, не открываются в редакторе видео.
«Использовать выделенный сервер кодирования» принуждает запись выполняться в отдельном процессе, а не в адресном пространстве процесса игры. Для записи 32-битных процессов используются только 32-битные кодеки, а для записи 64-битных процессов – только 64-битные кодеки, но если запись выполняется в другом процессе, это ограничение отпадает. Этот параметр можно не активировать.
« аудио #1» и « аудио #2» позволяют выбрать один или два а, из которых можно записывать звук. Если выбрать «Нет», звук не будет записываться. В поле «Клавиша Push-To-Talk» вы можете указать клавишу (или комбинацию клавиш), если вы хотите, чтобы звук записывался после нажатия на заданную клавишу.
В качестве а аудио вы можете оставить автоматический выбор. Если вы хотите задать его вручную, используйте DirectSound для Windows XP и WASAPI для Windows Vista и выше.
«Сводить многоканальное аудио в стерео» – эта опция позволяет выбрать, как должен обрабатываться многоканальный звук: вырезание будет копировать два фронтальных канала и будет поддерживать их уровни звука, но вы потеряете звук из центрального и задних каналов; микширование (вариант, который я нахожу более подходящим) смешивает центральный и задние каналы в передних, чтобы не потерять их звук, но не может изменить уровень громкости.
«Сводить несколько аудио треков в один» заставляет программу собирать две аудио дорожки в одной. Не включайте этот параметр, если вы собираетесь редактировать записанные звуковые дорожки. В противном случае вы можете включить его.
Таковы настройки MSI Afterburner. Конфигурацией RivaTuner Statistics Server можно не заниматься.
Остается запустить желаемую игру и нажать на клавишу, которую вы назначили для начала записи.
NVIDIA ShadowPlay
Несколько важных замечаний
1. Минимальная версия драйвера, которая вам нужна, это 331.65, но настоятельно рекомендуется установить самую актуальную версию.
2. ShadowPlay все еще находится в стадии бета-тестирования, так что не исключено возникновение различных ошибок. Так же вы можете заметить отсутствие некоторых функций, которые есть в других приложениях. Однако решение от NVIDIA работает достаточно стабильно и имеет наиболее важные функции.
Для использования функции ShadowPlay, сначала вы должны включить ее. Это можно сделать в интерфейсе GeForce Experience, который запускается с помощью значка NVIDIA в системном трее (рядом с часами).
Запустите GeForce Experience и нажмите на кнопку «ShadowPlay» в правом верхнем углу.
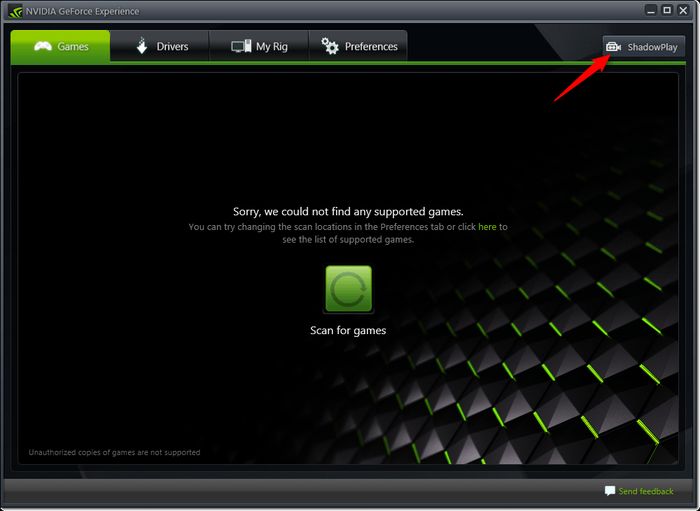
В небольшом окне, которое откроется, нажмите на кнопку слева.
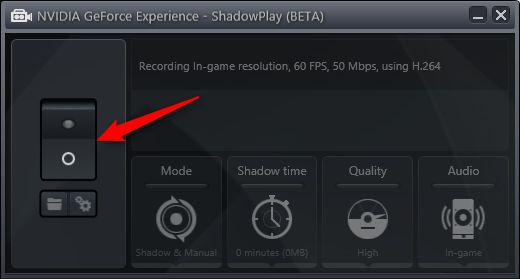
После активации ShadowPlay вы сможете изменить настройки. Вернитесь в окно GeForce Experience, выберите вкладку «Preferences», а затем перейдите в раздел «ShadowPlay».
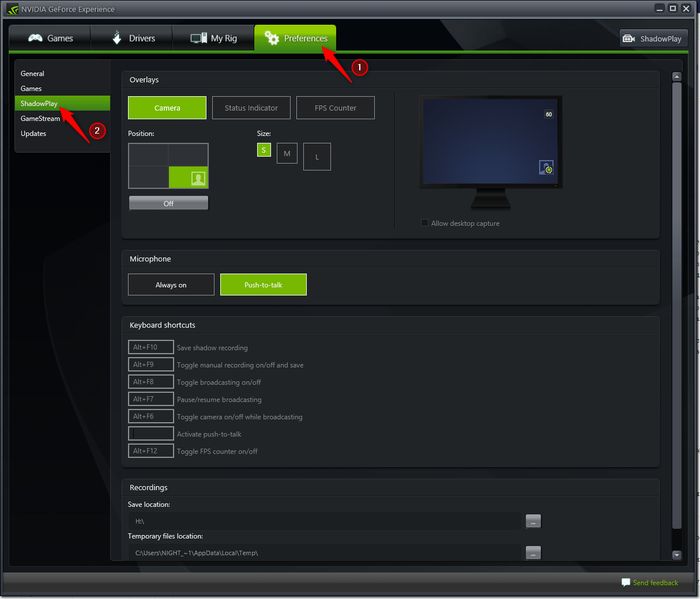
В верхней части находятся параметры наложения (Overlays).
Когда нажата кнопка «Camera», вы можете выбрать, в какой части экрана должно отображаться изображение с веб-камеры, которое может быть добавлено к записи. Кнопки S, M и L позволяют настроить размер окна веб-камеры. Кнопка Off выключает показ веб-камеры во время записи.
Если нажата кнопка «Status Indicator», вы можете выбрать, в какой части экрана должен отображаться индикатор состояния. Кнопка Off скрывает его.
Флажок «Allow desktop capture» включает возможность записывать рабочий стол вне игры.
Ниже находятся поля «Keyboard shortcuts», где вы можете изменить сочетания клавиш для различных функций. Нас интересуют две из них:
- «Toggle manual recording on/off and save» – включение и выключение записи, и последующее сохранение файла;
- «Toggle microphone on/off» – включение и выключение микрофона во время записи.
Еще ниже находится секция «Recordings», в которой можно указать папки для временных и готовых файлов.
Далее вернитесь в небольшое окно ShadowPlay.
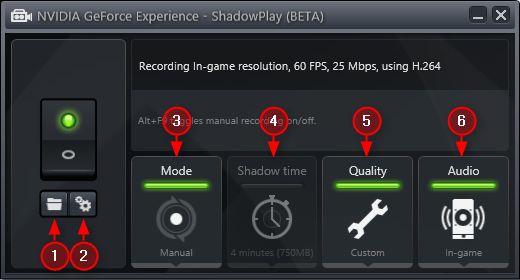
Кнопка с папкой (1) открывает каталог, который вы указали для сохранения готовых файлов. Кнопка с двумя шестеренками (2) отправляет в окно с настройками в GeForce Experience, которые мы уже описали.
Кнопка «Mode» (3) позволяет выбрать режим записи. Нас интересует обычная ручная запись, поэтому выберите «Manual».
Кнопка «Shadow time» (4) позволяет выбрать продолжительность записи. Если вы выбрали ручную запись или трансляцию в Twitch, то эта кнопка будет неактивна.
Кнопка «Quality» (5) позволяет выбрать качестве записи видео. Программа предлагает готовые настройки: «Low» (низкое качество), «Medium» (среднее качество) и «High» (высокое качество). Если вы хотите изменить эти настройки вручную, нажмите на кнопку «Custom» и введите желаемое разрешение (в меню «Resolution»), количество кадров в секунду (в меню «Frame rate») и значение битрейта («Bit rate»).
Предустановленные настройки для высокого качества («High») задают максимальные значения и ничего больше. Это гарантирует отличное качество, но почти во всех случаях это будет совершенно излишне, так что лучше поэкспериментировать с настройками и решить, что является наиболее оптимальным для ваших нужд.
Кнопка «Audio» (6) позволяет выбрать (и) звука: «In-game» (звук в игре), «In-game & microphone» (звук в игре и с микрофона, который при необходимости активируется соответствующей горячей клавишей) и «Off» (без записи звука).
Независимо от того, поддерживает ли игра многоканальный звук, аудио всегда записывается в двухканальном (стерео) режиме. Форматом аудио является AAC. На данном этапе дополнительных параметров сжатия аудио нет, но, возможно, в будущих версиях это изменится.
На этом настройки ShadowPlay исчерпаны.
Остается только войти в игру и начать запись.
Альтернатива для записи и заключительные слова
Это самые значимые решения для записи. Некоторые другие также поддерживают ускорение, но только частично или не очень эффективно. Однако если по какой-то необъяснимой причине вы настаиваете на использовании другой программы для записи, которая может использовать установленные в систему кодеки, и располагаете современной видеокартой от AMD (которая поддерживает VCE), попробуйте установить OpenEncodeVFW. Это так называемый frontend для VCE в формате VFW-кодека. С его помощью вы можете использовать аппаратное ускорение на современных видеокартах AMD во всех программах, которые могут использовать системные кодеки. Но имейте в виду, что этот «кодек» имеет свои ошибки и не всегда работает гладко. Я просто упомянул его как альтернативу описанным в теме 3 приложениям.
Вот и все. Я надеюсь, что для кого-то эта статья будет полезной и что все здесь описано достаточно четко. Пишите, если у вас есть какие-то идеи для изменений, улучшений, уточнений и т.д.