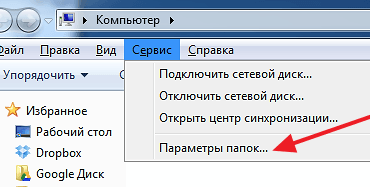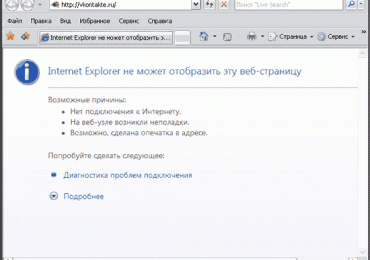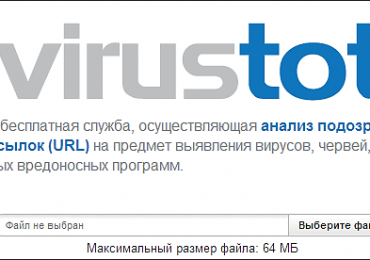Встроенную в Hyper-V функцию преобразования дисков тяжело назвать полноценным конвертером. Все, что может штатный гипервизор Microsoft делать с виртуальными жесткими дисками собственного формата VHD и VHDX – это преобразовывать эти форматы один в другой, а также менять динамический тип на фиксированный и наоборот.
Механизм конвертирования виртуальных дисков в форматы других гипервизоров, как это, например, предусматривается в программе VirtualBox, в составе Hyper-V отсутствует.
Ниже рассмотрим, как происходит процесс преобразования VHD- и VHDX-дисков с установленными гостевыми ОС в другой тип и формат. Преобразовывать диски будем с помощью штатных возможностей Hyper-V в составе Windows 10 и сторонней бесплатной программкой StarWind V2V Converter.
Содержание:
на сайте разработчика, предварительно заполнив анкету для регистрации аккаунта StarWind. Ссылка на скачивание инсталлятора приходит на почту, указанную в регистрационных данных.
С форматом виртуальных жестких дисков VMDK работает не только «родной» гипервизор VMware, но и VirtualBox. Процесса конвертирования дисков VHDX в диски VMDK все равно не избежать, если виртуальную машину Hyper-V нужно запустить на VMware или VirtualBox. Но и в преобразовании формата VHD, поддерживаемого и VMware, и VirtualBox, есть свои выгоды – диски VMDK более экономно расходуют дисковое пространство физического компьютера, нежели диски VHD.
StarWind V2V Converter может преобразовывать диски VHD и VHDX в диски VMDK. И наоборот – диски VMDK в диски VHD и VHDX. Для дисков VHD и VMDK при конвертировании можно выбрать иной, нежели имеющийся тип – динамический или фиксированный. Рассмотрим работу программы на примере преобразования диска VHDX в диск VMDK.
Запускаем StarWind V2V Converter и сразу жмем «Далее».
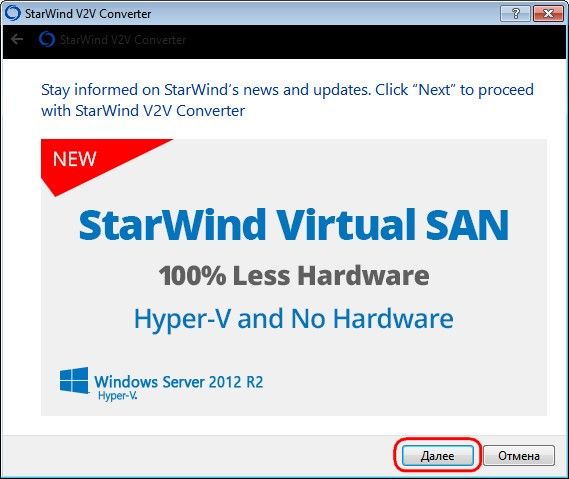
Указываем путь исходного файла VHDX. Жмем «Next».
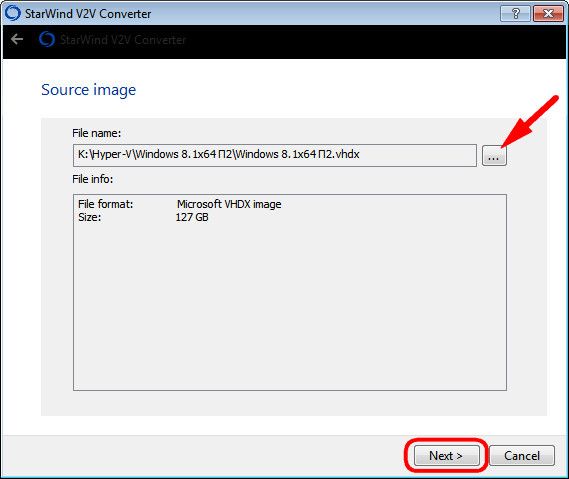
Выбираем формат и тип диска VMDK. В нашем случае выбран первый вариант – VMware growable image. Это динамический тип диска. Второй вариант — VMware pre-allocated image – это тип диска фиксированный. Жмем «Next».
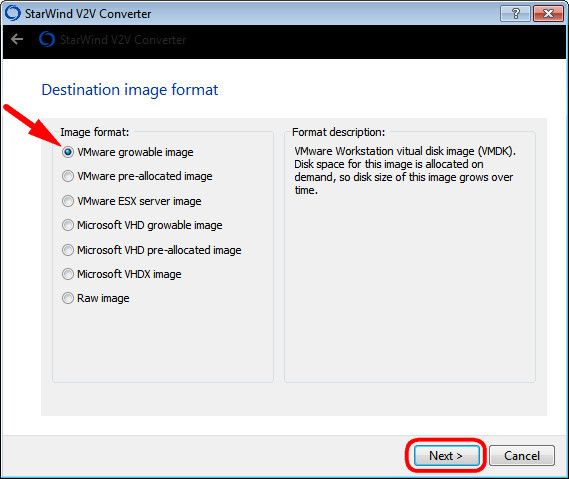
В качестве контроллера VMware при создании виртуальных машин рекомендуется выбрать SCSI, его и выберем. Жмем «Next».
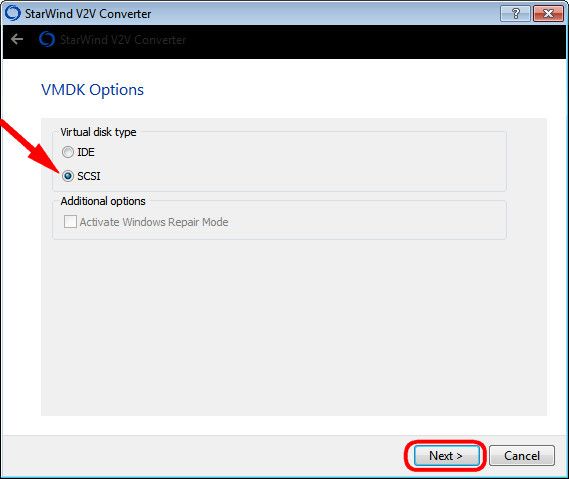
С помощью кнопки обзора указываем путь создания VMDK-диска на выходе. Жмем «Next».
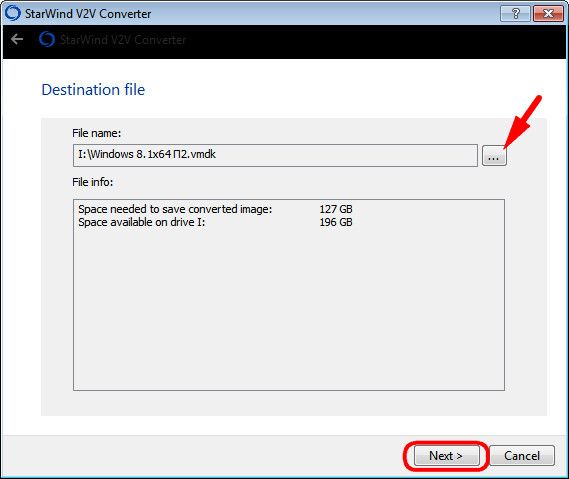
Начнется процесс конвертирования. По его завершении жмем «Finish».
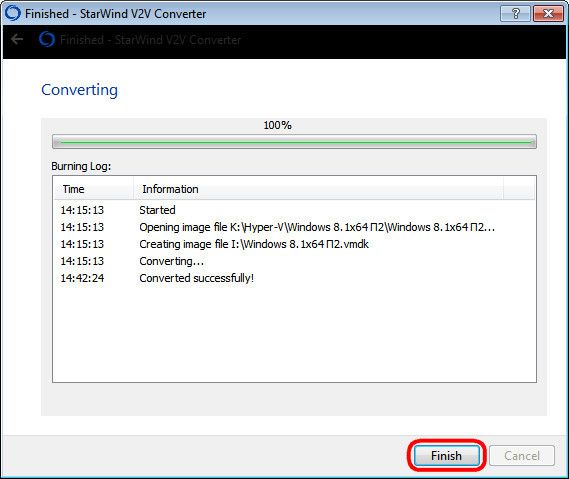
И, собственно, можно приступать к созданию виртуальной машины из имеющегося VMDK-диска в гипервизорах VMware и VirtualBox.