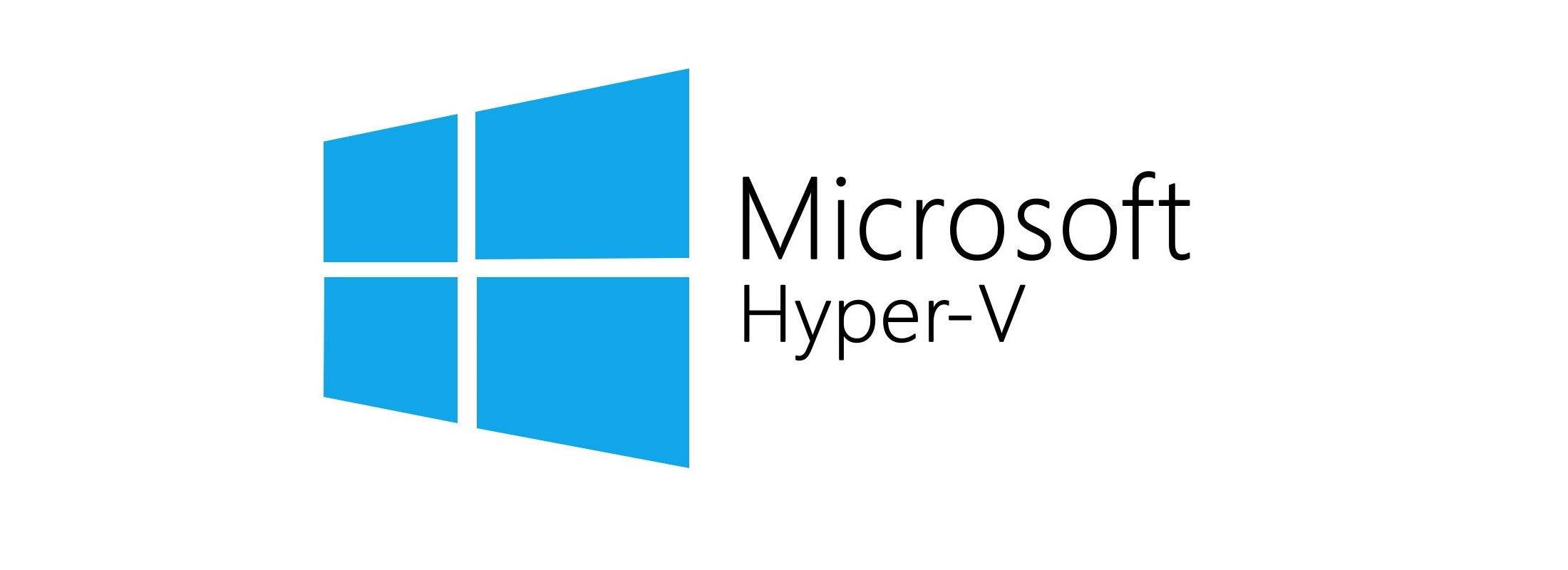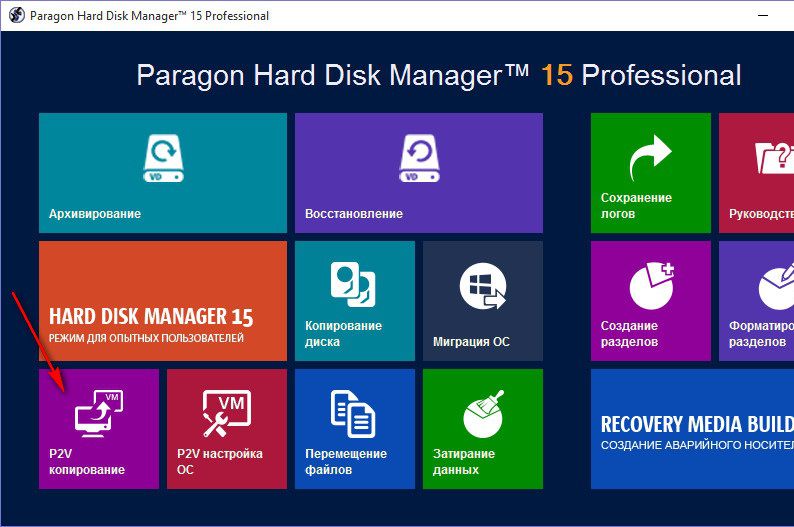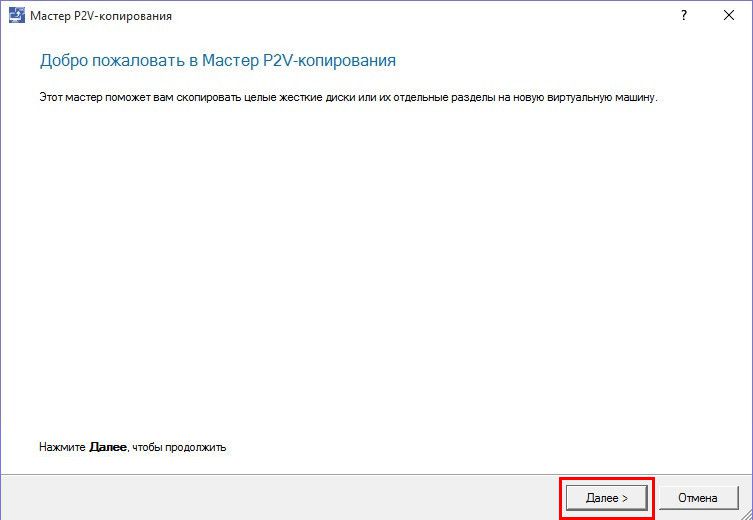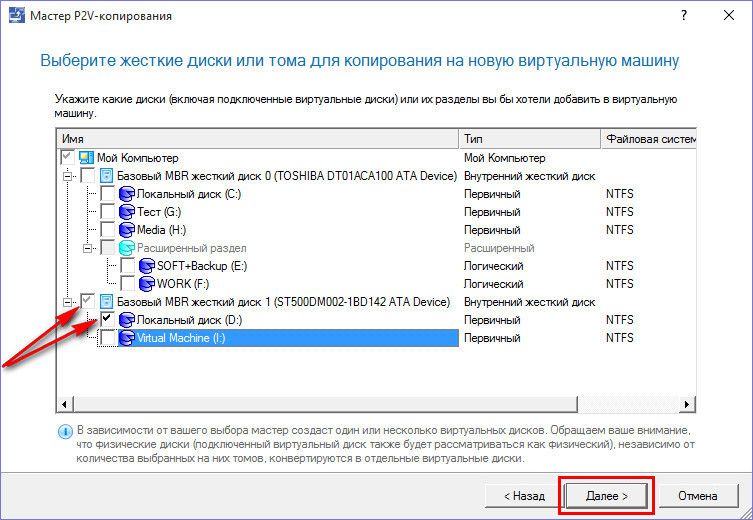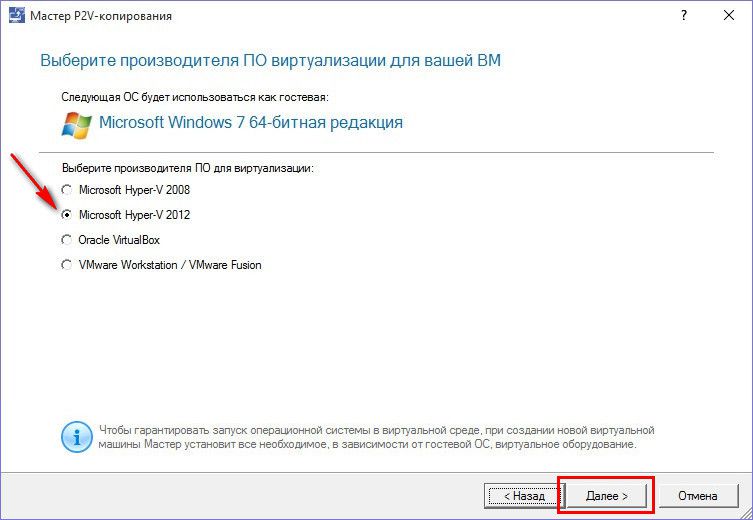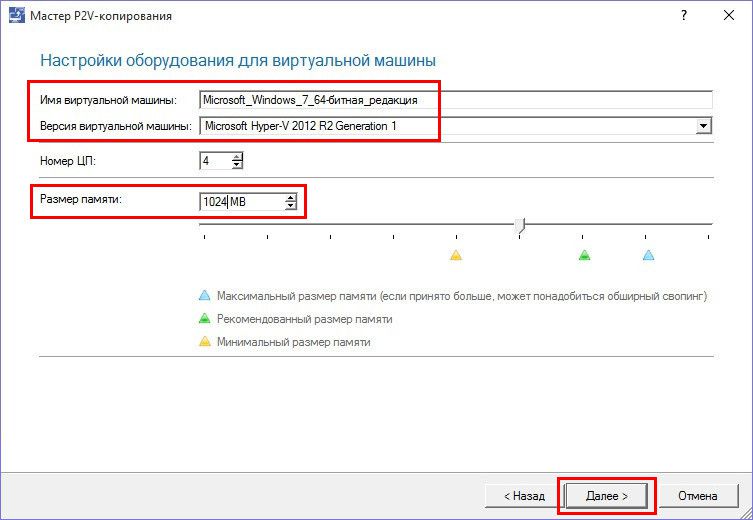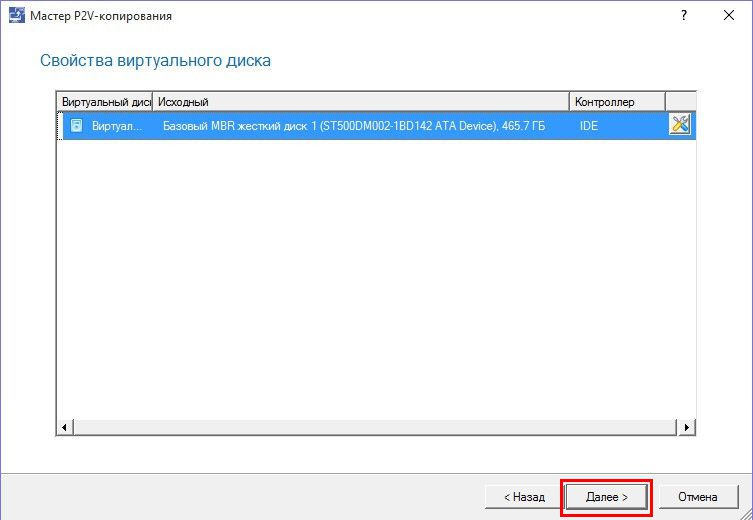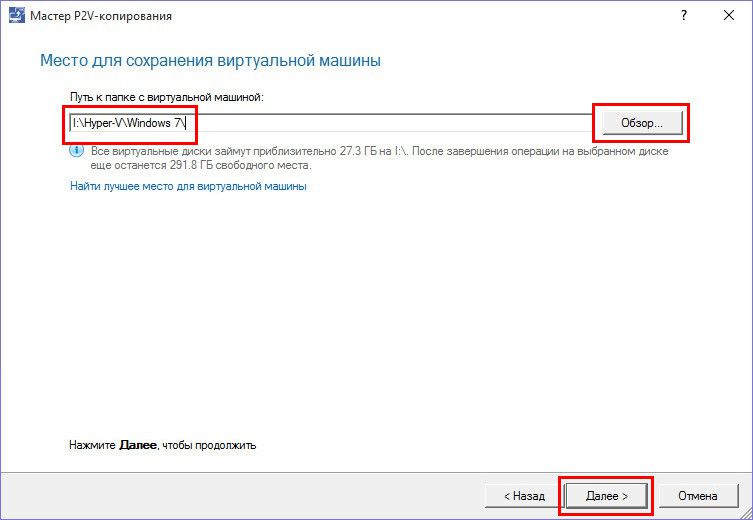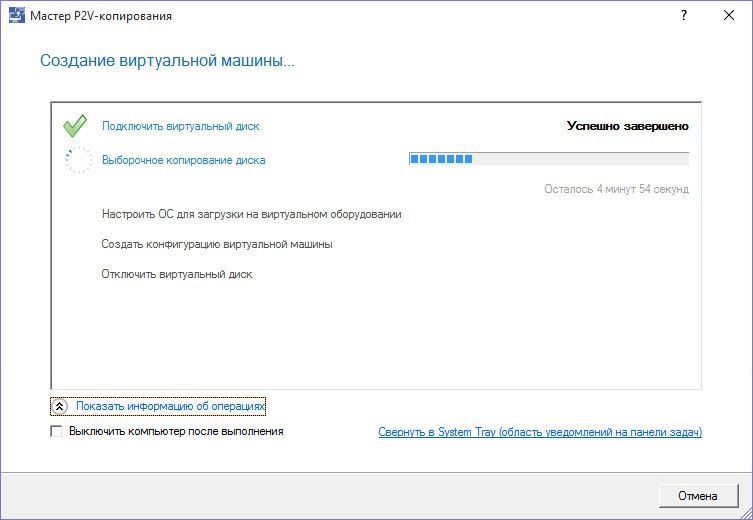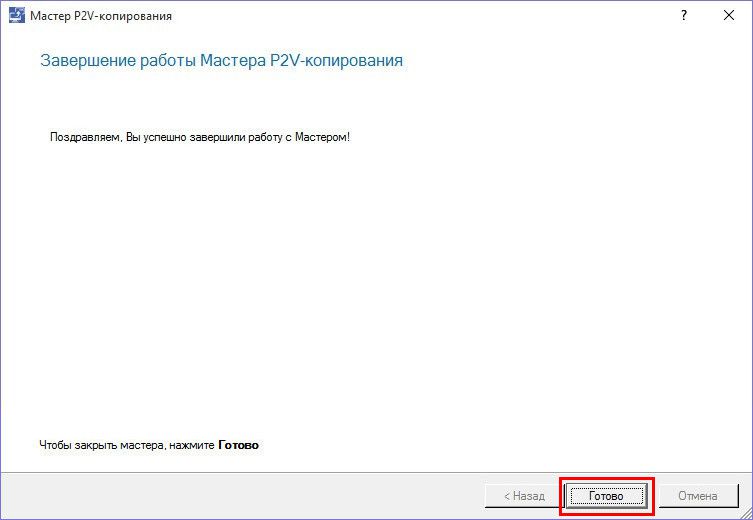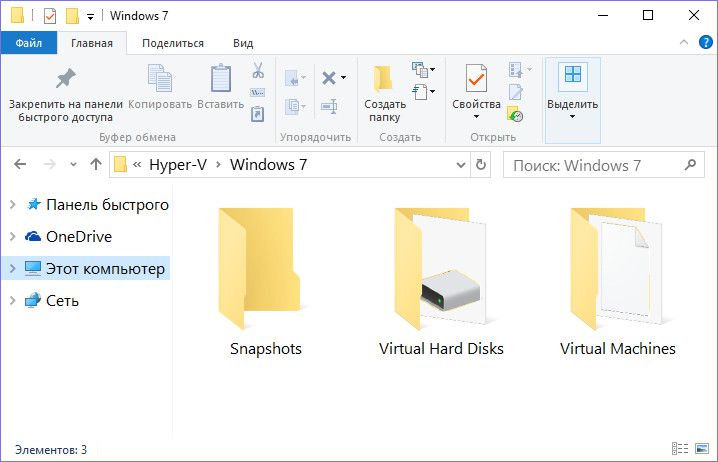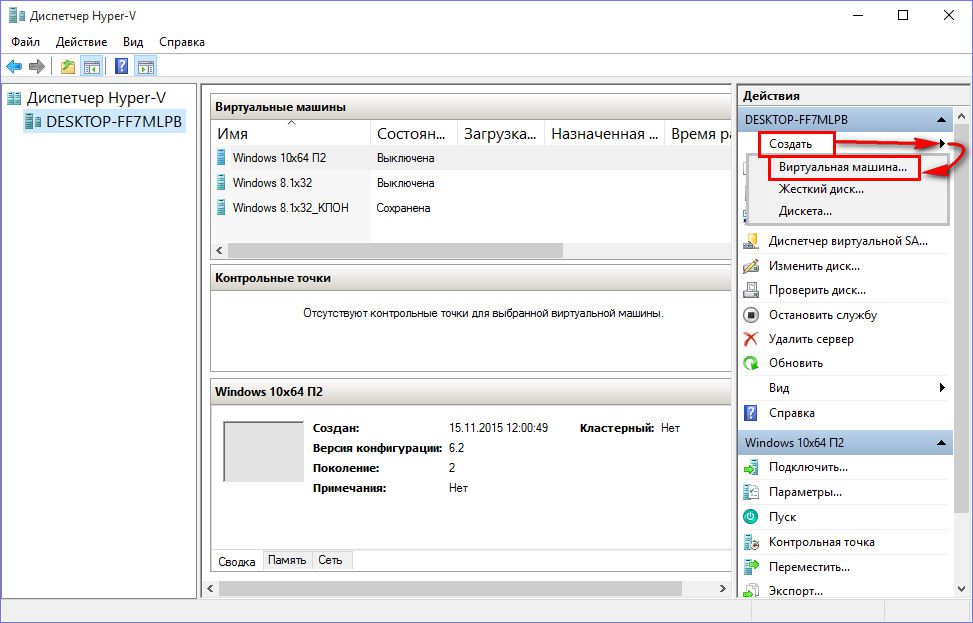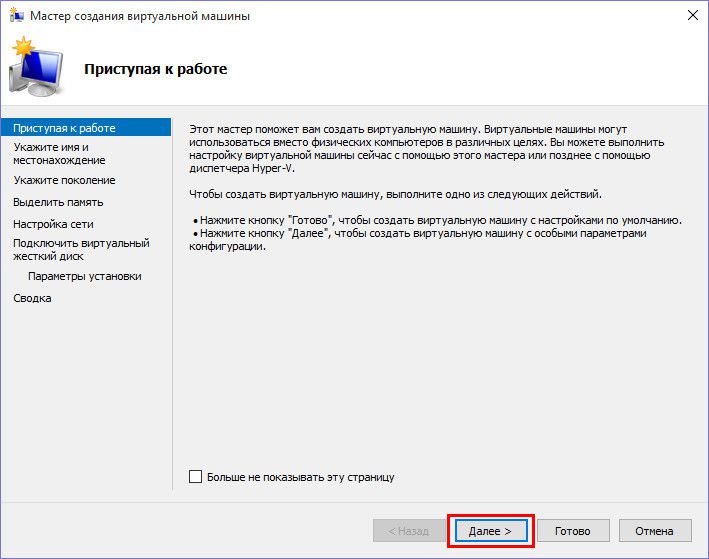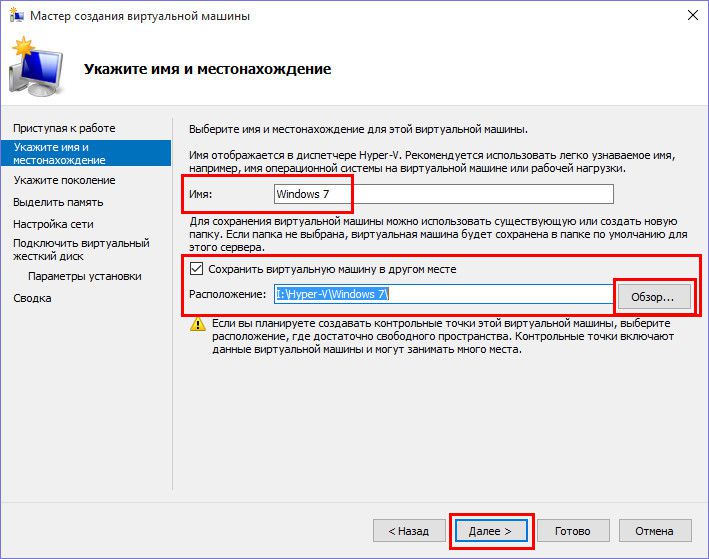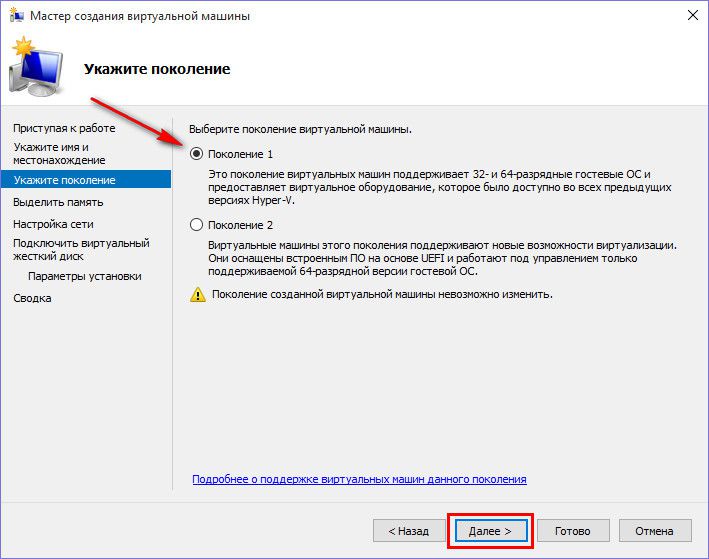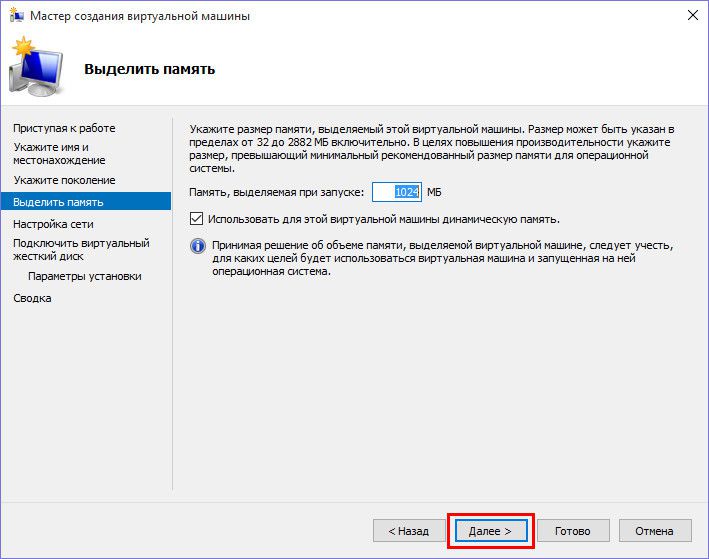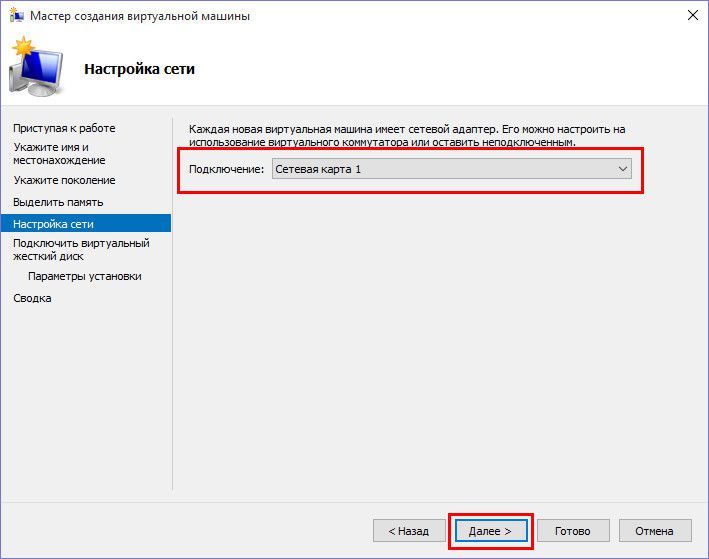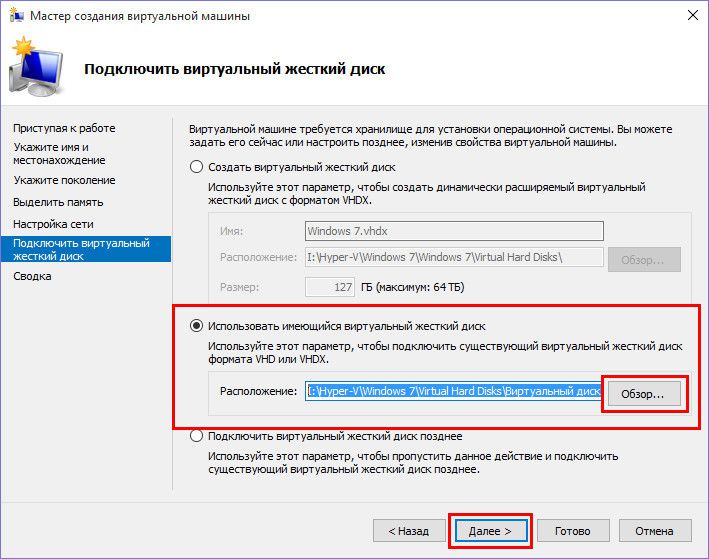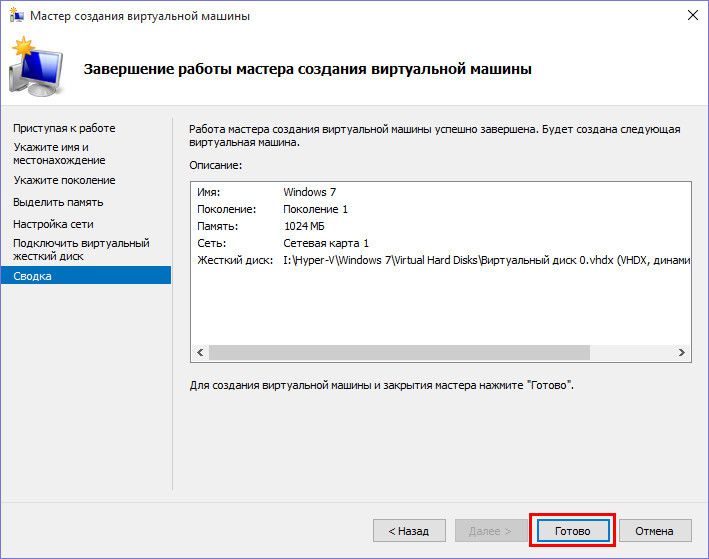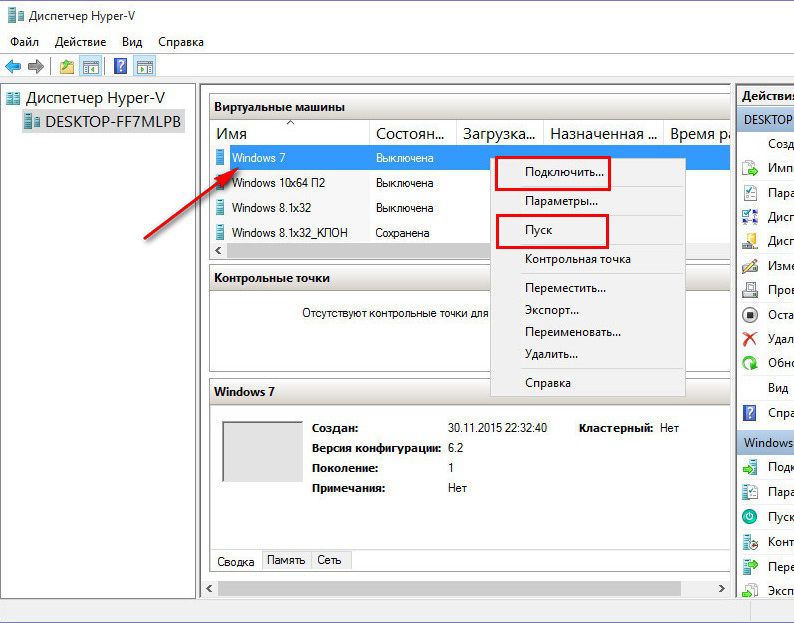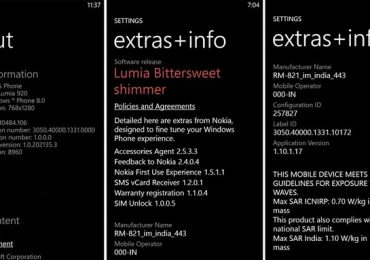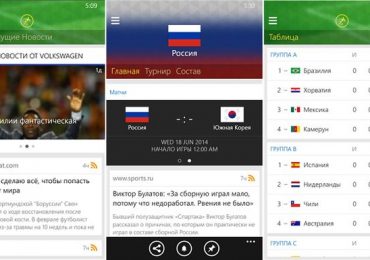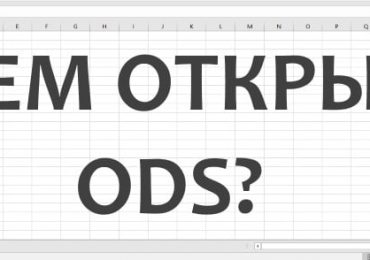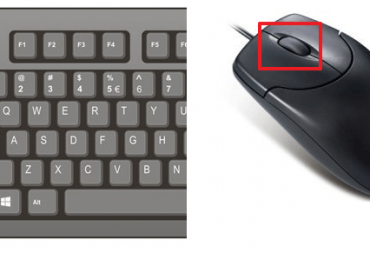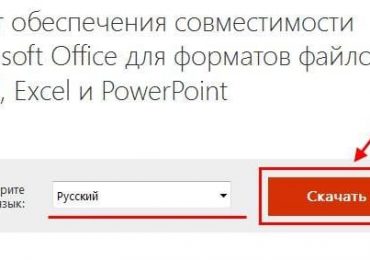Создать виртуальную машину быстрее обычного способа путем установки гостевой ОС можно с помощью процесса виртуализации основной операционной системы – той, что установлена на физическом компьютере. Этот процесс превращает основную систему со всеми ее настройками, активацией, установленными программами в ее виртуальный клон, с которым можно работать в гипервизорах VMware, VirtualBox и Hyper-V.
Возможность виртуализации реального компьютера в виртуальную машину присутствует в числе функционала редакции Professional программы Paragon Hard Disk Manager 15. Программа может преобразовывать физические жесткие диски в виртуальные формата гипервизоров VMware, VirtualBox и Hyper-V с загружающейся гостевой ОС. В состав виртуальной машины, превращенной из физического компьютера, не обязательно должны входить все разделы физического жесткого диска. Можно выбрать только некоторые разделы, а то и вовсе лишь один системный раздел с установленной Windows.
Как осуществляется процесс превращения реальной Windows в виртуальную машину посредством программы Paragon Hard Disk Manager 15? Этот вопрос рассмотрим ниже на примере системы Windows 7 и гипервизора Hyper-V.
Содержание:
1. Виртуализация физического компьютера
Hard Disk Manager 15 в редакции Professional от компании Paragon – это платный многофункциональный программный пакет, включающий средства для работы с жестким диском, средства для переноса операционной системы на другой диск, бэкап-функционал и прочие возможности. В числе этих прочих возможностей – и создание виртуальных машин на базе данных физического компьютера. Программу можно приобрести на официальном сайте компании Paragon. Там же присутствует и демо-версия, но проку от нее будет немного. Так, демо-версия являет собой путеводитель, представляющий возможности программы в потенциале, после приобретения лицензии. Запланированные программные операции демо-версия Hard Disk Manager 15 не применяет.
Paragon Hard Disk Manager 15 по умолчанию запускается с упрощенным видом интерфейса по типу начального экрана Windows 8.1. В окне этого интерфейса выбираем плитку с надписью «P2V копирование».
Жмем «Далее» в окошке приветствия мастера.
Затем увидим окно с представлением дискового пространства компьютера. Здесь необходимо выбрать разделы диска компьютера, которые превратятся в разделы диска виртуальной машины. В нашем случае отметим галочкой выбора только системный раздел на втором жестком диске, где установлена система Windows 7. В обязательном порядке галочку нужно ставить и на загрузочную MBR-запись. Сделав выбор, жмем «Далее».
Следующее окно программы предложит на выбор несколько гипервизоров, включая две версии Hyper-V. В нашем случае выбираем последнюю версию – пункт «Microsoft Hyper-V 2012», поскольку эта версия совместима со штатным гипервизором Windows 10, где с виртуальной машиной и будет проводиться работа в дальнейшем. Жмем «Далее».
В окне настроек оборудования создаваемой виртуальной машины можем сменить автоматически генерируемое имя и указать иной размер оперативной памяти. Для Hyper-V 2012 также доступен выбор поколения виртуальных машин. В случае если бы речь шла о виртуализации 64-битных Windows 8.1 и 10, можно было бы выбрать поколение 2. В нашем случае в процессе виртуализации участвует Windows 7, потому выбрано поколение виртуальных машин 1. Жмем «Далее».
Ничего не меняем в свойствах диска виртуальной машины. Жмем «Далее».
Используя кнопку обзора в конце строки, указываем место на диске компьютера, куда будут помещены файлы виртуальной машины.
Запустится процесс виртуализации физического компьютера.
По завершении жмем «Готово».
По пути сохранения увидим стандартные папки с составляющими виртуальных машин Hyper-V.
2. Добавление виртуальной машины в диспетчер Hyper-V
Итак, имеем новую виртуальную машину, являющуюся полным или частичным клоном физического компьютера; теперь нам нужно добавить ее в диспетчер Hyper-V. В окне последнего выбираем «Создать», а затем – «Виртуальная машина».
Жмем «Далее» в окне приветствия.
Вводим имя, которое будет отображаться для виртуальной машины в диспетчере Hyper-V. Выставляем галочку сохранения в другом месте и с помощью кнопки обзора указываем папку с файлами хранения виртуальной машины. Жмем «Далее».
В нашем случае программой Paragon Hard Disk Manager была создана виртуальная машина поколения 1. Выбранное при виртуализации поколение указываем и в процессе добавления виртуальной машины в диспетчер Hyper-V. Снова жмем «Далее».
Размер оперативной памяти по умолчанию – 1024 Мб. Жмем «Далее».
Указываем виртуальный коммутатор, в нашем случае он был создан ранее. Жмем «Далее».
В следующем окне выбираем второй вариант подключения VHDX-диска. Таковой уже создан в процессе виртуализации, и на него помещены данные с физического компьютера. Необходимо только указать путь к нему. VHDX-диск находится в папке с файлами виртуальной машины, в подпапке с надписью «Virtual Hard Disks». Жмем «Далее».
Готово.
Все – виртуальный клон компьютера в диспетчере Hyper-V теперь можно запускать и подключать для управления.
После запуска в гостевой Windows 7 автоматически будут установлены еще кое-какие драйвера для работы виртуального оборудования. И после перезагрузки можно будет приступать к полноценной работе с виртуальной машиной.