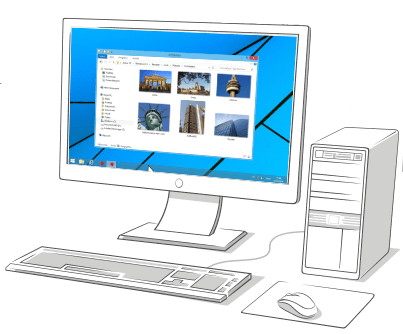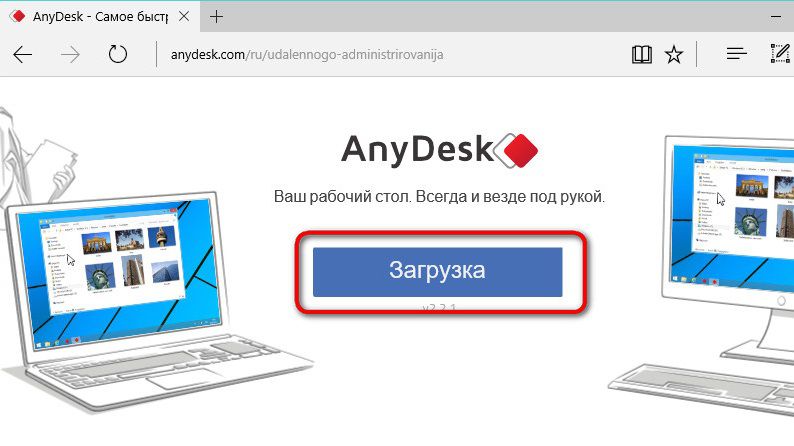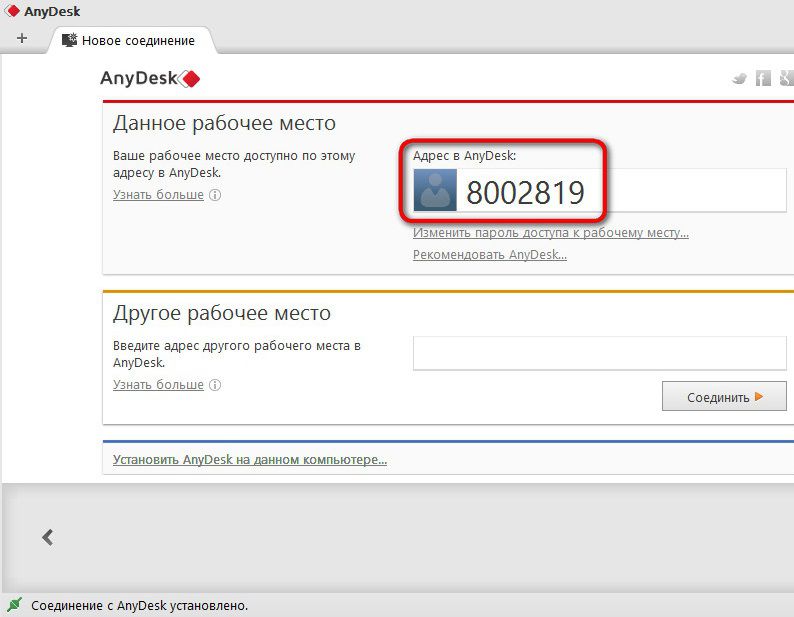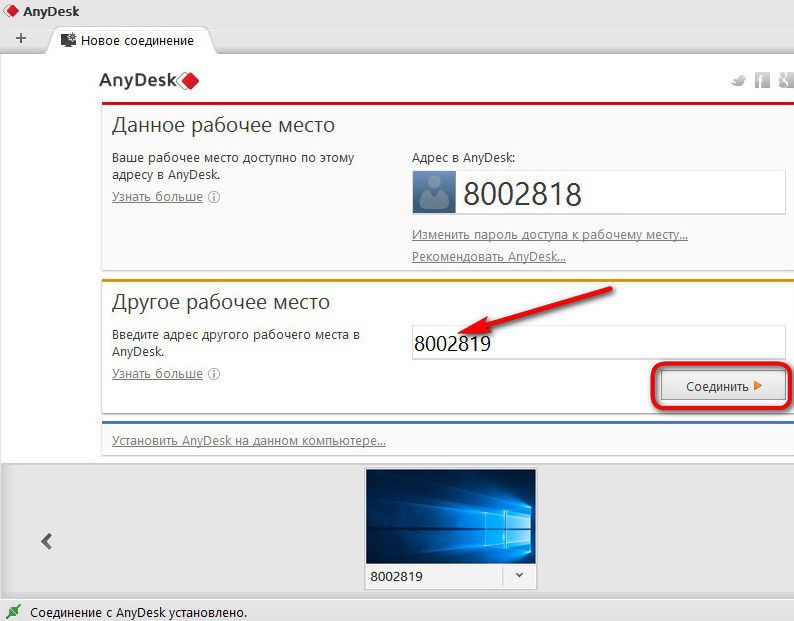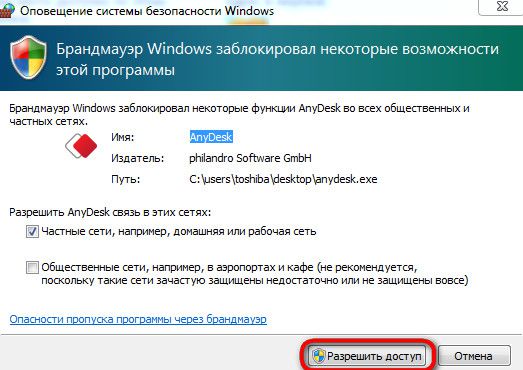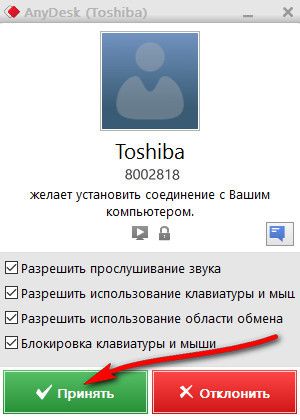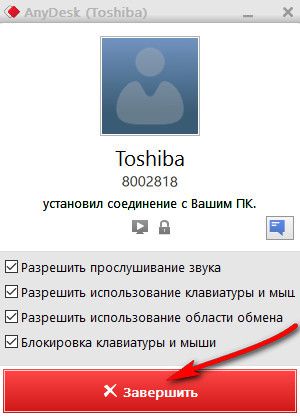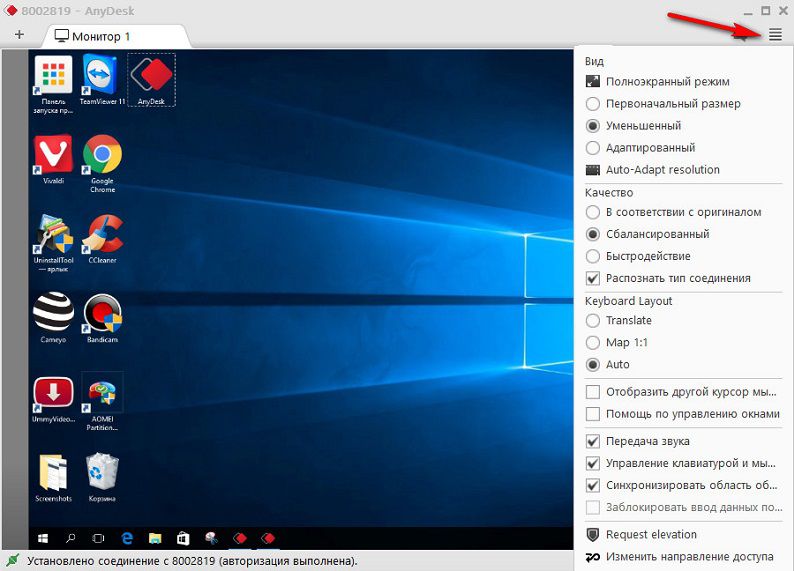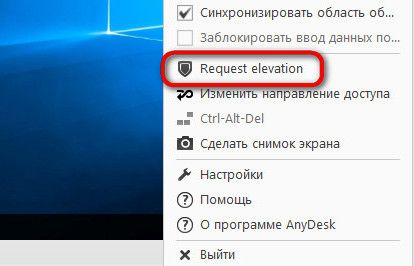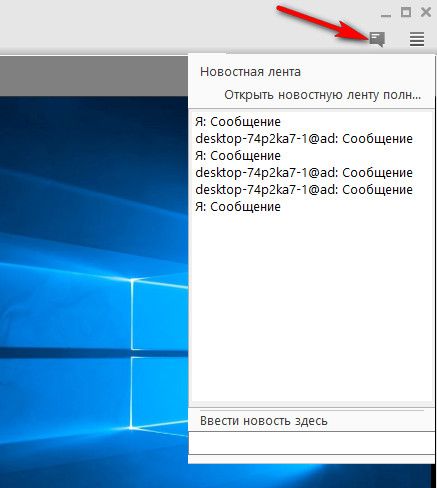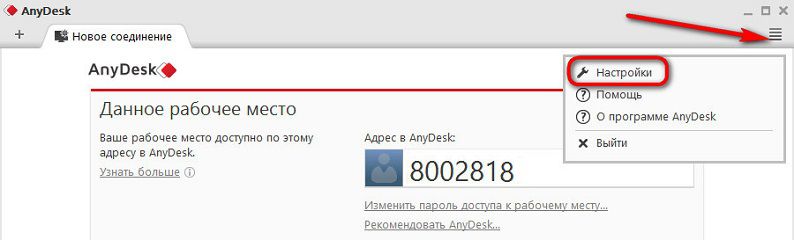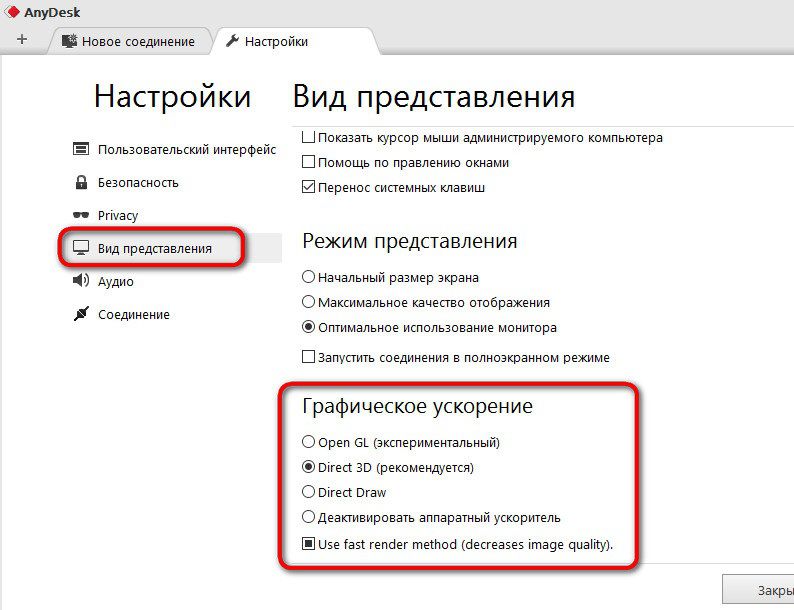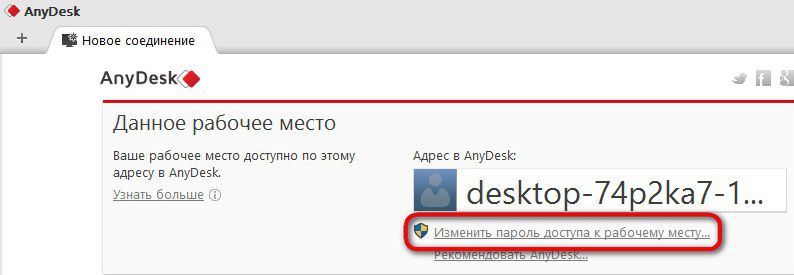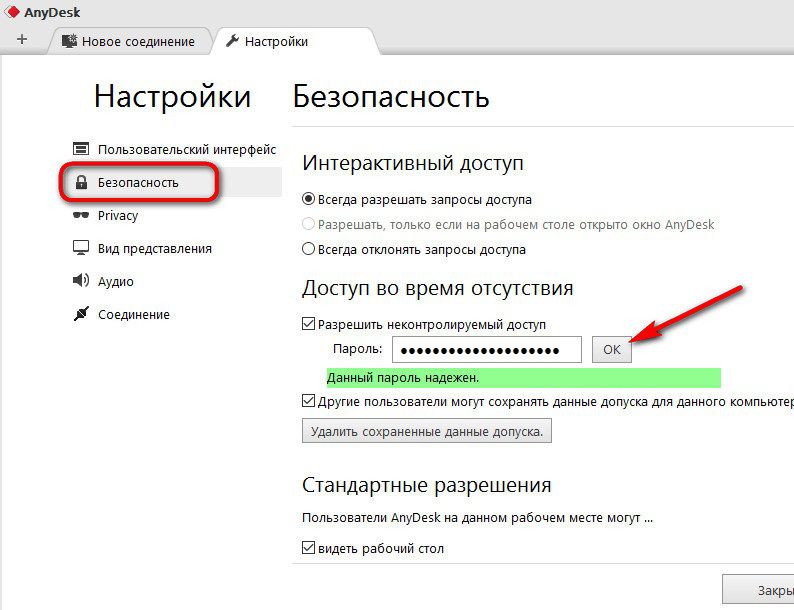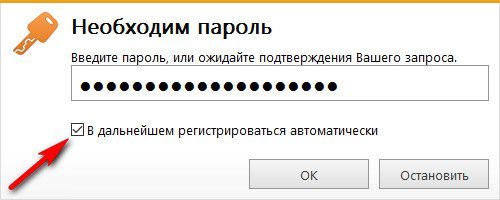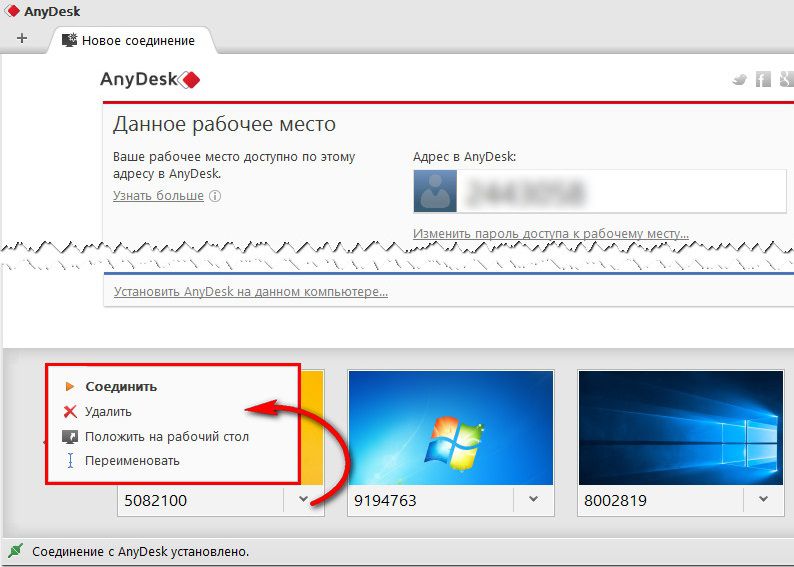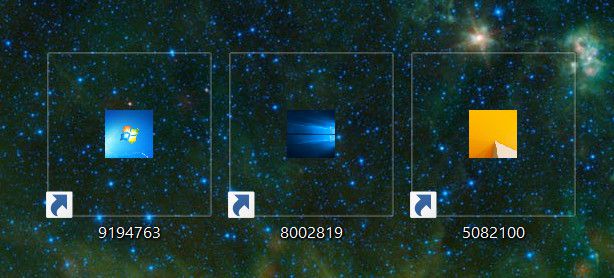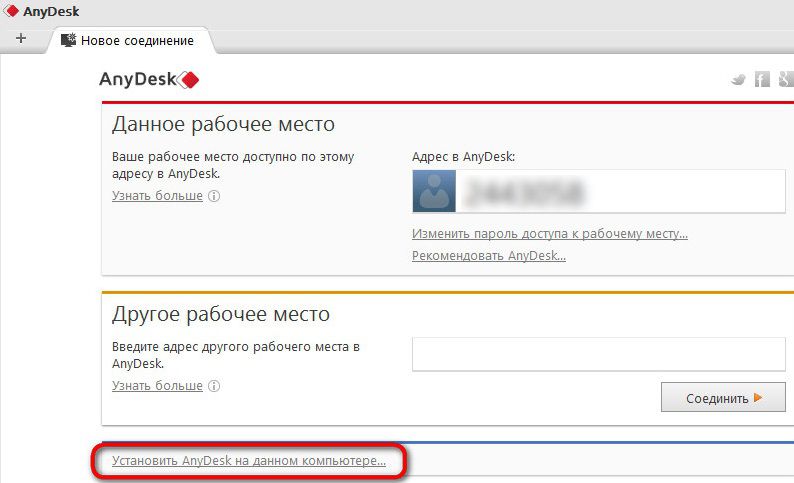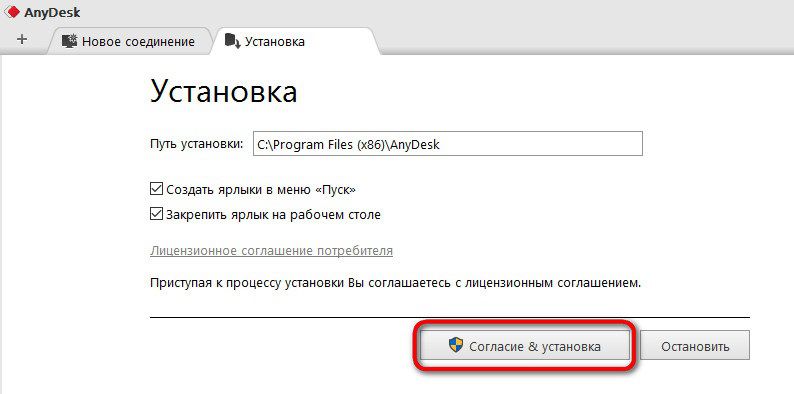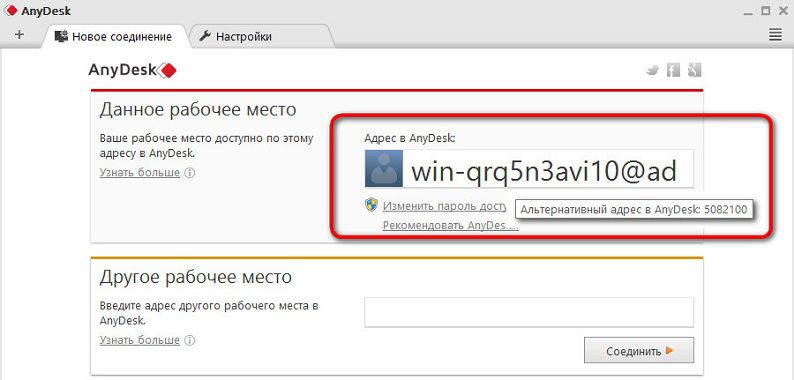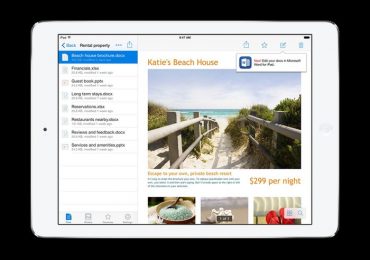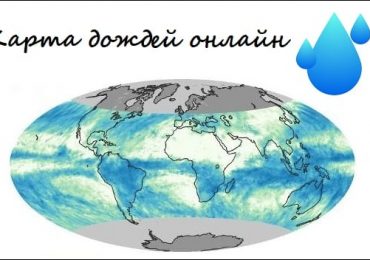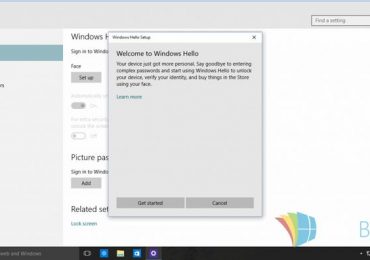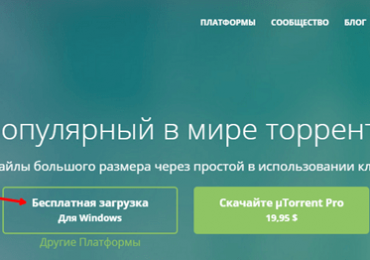Программа для доступа к удаленным компьютерам на базе Windows и Linux AnyDesk создана бывшими разработчиками другой программы в этом направлении, более популярной TeamViewer. Как и TeamViewer, AnyDesk рассчитана в том числе и на обывателей, предлагая удаленный доступ в достаточно простенькой организации и удобном программном интерфейсе, в личных некоммерческих целях ее можно пользоваться совершенно бесплатно.
Программа обладает в целом достаточно скромным функционалом и обеспечивает лишь базовые возможности удаленного подключения, включая шифрование соединения и возможность двусторонней передачи данных. Но в отдельных моментах она лучше и той же TeamViewer, и многих прочих аналогичных программ. Главными преимуществами AnyDesk являются высокая скорость передачи данных, нетребовательность к системным ресурсам и удобный формат работы к компьютером, к которому ранее уже осуществлялось подключение.
Содержание:
- Скачивание и установка;
- Установка соединения;
- Настройки окна подключения;
- Настройки программы;
- Неконтролируемый доступ к удаленному компьютеру;
- Обмен данными между компьютерами;
- Список подключений;
- Инсталляция в операционную систему;
- AnyDesk VS TeamViewer.
В этой статье будем подробно говорить о возможностях и специфике AnyDesk.
1. Скачивание и установка
AnyDesk изначально скачивается в портативной версии, не требующей установки в систему и работающей без получения прав администратора. Установка в систему полноценной версии программы осуществляется из интерфейса версии портативной. Пока что утилита существует, как упоминалось выше, только для Windows и отдельных дистрибутивов Linux. Версии программы для Mac OS, iPad и Android-планшетов находятся в разработке. Бесплатно скачать AnyDesk можно на официальном сайте (ссылка в конце статьи).
2. Установка соединения
После запуска скачанного EXE-файла портативной версии увидим, что главное окно программы поделено на две части. Верхняя – это зона опций для предоставления удаленного доступа, а зона ниже предназначена для подключения к удаленному компьютеру. Код-идентификатор для удаленного доступа в верхней зоне окна программы с надписью «Данное рабочее место» – так называемый адрес AnyDesk – с удаленного компьютера необходимо передать любыми каналами связи на ПК, с которого будет осуществляться подключение.
Полученный код-идентификатор на ПК, с которого будет осуществляться подключение, вводим в зону окна с надписью «Другое рабочее место» и жмем «Соединить».
При установке удаленного соединения впервые с помощью AnyDesk на обоих ПК необходимо разрешить доступ в появившемся окне штатного (или стороннего при использовании такового) брандмауэра.
Завершающий этап установки соединения – нажатие кнопки «Принять» в небольшом окне программы AnyDesk на подключаемом компьютере.
В этом же окне после установки соединения станет доступной кнопка завершения сеанса.
На компьютере, с которого осуществляется подключение, для завершения сеанса достаточно просто закрыть окно AnyDesk.
3. Настройки окна подключения
В окне подключения с отображением рабочего стола удаленного компьютера, нажав на кнопку меню, вы получите доступ ко всем возможным настройкам. Установленные единожды, эти настройки будут применимы и в дальнейшем, при следующих сеансах подключения к конкретным ПК.
В числе настроек окна подключения:
- Настраиваемый размер окна;
- Выбор приоритета качества изображения или быстродействия;
- Включение и отключение передачи звука;
- Возможность работы в демонстрационном режиме удаленного рабочего стола с отключением управления клавиатурой и мышью;
- Смена направления удаленного доступа;
- Создание снимков экрана;
- Отправка сочетания клавиш Ctrl+Alt+Delete с возможностью в дальнейшем выполнять выход из системы, перезагружать и выключать ПК (применимо только после инсталляции).
Портативная версия, как упоминалось, работает без прав администратора. Для получения таковых на удаленном компьютере в окне подключения необходимо задействовать одну из настроек – Request elevation. Это запрос на получение прав администратора на время текущего сеанса, который на удаленном компьютере необходимо подтвердить. В противном случае каждый шаг, который предусматривает права администратора, нужно подтверждать отдельно.
При инсталляции AnyDesk в операционную систему запрос на получение прав администратора на удаленном компьютере не нужен. В версии программы, установленной в систему на удаленном компьютере, права администратора управляющему компьютеру предоставляются по умолчанию.
Окно подключения утилиты предусматривает общение между участниками, но только в рамках текстового чата.
4. Настройки программы
Кроме настроек непосредственно в самом окне подключения, AnyDesk предусматривает общие программные настройки в отдельной вкладке. Опции, примененные в общих программных настройках, будут касаться не каждого отдельного подключения, а всех их. Доступ к этой отдельной вкладке реализован в числе опций меню, вызываемого в окне активного подключения. Во вкладку общих программных настроек также попадем из главного окна утилиты, выбрав в меню пункт «Настройки».
В настройках можно сменить язык интерфейса, задать настройки приватности, предусматривающие сокрытие отдельных данных учетной записи на удаленном компьютере, установить единый приоритет качества либо изображения рабочего стола, либо скорости соединения, настроить передачу звука или внести данные выхода в Интернет через прокси-сервер.
Из числа немногочисленных настроек стоит отдельно отметить возможность выбора пользователем графического ускорителя. Предустановленный в программе Direct 3D при желании можно сменить на экспериментальный Open GL.
5. Неконтролируемый доступ
Для одной из настроек – возможности установки неконтролируемого доступа к удаленному компьютеру – в главном окне AnyDesk реализована прямая ссылка.
Во вкладке «Безопасность» можно установить пароль и прочие параметры неконтролируемого доступа, чтобы к этому ПК можно было в любое время подключиться без необходимости нажатия кнопки принятия соединения.
На управляющем компьютере пароль доступа не обязательно вводить каждый раз в процессе установки соединения. Для этих целей в форме ввода пароля присутствует опция «В дальнейшем регистрировать автоматически».
6. Обмен данными между компьютерами
Как и многие аналогичные программы, AnyDesk предусматривает обмен данными между ПК. Напрямую перетаскивать файлы в окно подключения или в отдельные какие-то мини-бары с помощью утилиты нельзя, обмен данными осуществляется обычной процедурой копирования и вставки из буфера обмена.
7. Список подключений
Даже в портативной версии AnyDesk ведет список ранее осуществленных подключений. Этот список располагается в ленте в нижней части окна программы и состоит из картинок-превью удаленных рабочих столов с наименованием согласно их кодов-идентификаторов. Запустить процесс установки соединения с конкретным ПК можно двойным кликом по его картинке-превью. Нажав кнопку выпадающего списка внизу каждой такой картинки-превью, вы получите возможность переименования компьютеров, их удаления из списка, а также применения такой опции, как «Положить на рабочий стол».
Это опция отправки на рабочий стол ярлыка запуска окна подключения к удаленным компьютерам.
8. Инсталляция в операционную систему
Инсталляция AnyDesk в операционную систему обеспечивает возможность неконтролируемого доступа к удаленному компьютеру. Плюс к этому, как упоминалось, есть возможность предоставления управляющему компьютеру прав администратора. При установке AnyDesk прописывается в автозагрузку, «поселяется» в системном трее и работает в фоновом режиме. Тогда как портативная версия программы для предоставления удаленного доступа должна быть запущена вручную. Опция установки утилиты в систему доступна в главном окне программы.
В процессе установки программы и запрашиваются права администратора на все действия с управляющих компьютеров.
После установки в главном окне программы вместо цифрового кода-идентификатора вы обнаружите идентификацию, включающую, в частности, имя ПК.
9. AnyDesk VS TeamViewer
К числу таких преимуществ AnyDesk, как высокая скорость соединения даже в бесплатной версии программы и удобство работы со списком подключений, стоит причислить еще парочку, сравнимых с той же TeamViewer. В AnyDesk отсутствует навязчивая мотивация перехода на платную подписку и отслеживание на предмет использования программы в коммерческих целях, работая с утилитой, не нужно переживать, что сеанс может внезапно прерваться из-за того, что разработчики заподозрили факт коммерческого использования их продукта. AnyDesk предлагается пользовательской аудитории по более прозрачной схеме: в бесплатной версии представлен базовый функционал, а плата взимается лишь за версии программы с дополнительными функциями, которые обывателю ни к чему, но могут пригодиться в рамках работы предприятий.
Скачать бесплатно программу с официального сайта: http://anydesk.com/ru/udalennogo-administrirovanija