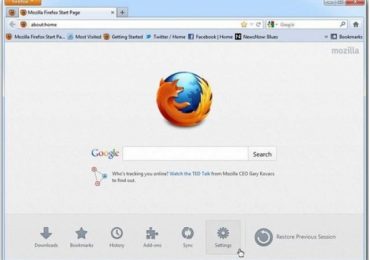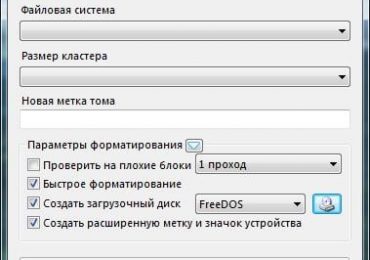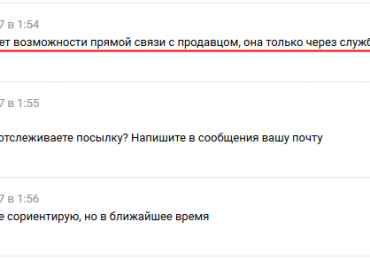Эта небольшая программа успела завоевать «славу» среди владельцев ПК. Помимо своего не прошенного присутствия на устройстве, она вносит изменения в пользовательские настройки, иногда меняя браузер до неузнаваемости.
Стоит заметить, что этот софт не наносит ущерба системе, поэтому неправильно называть его вирусом. Это всего лишь приложение, главной целью которого является популяризация вышеназванной поисковой системы и ее сервисов.
Что это такое
Чем же конкретно не угодил «Спутник» владельцам компьютеров?
Попав на устройство, эта программа тут же принимается за дело:
- изменяет настройки установленных браузеров;
- меняет домашнюю страницу;
- делает Mail Ru поиском по умолчанию;
- добавляет в браузер новые панели и закладки.
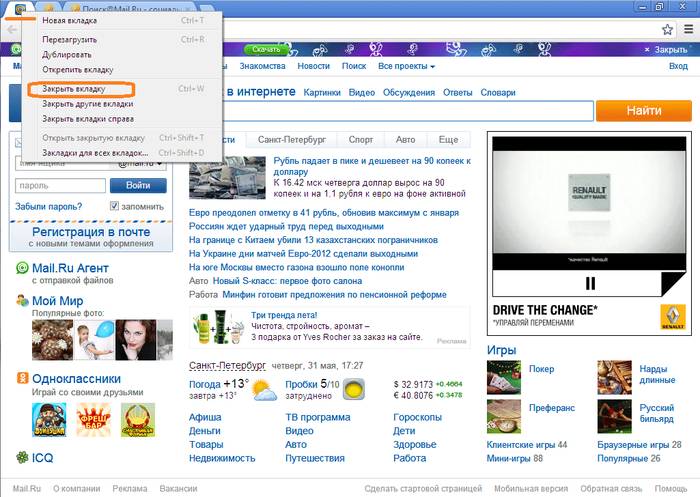
Такое самоуправство мало кому придется по вкусу, поэтому пользователи сразу же стараются удалить программу, но тут же сталкиваются с рядом трудностей. Разработчики позаботились, чтобы избавление от нее было не самым легким. Именно поэтому мы рассмотрим способы удаления спутника @mail ru из Chrome раз и навсегда.
Способы удаления
Существует несколько способов удаления этой программы:
- через «установку и удаление» в меню «Пуск»;
- с помощью программы CCleaner;
- используя полную очистку через командную строку.
Видео: Удаление Поиска Mail.ru и Спутника
Стандартный метод
Самый распространенный способ избавления состоит в следующем:
- нажимаем на значок меню «Пуск» в нижнем левом углу экрана;
- выбираем «Панель управления» и далее находим раздел «Программы»;

- кликаем на «Установка и удаление программ»;
- перед нами появится список всего установленного на компьютер софта;
- находим здесь Guard@Mail Ru и, выделив его, удаляем с помощью правой клавиши мыши;
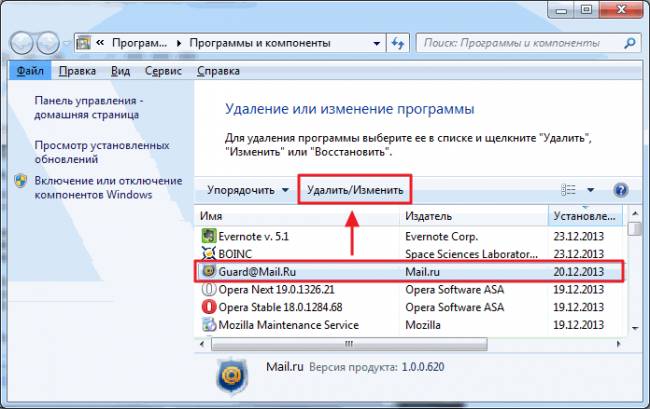
- после этого так же поступаем и со «Спутником».

Важно! Удаляя эти два компонента программы нужно строго придерживаться указанного порядка (сначала Guard, а затем «Спутник»), иначе Guard заблокирует процесс и удаления не произойдет.
При помощи Cclinear
CCleaner – очень полезная и бесплатно распространяемая программа, выполняющая множество функций. Обладает она и инструментами, которые помогут справиться с таким подарком от @Mail Ru.
Чтобы начать процесс необходимо:
- установить (или уже иметь установленной) CCleaner;
- запустить программу и найти на панели слева вкладку «Сервис»;
- здесь необходимо выбрать «Удаление программ», после чего появится их список;
- находим Guard и, нажав правую клавишу мыши, выбираем «Удалить»;
- повторяем процесс со «Спутником».
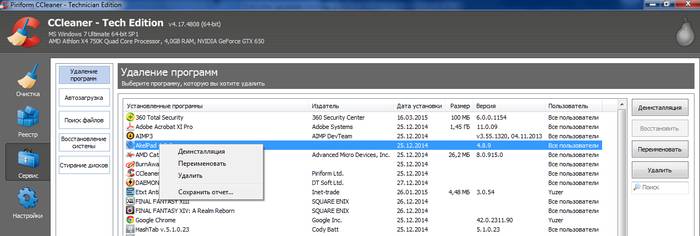
Чистка и настройка Google Chrome
После избавления от основных компонентов этого назойливого софта, остаются еще несколько деталей, о которых стоит позаботиться. В браузере все еще остаются активными установленные программой закладки, а также домашняя страница.
Визуальные закладки от Mail.ru
Помимо обычных закладок, в Google Chrome присутствуют и визуальные, которые размещаются в каждой новой открытой вкладке. Они могут служить удобным инструментом навигации и помогают всегда иметь под рукой ссылки на часто посещаемые и просто любимые сайты пользователя.
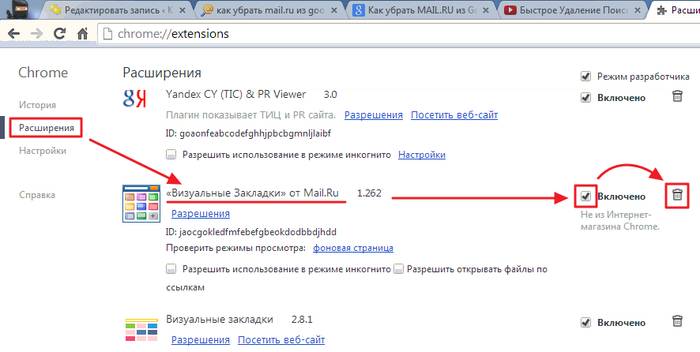
По умолчанию тут собраны последние посещенные страницы. При установке «Спутника», о котором идет речь в данной статье, к ним добавляются новые, ведущие на ресурсы Mail.ru. После непосредственного удаления программы они остаются в браузере и пользователю необходимо удалить их вручную.
Для этого нужно:
- перейти к визуальным закладкам, открыв новую вкладку;
- найти ненужные и удалить их, нажав на появляющуюся опцию в правом верхнем углу.
Освободившееся место тут же заполнится другой закладкой. Если вы хотите настроить их внешний вид по своему вкусу, то следующий пункт поможет в этом.
Изменяем внешний вид
Восстановить прежний вид своего браузера или установить новые закладки на месте удаленных совсем несложно.
Для этого достаточно:
- навести курсор на пустующую вкладку и нажать на «+»;
- выбрать из списка один из сайтов, который вы посещали ранее или добавить новый, указав ссылку на него.
Если пустое место отсутствует, то можно изменить уже существующую ссылку, заменив ее на новую.
Здесь можно заново установить все необходимые параметры:
- количество закладок по горизонтали и вертикали;
- фон страницы;
- другие пользовательские настройки, исчезнувшие после появления «Спутника».
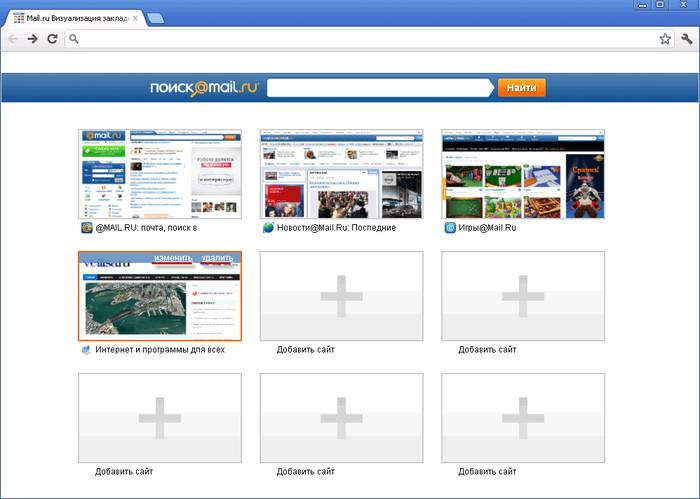
Настраиваем домашнюю страницу
После очистки компьютера неизменной останется еще одна важная деталь – домашняя страница. Не прошеная программа изменила и ее, поэтому займемся ее заменой и настройкой.
Чтобы начать процесс необходимо:
- нажимаем на иконку, расположенную в правом верхнем углу экрана, здесь расположены все настройки вашего браузера;
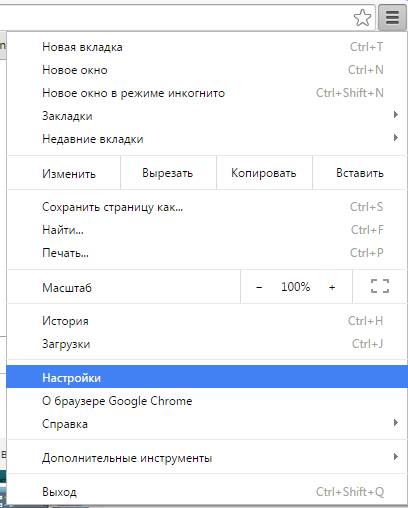
- в появившемся меню выбираем пункт «Настройки» («Settings»);
- в новой (или пустой) вкладке откроется инструментарий, который нам необходим;
- находим подзаголовок «Внешний вид» («Appearance») и ставим галочку напротив пункта «Показывать кнопку «Главная страница» (она появится слева от адресной строки).
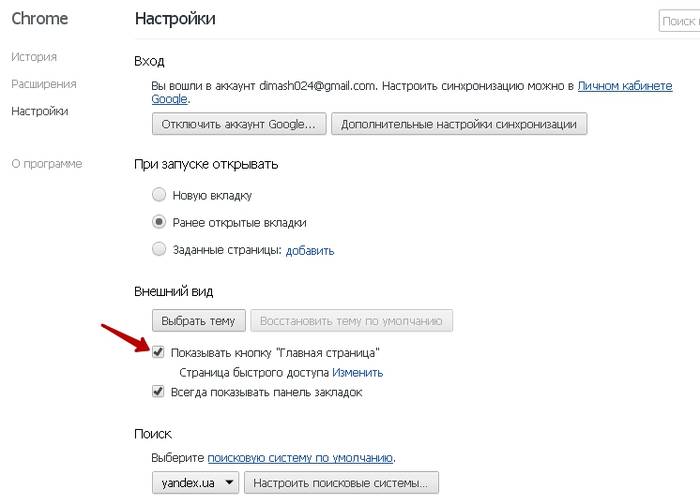
Обратите внимание! Наличие этой кнопки необходимо для изменения домашней страницы. По умолчанию кнопка не активна в браузере, поэтому пользователю придется добавлять ее вручную.
Когда кнопка установлена и появилась в браузере, можно приступать к изменению домашней страницы:
- прямо под опцией «Показывать кнопку Главная страница» находится опция ее смены;
- нажимаем «Изменить» и в появившемся окне вводим новый адрес, который теперь и станет домашним для браузера;
- нажимаем «Ок» и сохраняем введенные данные, после чего вкладку можно закрывать.
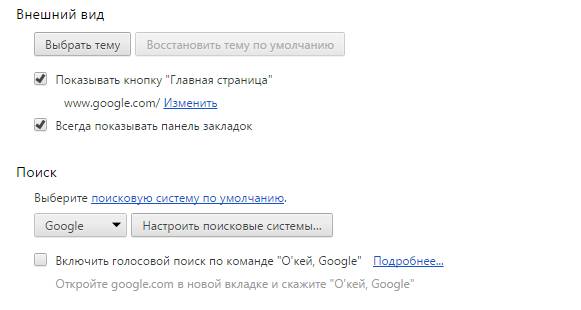
Внимание! В качестве домашней страницы может быть использована и пустая вкладка. Для этого в вышеуказанном окне нужно установить галочку «Использовать новую вкладку».
Обычно в данном браузере домашней страницей является Google, но «Спутник», попав на компьютер, меняет ее.
Вторым способом работы с домашней страницей является опция «При запуске открывать», также находящаяся в настройках:
- заходим в меню, нажав на значок в верхнем правом углу экрана (рядом с адресной строкой);
- далее переходим в «Настройки» («Settings»);
- тут обращаем внимание на вторую колонку — «При запуске открывать» (или «On startup» в англоязычной версии поисковика);
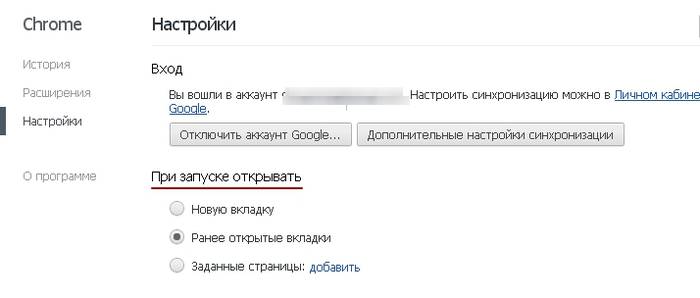
- в данном меню расположены три опции, которые нам пригодятся:
- опция «новую вкладку» — говорит сама за себя: при запуске поисковика будет открываться пустая страница или вкладка;
- «ранее открытые вкладки» — будет открывать страницы, которые были запущены во время последнего закрытия Chrome, это полезная опция, ведь она восстанавливает не только сами вкладки, но и куки на открытых сайтах, что избавляет от необходимости повторной авторизации (стоит, однако, учесть, что данный способ подходит только для личного компьютера, ведь таким образом введенные данные могут легко стать достоянием третьих рук);
- третья опция поможет установить страницу (или несколько), которая будет открываться при запуске браузера.
- нас интересует последний вариант, где нужно указать адрес необходимой страницы (если пользователь желает добавить больше страниц, то это можно сделать после добавления первой, нажав на появившуюся опцию «Добавить новую страницу» или «Add a new page»);
- сохраняем настройки, нажав «Ок», после чего вкладку настроек можно закрыть.
Обратите внимание! Описанные выше способы базируются на интерфейсе Google Chrome версии 10 и выше. Меню настроек более ранних несколько отличается от описанного.
Устанавливаем поисковую систему
Переходим к последнему компоненту, затронутому установкой вышеназванного софта – поисковой системе. Сейчас она изменена на Mail Ru. Чтобы исправить ситуацию, нужно пройти следующую процедуру:
- открыть меню Chrome, кликнув на значок в правой верхней части экрана;
- перейти в «Настройки» и выбрать пункт «Поиск»;
- здесь находим «Управление поисковыми системами» и раздел «Другие поисковые системы»;
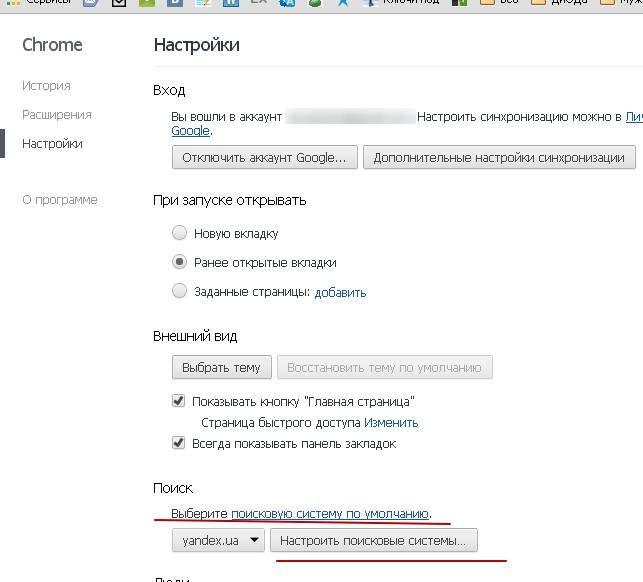
- инструменты данного меню помогут:
- установить новый поиск, введя его адрес в соответствующее поле;
- отредактировать уже имеющийся, изменив нужные данные;
- полностью удалить активную поисковую систему (для этого достаточно нажать на крестик, находящийся в конце строки);
- настроить поиск по умолчанию (используйте кнопку «Использовать по умолчанию» после изменения текстовой строки).
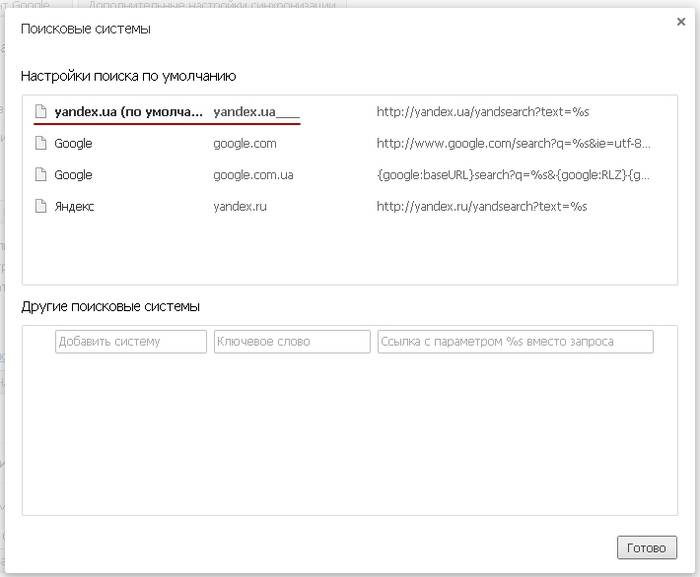
по умолчанию
- После внесения изменений нажимаем кнопку «Готово» и закрываем настройки.
Полная очистка через команду «MSConfig»
Немногие пользователи знают, что в самой системе Windows присутствует очень полезная утилита, которая помогает справиться с множеством возникающих при работе проблем. Для этого не потребуется установка никакого дополнительного софта, т.к. все необходимое уже встроено в саму операционную систему.
В контексте нашей проблемы она полезна потому, что помогает очистить автозагрузку от ненужных программ и прочего «мусора». Она помогает справиться со скрытыми программами, которые часто идут «в комплекте» с популярными продуктами и скрываются в незаметных местах установщика (дополнительных вкладках, появляющихся только при установке соответствующих галочек).
Начинаем работу:
- кликаем на значок меню «Пуск» и выбираем «Выполнить»;
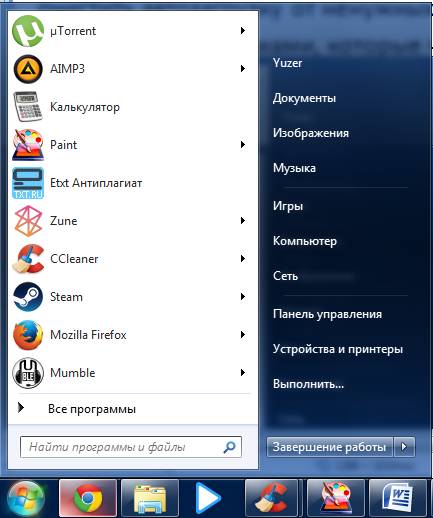
- в строке под опцией «Открыть» вводим «MSConfig» и нажимаем «Ок»;

- в меню «Конфигурация системы» переходим во вкладку «Автозагрузка»;
- тут можно либо отключить все загружаемые при запуске системы элементы (не рекомендуется), либо найти ненужные и снять галочки рядом с ними;
- выбираем в списке все элементы, связанные со Спутник @Mail Ru (их легко определить по названию) и лишаем их права самовольной загрузки;
- нажимаем «Ок», после чего окно закроется, и изменения вступят в силу.
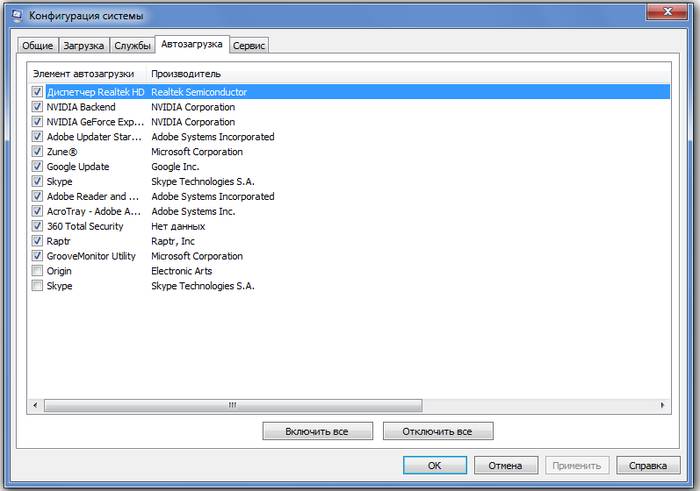
Нетрудно сделать вывод, что такая небольшая программа может причинить множество неудобств. Восстановление всех первоначальных настроек и удаление спутника @mail ru из Chrome может занять некоторое время, поэтому крайне рекомендуется не допускать ее самовольной установки на персональный компьютер.
Для этого всегда проверяйте «скрытые» пункты установщика, предлагающего дополнительный софт вместе с другими программами и играми. Будьте бдительны, а если «Спутнику» вновь удастся прокрасться на ваше устройство – используйте данную статью.