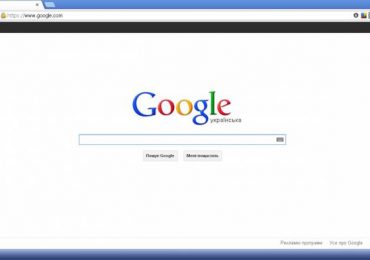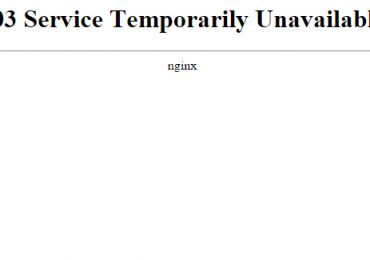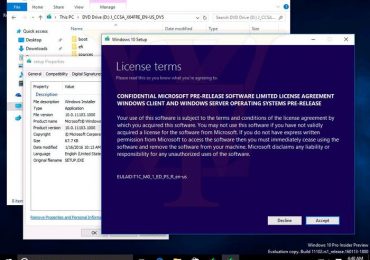Удаляем визуальные закладки Яндекс из Mozilla Firefox
Возможности визуальных закладок в Mozilla довольно слабы, поэтому многие пользователи решаются на установку сторонних продуктов. Зачастую это происходит не по их прямому желанию. Дело в том, что Яндекс сотрудничает со многими it-компаниями и есть вероятность появления закладок во время инсталляции какого-либо ПО.
Благодаря стараниям разработчиков, в отсутствии должной информации, это перерастает в очень сложную задачу. Впрочем, при её наличии, с этим справится абсолютной любой пользователь.
Что такое визуальные закладки от Яндекса
Они представляют собой некое расширение от Яндекс, которое позволяет упростить работу с Интернет-ресурсами.
Так, можно выделить следующие функции:
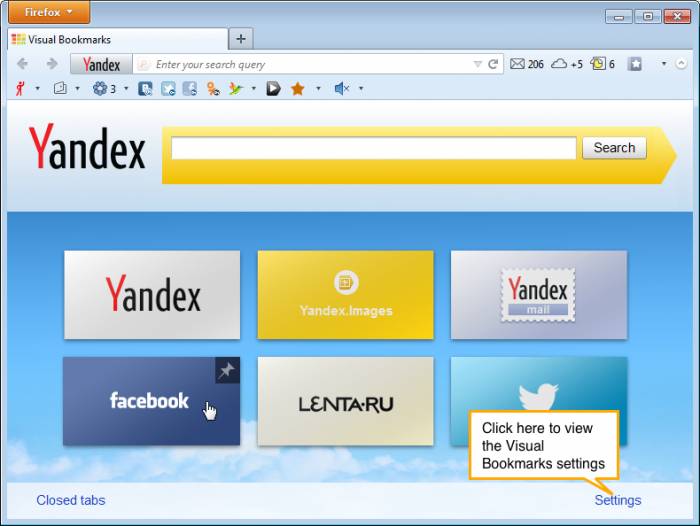
- встроенный поиск от Яндекса, расположенный сверху. В имеющуюся строку можно сразу вводить запрос;
- список наиболее посещаемых сайтов. При этом можно добавить в него ресурсы по желанию;
- возможность изменять фон браузера;
Интересно: можно загрузить любую картинку по желанию.
- удобная работа с историей посещений и загрузок;
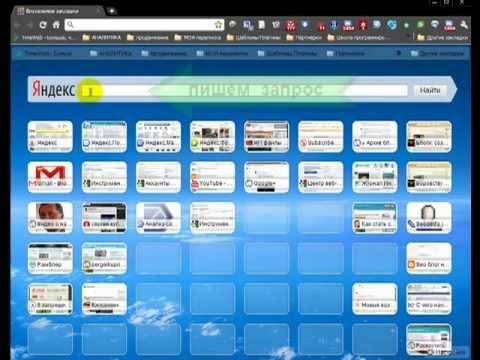
Несмотря на кажущиеся достоинства, такие элементы могут не понравиться по нескольким причинам. Во-первых, они без ведома пользователя меняют все настройки (от поиска по умолчанию, до домашней страницы). Во-вторых, их появление может сказаться на безопасности компьютера.
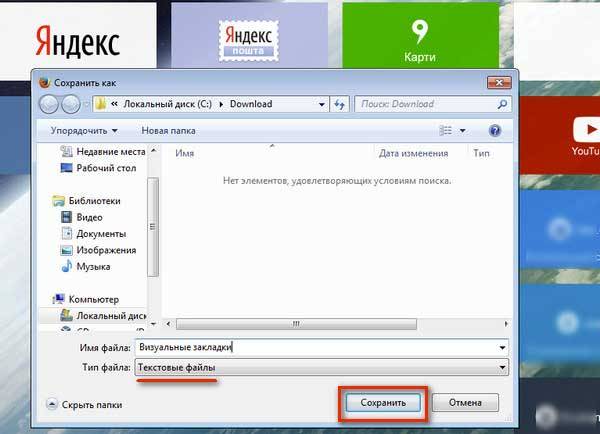
Все, якобы полезные функции, направлены на продвижение сервисов Яндекса. При этом такая агитация может серьезно сказаться на производительности соединения с интернетом. В этой связи многие решают удалить визуальные закладки Яндекс из Mozilla Firefox. Для деинсталляции этого расширения потребуется немного стараний.
Способ удаления
Избавиться от этого надоедливого расширения возможно, главное строго действовать инструкции. Данная задача потребует выполнения нескольких манипуляций.
видео: Визуальные закладки для Mozilla Firefox
Открываем управления дополнениями
Первым делом потребуется открыть вкладку, отвечающую за управление дополнениями.
Делаем все в таком порядке:
- открываем браузер;
- нажимаем на яркую оранжевую кнопку с надписью Firefox;
- в результате откроется список возможных вариантов. Выбираем в меню пункт «дополнения». Он находится напротив значка, который выглядит как кусочек синего пазла;
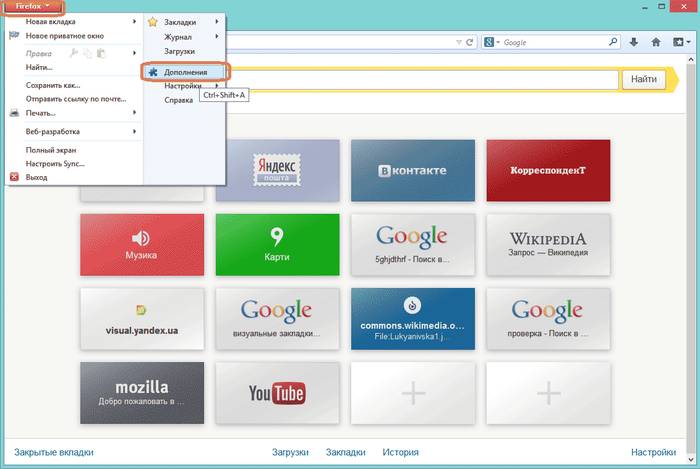
Описанную операцию можно выполнить гораздо проще: одновременно нажать Shift+Ctrl+A. Вообще, стоит знать основные сочетания горячих клавиш, ибо они значительно упрощают работу.
Убираем закладки
Итак, перед нами открылось окно, показывающее информацию обо всех расширениях, интегрированных в браузер. При этом рядом с каждым из них находится две кнопки «удалить» и «отключить».
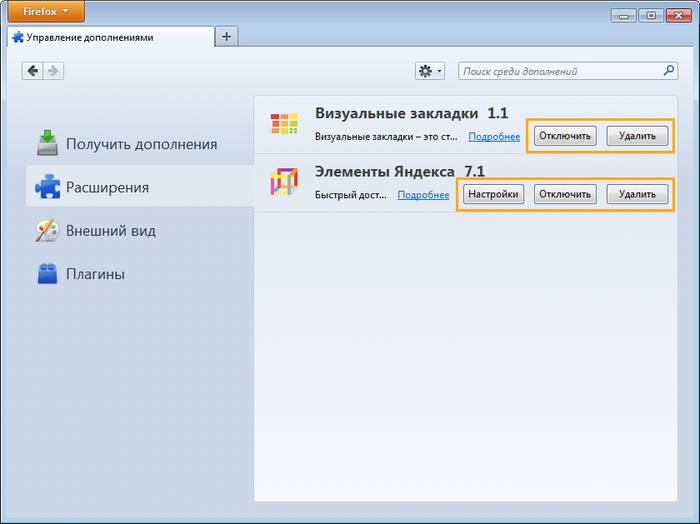
Совет: если вы часто используйте программное обеспечение, скачанное с интернета, то, скорее всего, у вас установлено довольно много ненужных расширений. Они могут тормозить работу в интернете. Поэтому лучше их все удалить.
Если нажать на клавишу «отключить», то расширение деактивируется. Казалось бы, зачем его тогда удалять? Дело в том, что такое программное обеспечение зачастую настроено на принудительную работу. То есть, с большой долей вероятности, после перезапуска компьютера, расширение вновь включится.
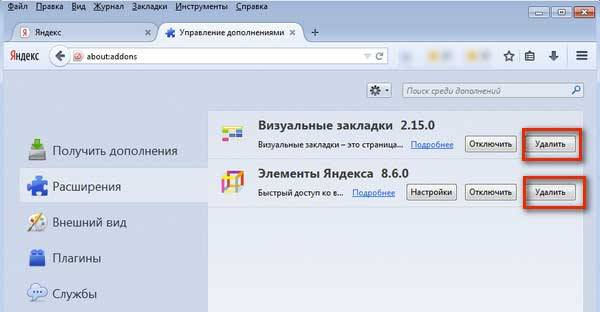
Поэтому лучше всего прибегнуть к наиболее радикальному решению. Это позволит полностью избавиться от ненужного дополнения.
Делаем следующее:
- нажимаем на кнопку «удалить»;
- в результате появится сообщение системы, о том, что дополнение успешно деинсталлировано;
- если этого не произошло, необходимо удалить элементы Яндекса через панель управления;
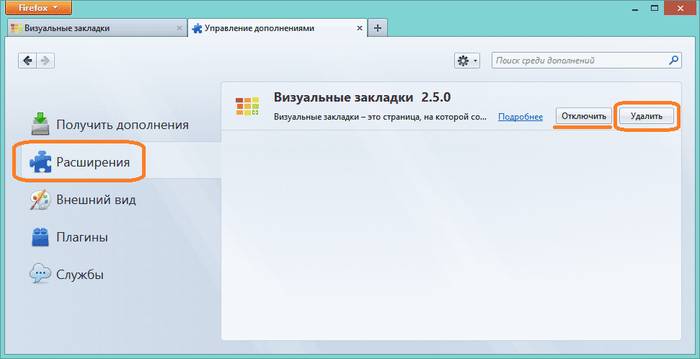
- в некоторых ситуациях может потребоваться сначала остановить все процессы (в диспетчере задач), связанные с данным расширением;
Завершение процедуры
Остались финальные аккорды:
- после деинсталляции нажимаем на вкладку «перезапустить сейчас»;
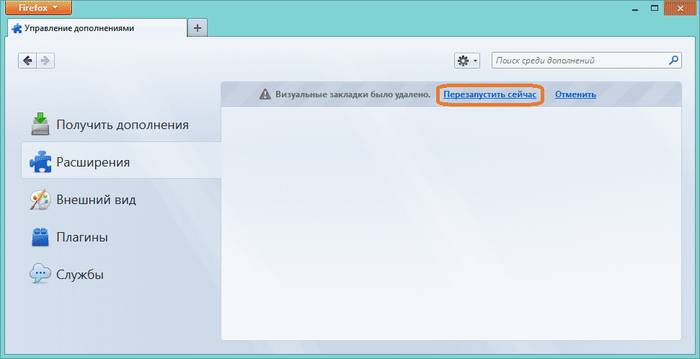
- в итоге браузер перезапустится, применив новые настройки. Визуальные закладки исчезнут;
- теперь можно установить какие-либо другие дополнения, либо использовать заводские возможности. Эксперты советуют не нагружать браузер.
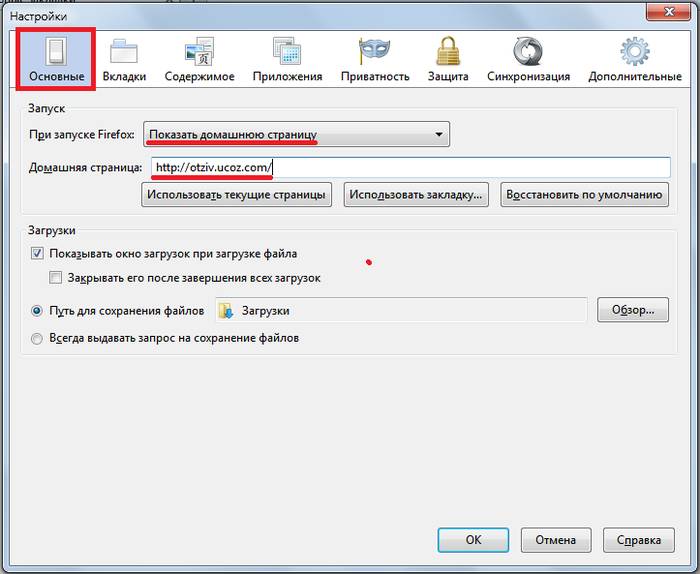
Скорее всего, некоторые настройки остались без изменений. В частности, потребуется вручную убрать Яндекс из настроек домашней страницы. Также можно будет выбрать другой сервис поиском по умолчанию.
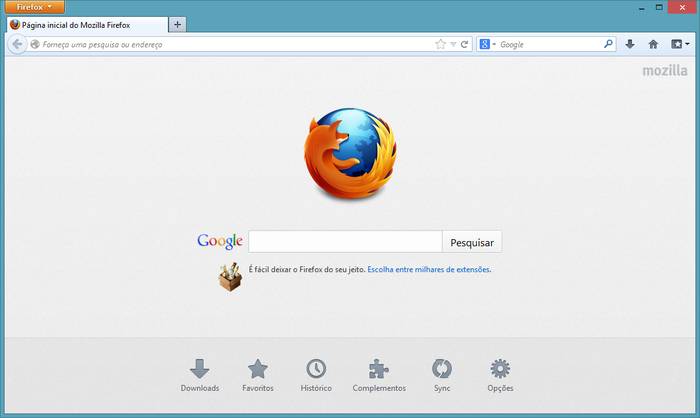
Как видите, процедура совсем несложная. Однако, чтобы не приходилось постоянно выполнять подобные операции, необходимо внимательно следить за установкой программного обеспечения, взятого с непроверенных источников.
В основном из-за него и появляются на компьютере ненужные утилиты.