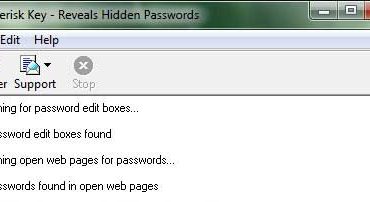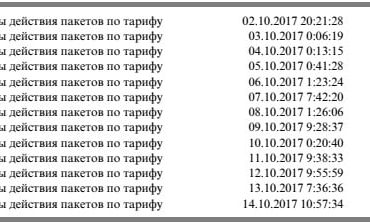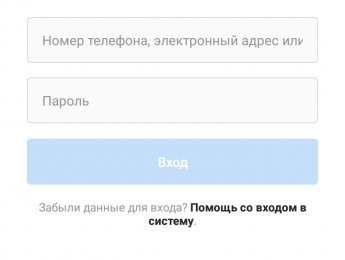Как удалить плеер Qtrax из Windows
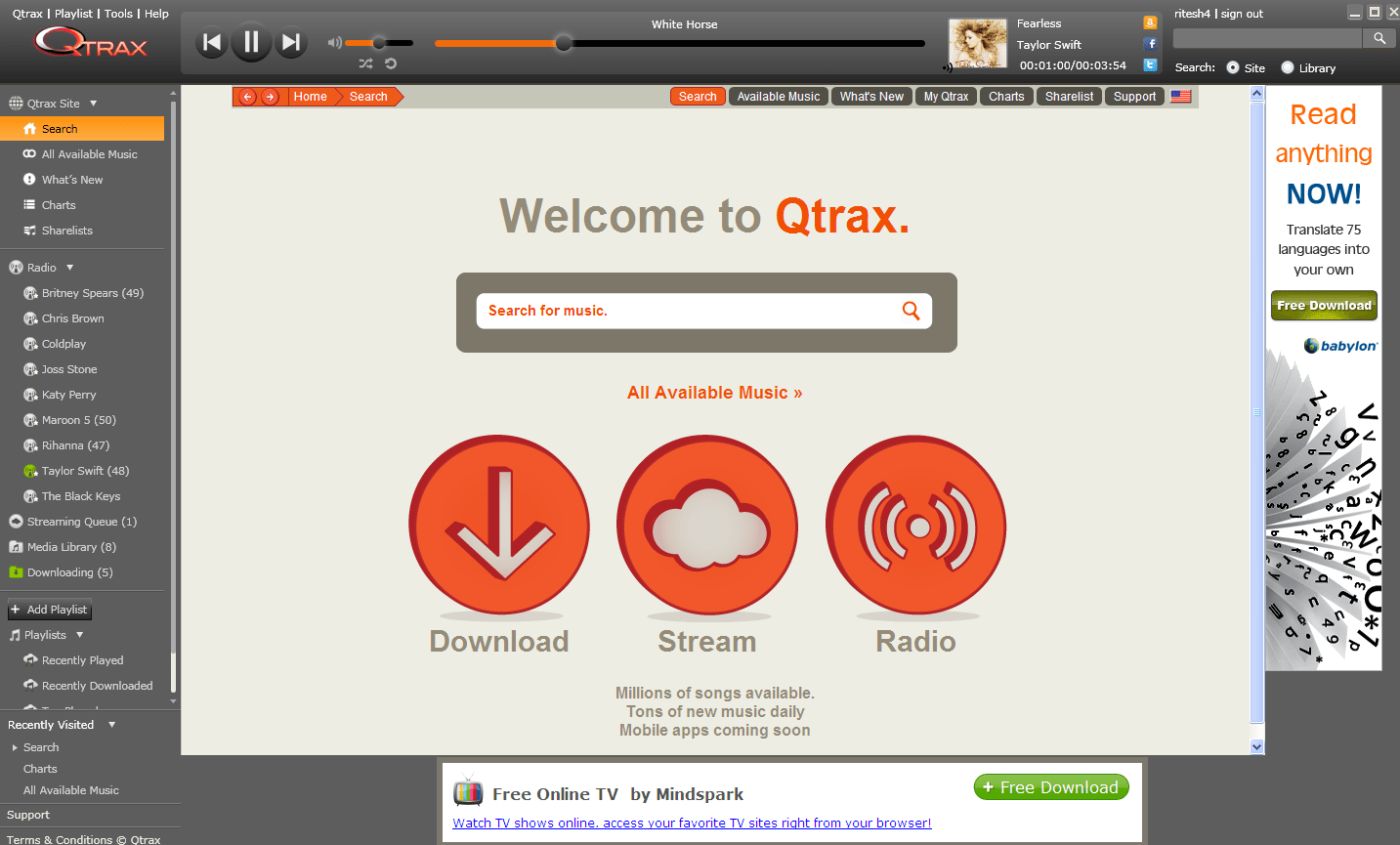 Плеер Qtrax предназначен для поиска, прослушивания/просмотра видео и аудио в режиме онлайн. С виду — безобидный, внушает доверие. И антивирусные программы на него «не ругаются» — дескать, легитимное приложение; всё хорошо. Казалось бы, ищи себе мультимедийный контент в сети бесплатно, пользуйся и радуйся. Но не тут было! Есть у Qtrax и другая сторона — весьма тёмная и нелицеприятная…
Плеер Qtrax предназначен для поиска, прослушивания/просмотра видео и аудио в режиме онлайн. С виду — безобидный, внушает доверие. И антивирусные программы на него «не ругаются» — дескать, легитимное приложение; всё хорошо. Казалось бы, ищи себе мультимедийный контент в сети бесплатно, пользуйся и радуйся. Но не тут было! Есть у Qtrax и другая сторона — весьма тёмная и нелицеприятная…
Во-первых, в большинстве случаев, инсталлируется этот плеер в ОС исподтишка — самостоятельно, супротив желаний пользователя. А это указывает на то, что его разработчики используют чёрные методы распространения ПО. Так сказать, хочешь, не хочешь, а программку мы тебе свою всё равно поставим.
Во-вторых, плеер Qtrax не имеет встроенного деинсталлятора (модуля для удаления), который имеется во всех приличных программах, кстати, уважающих желания пользователя.
В-третьих, Qtrax довольно странно размещается в файловой системе: маскирует свои элементы под системные модули — в папке Program Files их не найдёшь…
Впрочем, ещё есть в-четвёртых, в-пятых, и… в-десятых. Аргументов предостаточно! И все они мотивируют вопрос «Как удалить Qtrax?»
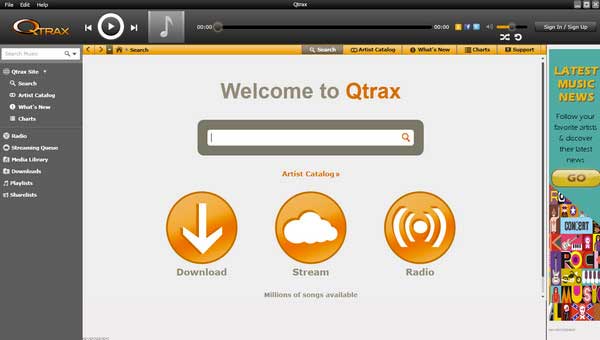
Увидели иконку на рабочем столе или в списке установленных программ с буковкой «Q» — плеер Qtrax — в срочном порядке от него избавляйтесь. От греха подальше!
Не знаете, как? Выполните одну из нижеприведённых инструкций.
Удаление приложения Qtrax штатными средствами Windows
1. Наведите курсор на ярлык Qtrax и нажмите правую кнопку мыши. Из контекстного меню выберите «Свойства».
Внимание! Если ярлыка нет, приступайте к выполнению пункта №5 данной инструкции.
2. В открывшемся окне «Qtrax Player» перейдите на вкладку «Ярлык».
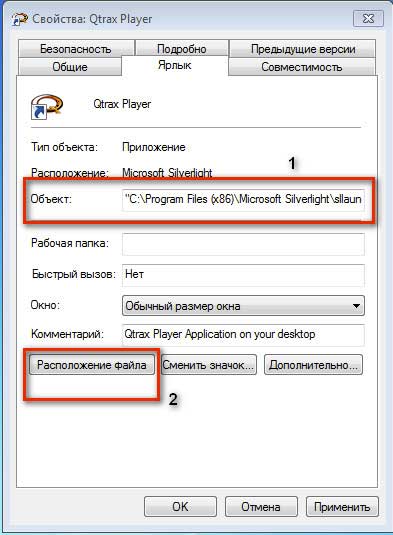
3. В графе «Объект» скопируйте путь к файлу, запускающему плеер, в блокнот или текстовый редактор.
4. В этом же окне нажмите кнопку «Расположение файла», чтобы ознакомиться с директорией, где «поселился Qtrax».
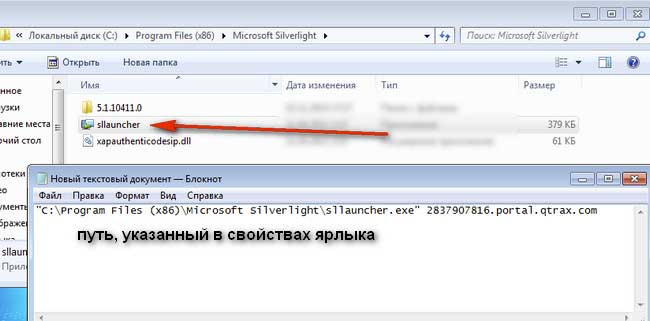
Совет! Зачастую исполняемый файл, имеет отличное от плеера название и расположен в папках других приложений — как правило, доверенных. Например, известен такой вариант локации:sllauncher.exe в папке программной платформы Microsoft Silverlight. Пусть эта «бутофория» не сбивает вас с толку: не стоит опасаться, что система при отсутствии этих элементов выйдет из строя. Понадобится Microsoft Silverlight — скачаете инсталлятор с оф.сайта сайта и установите. Лучше так.
5. Перезагрузите Windows в безопасном режиме (удерживайте клавишу «F8»).
6. Запустите «Диспетчер задач» комбинацией клавиш Ctrl+Alt+Del или при помощи команды «taskmgr» (без кавычек) в строке меню «Пуск».
7. Откройте плеер Qtrax и активируйте в нём какую-нибудь функцию.
8. Снова перейдите в панель диспетчера задач и кликните по вкладке «Процессы».
9. Попробуйте найти процесс с идентичным названием исполняемого файла, прописанного в свойствах ярлыка (если не помните, откройте текстовый файл, в котором сохранили путь к плееру), чтобы гарантировано установить его причастность к вредоносному приложению. В момент активации Qtrax, он будет создавать нагрузку на центральный процессор ПК (смотрите в диспетчере колонку «ЦП»).
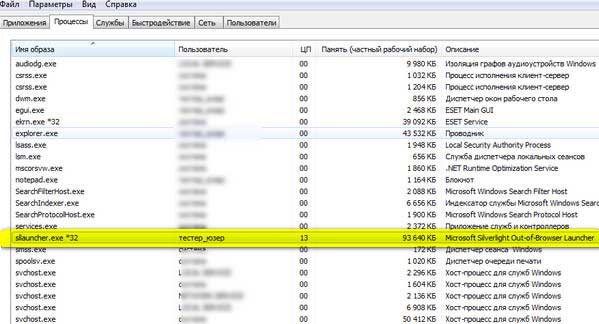
10. Выделите его курсором и откройте контекстное меню правой кнопкой мышки. А затем кликните пункт «Завершить процесс». Закройте «Диспетчер задач» и Qtrax.
Совет! Не обращайте внимание на предупреждение системы и ни в коем случае не отменяйте выполнение заданной команды.
11. Удалите исполняемый файл, указанный в ярлыке Qtrax, штатной функцией Windows (переместите его в корзину или выберите в ниспадающем меню «Удалить»).
12. Откройте «Пуск», введите в строке — regedit.
13. В открывшемся редакторе реестра Windows активируйте функцию «Найти…» в разделе «Правка».
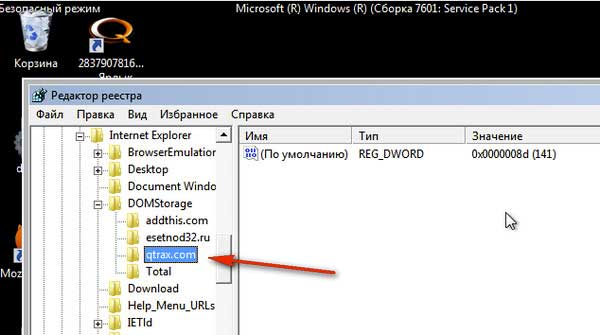
14. В поле «Найти» введите «Qtrax» (без кавычек) и запустите сканирование кнопкой «Найти далее». Удалите найденные записи и разделы с именем плеера. Продолжайте поиск клавишей «F3», до тех пор, пока не будет очищен весь реестр. Закройте редактор.
15. Очистите кеш во всех браузерах (Ctrl + Shift + Del).
16. Нажмите комбинацию клавиш «Win» + «E». В поисковой строке появившегося окна снова введите «Qtrax» и кликните по значку «Линза» (расположен справа).
17. Удалите все найденные файлы стандартным способом, предусмотренным в Windows.
Предупреждение! Некоторые элементы Qtrax будут наотрез «отказываться» удалятся с компьютера. Попробуйте избавиться от них при помощи программы Unlocker или LockHunter.
18. Перезагрузите ПК в обычном режиме. В Панели Управления в разделе «Удаление программы» просмотрите список установленных приложений — Qtrax в нём должен отсутствовать.
Удаление приложения Qtrax при помощи Revo Uninstaller + CCleaner
Стоит отметить, что этот вариант удаления «хитрого плеера» более действенный и лёгкий в плане выполнения: человеческий фактор уступает утилитам-уборщикам — и с большим отрывом.
1. Запустите Revo Uninstaller. Отыщите плеер Qtrax в списке установленного в системе ПО. Выделите его иконку курсором и активируйте опцию «Удалить» (из контекстного или главного меню — без разницы).
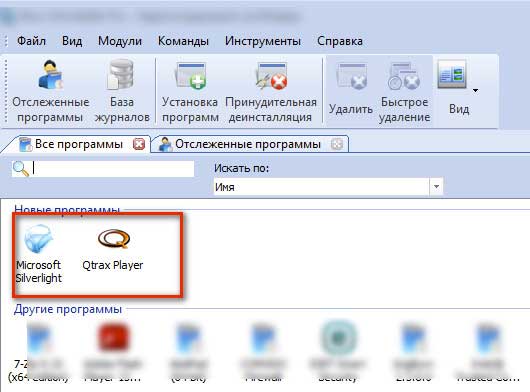
2. Дождитесь окончания проверки. Установите режим сканирования системы «Продвинутый» и кликните кнопку «Сканировать».
3. Удалите все найденные Revo Uninstaller файлы и записи в реестре.
4. Перезапустите ОС.
5. Воспользовавшись утилитой CCleaner, удалите из системы ненужные файлы и папки, записи в реестре, а также очистите кеш во всех браузерах.
6. Убедитесь, что в списке установленных программ отсутствует Qtrax.
Процедура удаления окончена! Теперь можно порадоваться освобождению Windows от навязчивого ПО — плеера Qtrax.
Приятного и безопасного вам пребывания в сети Интернет!