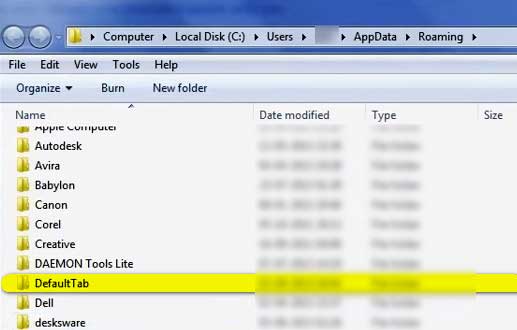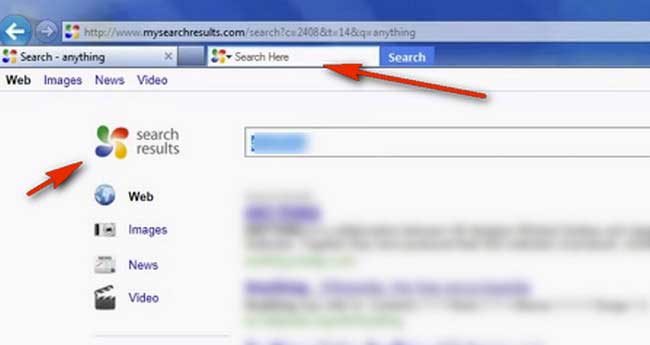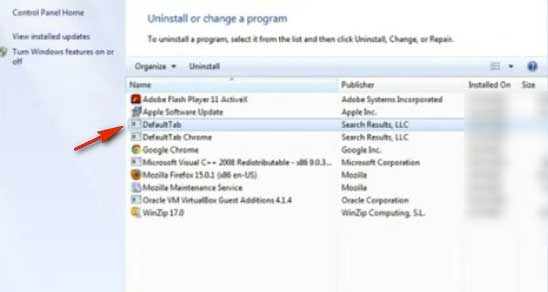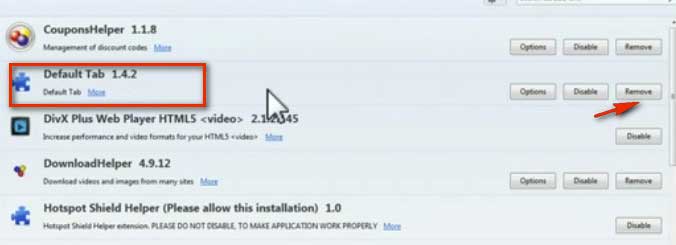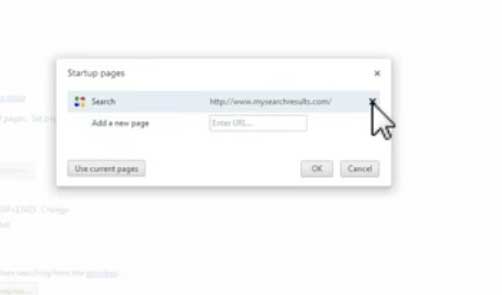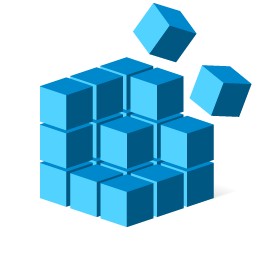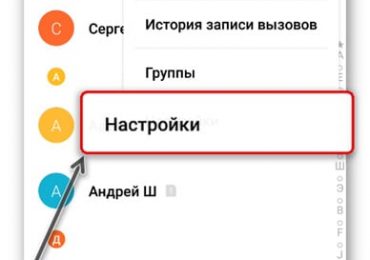Как избавиться от Search here: инструкции для популярных браузеров
 Специалисты по компьютерной безопасности называют тулбар Search here «угонщиком браузеров». И, конечно, небезосновательно. Приложение распространяется посредством спамных рассылок и инсталляторов бесплатного ПО. Устанавливается на ПК «тихо», не спрашивая пользователя, нуждается ли он, собственно, в его «услугах» или нет.
Специалисты по компьютерной безопасности называют тулбар Search here «угонщиком браузеров». И, конечно, небезосновательно. Приложение распространяется посредством спамных рассылок и инсталляторов бесплатного ПО. Устанавливается на ПК «тихо», не спрашивая пользователя, нуждается ли он, собственно, в его «услугах» или нет.
Search here прописывается во все установленные браузеры в виде расширения. Как правило, «поселяется» в директории C/ Users / <имя пользователя> / AppData / Roaming / в папке «DefaultTab».
Изменяет домашнюю страницу (вместо строки для запросов от Google или Yandeх отображается «search results»). А также отслеживает действия владельца компьютера в процессе интернет-сёрфинга, собирает личную информацию (посещённые сайты, куки, целевые запросы и т.д.), перенаправляет на вредоносные сайты.
Однозначно от такого «поисковика» необходимо избавиться. И чем быстрей, тем лучше. Кто знает какие «сюрпризы» он может преподнести. Логины, пароли, номера кредитных карт — всё это может оказаться у создателей зловредного тулбара.
Чтобы удалить search here, выполните следующие действия.
Очистка операционной системы
Первым делом, перед восстановлением настроек браузеров, попытайтесь полностью удалить приложение из ОС.
Желательно эту процедуру выполнять при помощи Revo Uninstaller или подобной ей утилиты, предназначенной для удаления программ. Поскольку она оснащена функцией «глубокой очистки»: убирает все файлы и записи в реестре, имеющие отношение к навязчивому тулбару.
- Запустите Revo Uninstaller.
- Просмотрите каталог установленного ПО, особенно раздел «Новые программы» (недавно установленные), на предмет подозрительных приложений. В большинстве случаев Search here маскируется под названием DefaultTab и DefaultTab Chrome (отдельное «решение» для Google Chrome).
- Кликните по иконке с этим именем правой кнопкой мышки. Выберите в меню «Удалить».
- Подождите, пока закончится анализ системы, выберите режим сканирования «Продвинутый» и нажмите «Сканировать».
- Далее, Revo Uninstaller предложит убрать все оставшиеся после удаления файлы и ключи реестра Search here. Согласитесь с рекомендациями утилиты, отметьте все найденные элементы и нажмите кнопку «Удалить».
За неимением специального ПО для удаления приложений, используйте штатные средства Windows:
1. Откройте «Пуск», затем «Панель управления».
2. Кликните «Удаление программы» (раздел «Программы»).
3. Найдите в списке программ иконку «DefaultTab». Выделите её кликом мышки (левой кнопкой).
4. Нажмите в верхнем меню «Удалить/Изменить».
Восстановление опций в браузерах
Internet Explorer
1. В меню «Сервис» выберите «Надстройки».
2. В окне «Просмотр и управление надстройками IE» кликните опцию «Панели инструментов… ».
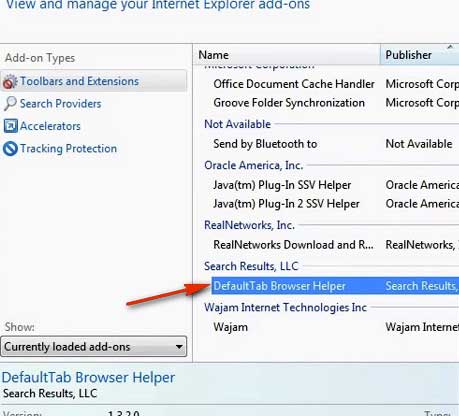
3. В списке подключенных расширений найдите «DefaultTab Browser Helper» (это и есть search here!). Кликните по его названию правой кнопкой и активируйте пункт «Удалить».
4. Закройте окно, снова перейдите в меню «Сервис». Зайдите в «Свойства обозревателя».
5. В разделе «Домашняя страница» (вкладка «Общие») удалите ссылку на сервис «Search here». Впишите адрес доверенного поисковика (например, google.com или yandex.ru).
6. Нажмите «Применить» и «OK» (кнопки расположены внизу окна).
7. Перезапустите IE. Тулбар должен исчезнуть.
Firefox
1. В меню «Инструменты» откройте «Дополнения».
2. Активируйте вкладку «Расширения».
3. Напротив расширения с названием «Default Tab» (а также других подозрительных расширений) нажмите кнопку «Удалить».
4. Перезапустите Firefox.
5. В «Инструменты» (разделе главного меню) кликните «Настройки».
6. В подразделе «Основные», в опции «Домашняя страница», удалите ссылку на «Search here» (если таковая есть). Впишите адрес доверенной поисковой системы.
Совет для опытных пользователей! Для быстрого восстановления настроек FF можно использовать специальное расширение SearhReset.
Google Chrome
1. Выберите в меню браузера «Настройки».
2. Активируйте кликом мыши раздел «Расширения».
3. Нажмите напротив расширения «Default Tab Chrome» (название может варьироваться) иконку «Корзина».
4. Перейдите в раздел «Настройки» (на этой же странице).
5. В блоке «Начальная группа» нажмите функцию «добавить».
6. Наведите курсор на ссылку «Search here». Нажмите значок «крестик», а затем «OK».
7. В блоке «Поиск» кликните кнопку «Управление поисковыми системами». Таким же образом удалите все сторонние ссылки, оставив только адрес используемого поисковика.
8. Нажмите «Готово».
9. Перезапустите Google Chrome.
Профилактика Windows после удаления тулбара
Наладив работу браузеров, очистите файловую систему и реестр Windows программой CCleaner (она очистит кэш, удалит куки интернет-обозревателей, уберёт из их директорий программный «хлам»). А затем проверьте ПК на вирусы лечащей спецутилитой — (например Malwarebytes Anti-Malware или Dr.Web CureIt!)
Всех благ и приятного пользования ПК!