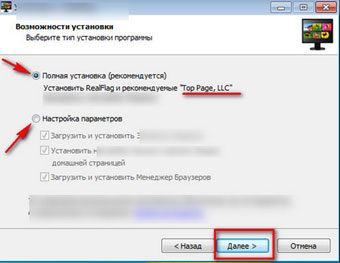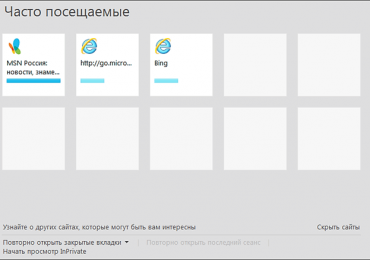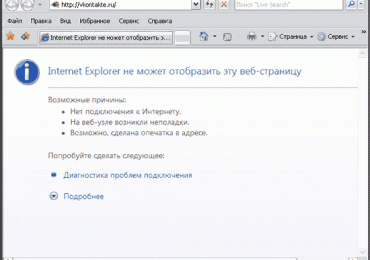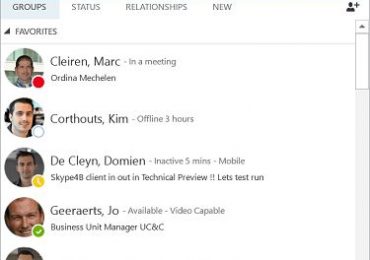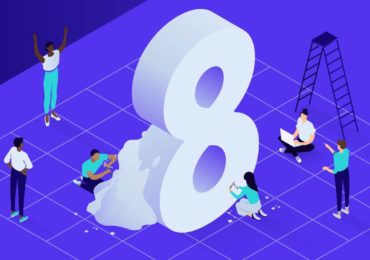Как удалить Top Page из браузеров
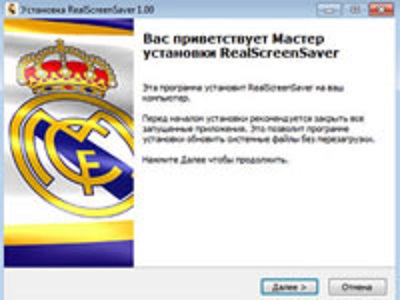 Устанавливается Top Page на ПК без ведома пользователя через инсталляторы разнообразных приложений (скринсейверы, утилиты для соцсетей, мини-игры). С виду они безобидны и внушают доверие. Всё как обычно: стандартный алгоритм запуска; знакомые кнопки «Далее», «Установить», «ОК».
Устанавливается Top Page на ПК без ведома пользователя через инсталляторы разнообразных приложений (скринсейверы, утилиты для соцсетей, мини-игры). С виду они безобидны и внушают доверие. Всё как обычно: стандартный алгоритм запуска; знакомые кнопки «Далее», «Установить», «ОК».
Неприятности начинаются потом — после перезагрузки ОС. Во всех браузерах, которые только имеются в системе, появляется стартовая страница top-page. Попытки удалить её путём изменения программных настроек ничем хорошим не заканчиваются — ссылка на сервис вновь прописывается в опцию.
Инструкция по удалению Top Page
1. Удаляем подозрительное ПО
В первую очередь рассматриваем недавно установленные приложения.
Для выполнения этой операции лучше всего воспользоваться специальными утилитами. Например, Revo Uninstaller Pro: она удаляет все файлы и записи в реестре, относящиеся к удаляемой программе.
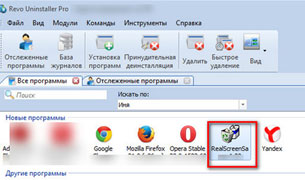
Внимание! Также это можно сделать штатными средствами Windows. Необходимо зайти в папку с программой и запустить файл «Uninstall.exe» (откроется окно как на скриншоте).
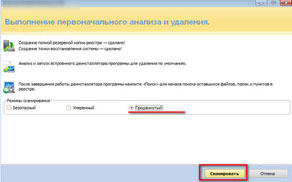
2. Убираем из автозагрузки появившиеся сторонние файлы.
Открываем меню «Пуск» и в графе «Найти программы …» пишем «msconfig».

Анализируем элементы автозагрузки.
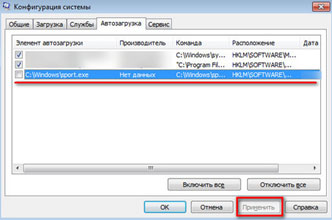
В данном случае виновник пользовательского дискомфорта — sport.exe. Перед тем, как его удалить из автозагрузки, запоминаем или записываем директорию в которой он находится. Эта информация понадобится для выполнения шага N4.
Убираем галочку напротив приложения, нажимаем кнопку «Применить». Далее выбираем выход без перезагрузки (её выполним позже).
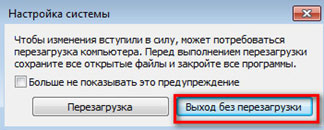
3. Чистим реестр
Запускаем системную утилиту «regedit» (по аналогии, как в предыдущем пункте инструкции).

Активируем опцию поиска: «Правка» >> «Найти».
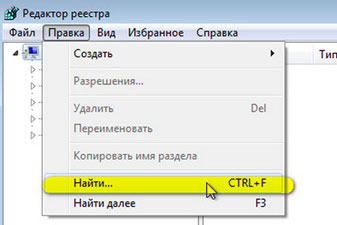
Вводим название и расширение файла найденного в автозагрузке, а затем кликаем по кнопке «Найти далее».
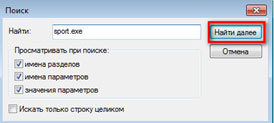
Ищем в результатах поиска записи, в которых есть файл «sport.exe»
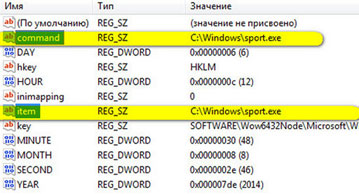
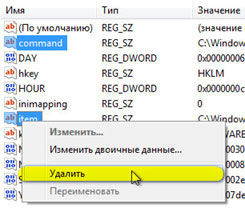
Внимание! Название искомого объекта может варьироваться. Оно должно совпадать с найденным элементом в автозагрузке.
4. Избавляемся от вредоносного приложения
Находим тело программы, устанавливающей сервис и удаляем ее. Место его расположения отображено в автозагрузке (смотрите пункт N2). В рассматриваемом случае это C:\Windows\
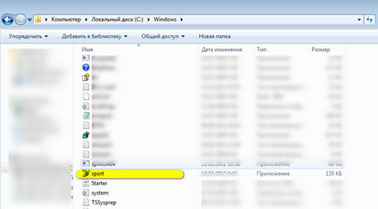
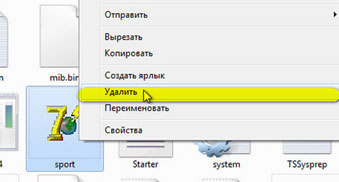
5. Изменяем главную страницу в браузерах.
Теперь можно удалить Top Page из всех браузеров (для этого нужно зайти в настройки стартовой страницы в браузере) — на этот раз навязчивый сервис уже исчезнет бесследно.
Google Chrome
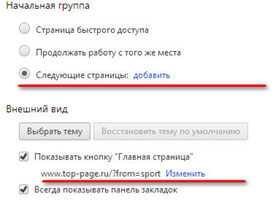
Firefox
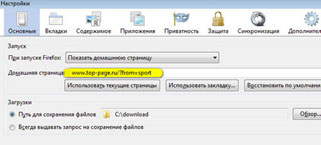
Opera
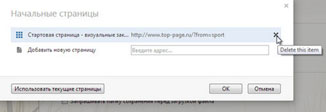
Ну, вот и всё! ПК освобождён от проделок «программистов-умельцев» и коварных хакеров. А в следующий раз, когда что-либо инсталлируете в систему, смотрите в оба.