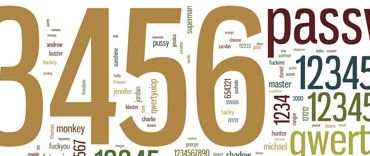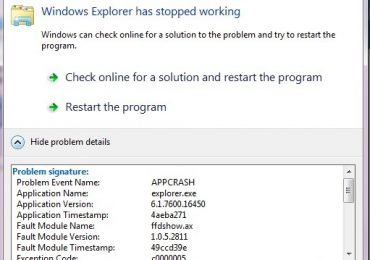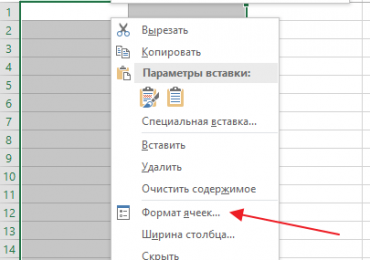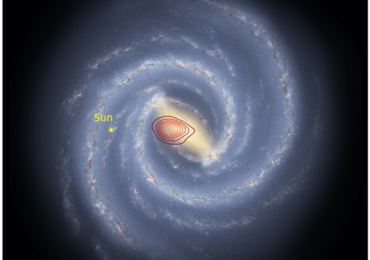Антивирусная программа устанавливается не только в стандартную папку Program Files, а значительно глубже и шире. Именно с этим связаны основные трудности при его полном удалении.
Деинсталляцию нужно делать правильно, тогда не будет трудностей с дальнейшей установкой антивируса. Если изначально были сделаны неверные действия, все можно исправить, вооружившись соответствующими рекомендациями. Простые инструкции могут легко решить поставленную задачу.
Неверный способ удаления
Самой популярной ошибкой является удаление части программы. Это усложняет процесс полной деинсталляции всех файлов.
Ошибочные способы:
- перемещение ярлыка и рабочей папки в корзину;
- удаление соответствующей папки из Program Files.
Типичные следствия таких действий:
- появление ошибки «Не удается удалить файл. Нет доступа»;

- не срабатывает стандартный способ деинсталляции;
- остаются «мусорные» объекты на жестком диске;
- трудности при установке нового антивируса;
- ухудшается работа компьютера в целом.
Правильные способы деинсталляции
Целевая задача – убрать не только папку и ярлык, но и системные объекты. Все программы рекомендуется деинсталлировать стандартными методами. При этом некоторые элементы все же могут остаться, поэтому рациональнее проводить еще и очистку системных файлов с помощью специальных программ.

Правильные способы:
- через меню «Пуск» найти папку с соответствующим названием, например AVG. Далее выбрать «Uninstall» или «Удалить»;
- через панель управления и вкладку «Удаление программ»;
- с помощью вспомогательных сервисов, например, Uninstall Tool.
Важно! Для закрепления процедуры необходимо перезагрузить компьютер по окончании.
Стандартные средства Windows
Это наиболее оптимальный вариант, для всех пользователей. Позволяет быстро запустить процесс деинсталляции. Ярлык, папка и системные файлы должны убраться полностью. Однако данный способ может оставлять незначительные «следы», то есть системные объекты.
Алгоритм действий:
- зайти в меню «Пуск»;
- далее в «Панель управления»;
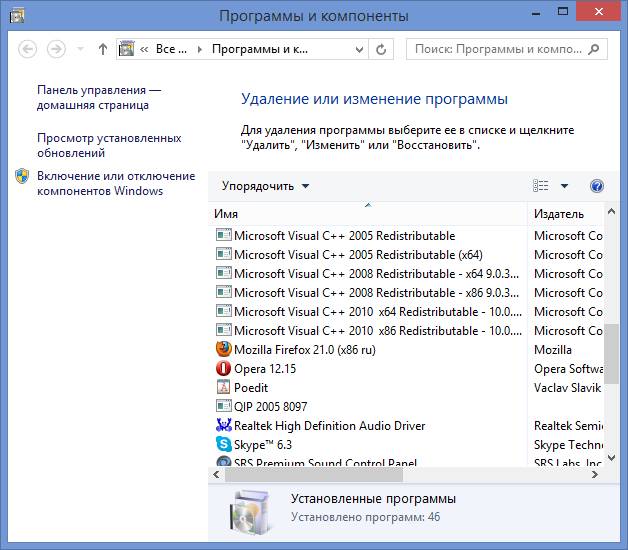
- открыть «Установка и удаление программ» -> найти название антивируса -> кликнуть «Удалить/Изменить» – это для Windows XP. Или зайти в «Программы» найти название программы и дважды кликнуть по нему – это для Windows 7.
Проверить, не осталось ли не нужных объектов:
- нажать «Пуск»;
- ввести в поле поиска фразы, связанные с названием антивируса;
- все что относиться к антивируснику – удалить.
Удалить или Uninstall программы
Еще один способ – воспользоваться Uninstall. При установке приложения он устанавливается автоматически и отображается в меню Пуск.
Алгоритм действий:
- зайти в меню «Пуск»;
- выбрать «Все программы»;
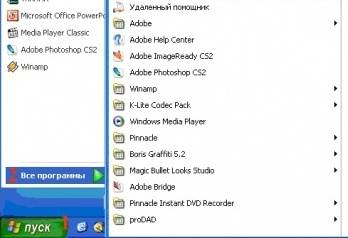
- найти название антивируса;
- кликнуть по нему левой кнопкой мыши;
- в выпавшем списке выбрать «Удалить» или «Uninstall».
После запуска мастера по удалению, подтвердить свое намерение и завершить процесс. Для полного завершения необходимо очистить реестр с помощью специальных приложений.
Видео: правильно удаляем антивирус
Очистка реестра
Существуют утилиты для очистки реестра. Это максимально почистит компьютер и обеспечит его нормальное функционирование.
Приложения для очистки реестра:
- CCleaner;
- Auslogics RegistryCleaner;
- CleanAfterMe;
- RegCleaner и т.д.
CCleaner самая популярная из них. Ее и рассмотрим.
Для начала ее необходимо скачать:
- зайти на официальный сайт (можно найти через поисковую систему);
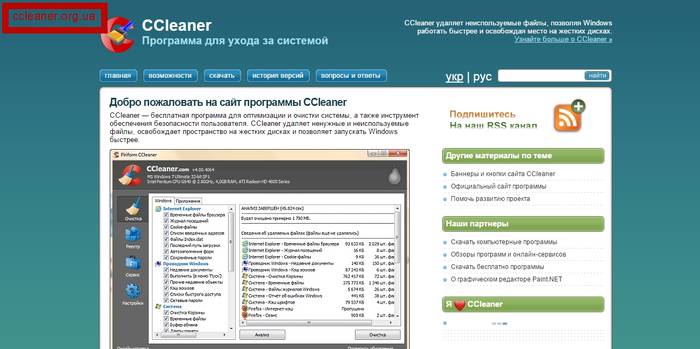
- выбрать вкладку «Скачать»;
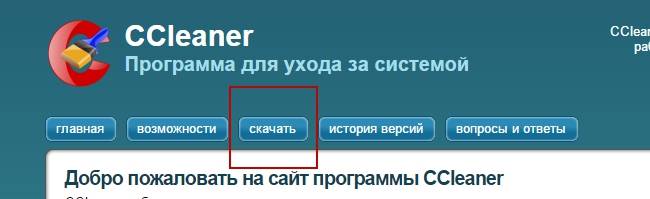
- кликнуть по подходящему варианту;
- в появившемся окне загрузок нажать «Сохранить».
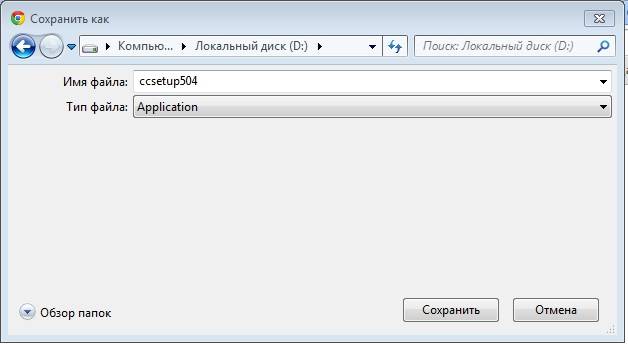
Для установки клинера нужно запустить скачанный файл. И, воспользовавшись мастером установки и соответствующими подсказками установить программу.
В меню выбрать необходимые параметры (для профессионалов) или просто выбрать:
- вкладку «Очистка»;
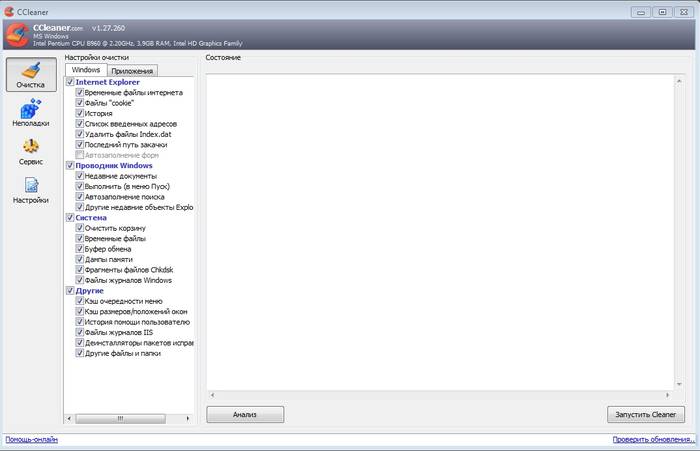
- кнопку «Анализ»;
- по завершению анализа – кнопку «Очистка».
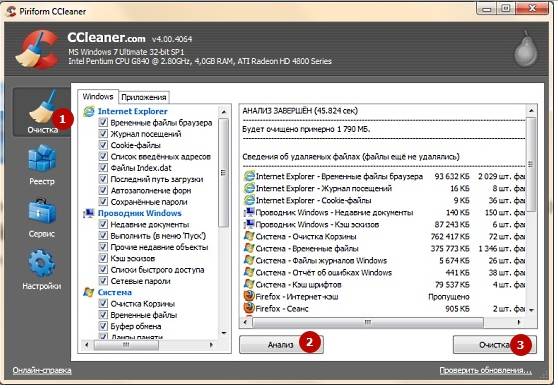
Теперь компьютер готов для установки нового антивирусного обеспечения или просто для нормальной работы.
Что делать если не получается удалить
Использовать предыдущие способы невозможно, если на каком-то из этапов появляется ошибка. Основной причиной может стать удаление папки или одного элемента. В целом причин для этого много.
Можно сделать следующее:
- запустить компьютер в безопасном режиме;
- в панели управления выбрать Администрирование -> Службы;
- отключить все, что относиться к деинсталлируемому объекту;
- воспользоваться программой по очистке системы;
- убрать все, что связанно с антивирусом из компьютера.
Если эти рекомендации не дадут должного результата, остается воспользоваться специальной утилитой, например Undelete Plus.
Как удалить с компьютера антивирус Касперский
Существует несколько способов «избавиться» от Касперского.
Ручной способ:
- нажать «Пуск»;
- зайти в «Программы»;
- найти Касперского;
- выбрать «Восстановление и удаление»;

- нажать на «Удаление»;
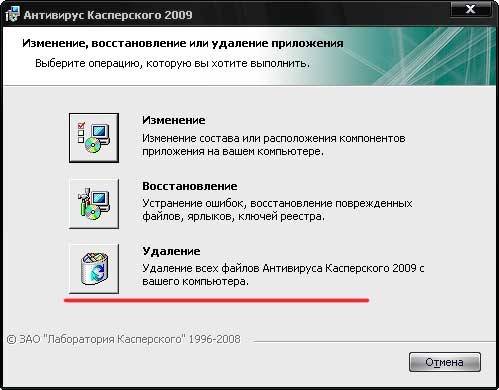
- следовать простым подсказкам мастера.
Такой способ может оставить некоторые элементы, поэтому следует:
- зайти в Панель управления через Пуск;
- перейти в Установку и удаление программ;
- проверить, нет ли там ярлыка Касперского, если есть – выбрать «Деинсталляция».
Далее проверить наличие «остатков»:
- зайти в меню Пуск;
- в поле «Поиск» ввести фразу, связанную с названием удаляемого объекта, например «kav»;
- нажать «Найти»;
- удалить данные объекты.
Удаление из реестра:
- зайти в Пуск, далее Выполнить;
- в появившемся окне ввести regedit, это путь к реестру;
- в редакторе нажать Правка, далее Найти;
- в появившемся окне найти фразы, связанные с искомым объектом («kav», «kaspersky» прочее);
- нажать Найти далее;
- после появятся результаты соответствующие запросу и, все что относиться к искомому следует удалить.
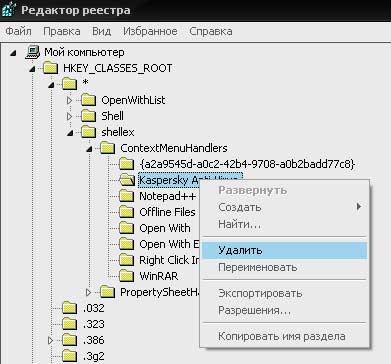
Для продолжения поиска следует кликнуть по F3. Процедуру стоит повторять пока не очиститься весь реестр.
Uninstall Tool
Касперский у многих вызывает раздражение из-за того, что после него сложно установить другой антивирусник. Чтоб с ним не возникало никаких трудностей лучше всего установить Uninstall Tool. Это поможет полностью убрать все элементы.
Порядок действий:
- запустить приложение. Появиться следующее окно:
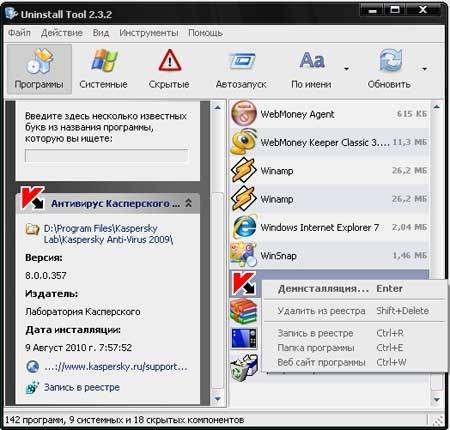
- найти Касперского и кликнуть правой кнопкой мышки по нему;
- выбрать «Деинсталляция».
Примечание! Для удаления из реестра следует выбрать «Удалить из реестра»
Все готово. Здесь же можно увидеть размещение всех программных пакетов. В целом Uninstall Tool обладает интуитивно понятным интерфейсом и простая в работе.
Полное удаление с компьютера
Каждая утилита имеет свои особенности. Поэтому на основных моментах стоит остановиться отдельно. Ниже приведены индивидуальные рекомендации, на основе стандартного способа и перезагрузки компьютера по его завершении.
AVG: приложение для удаления
На официальном сайте AVG можно найти много полезных функций:
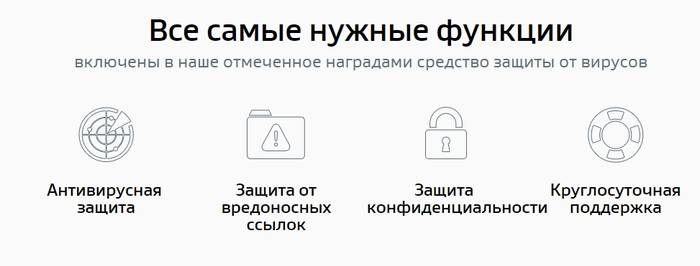
- обновление;
- советы;
- специальные приложения;
- клинер;
- средство убирающее все связанное с описываемым объектом и многое другое.
Следует воспользоваться последним.
Для этого:
- найти через поисковую систему официальный сайт, его адрес также видно на картинке:
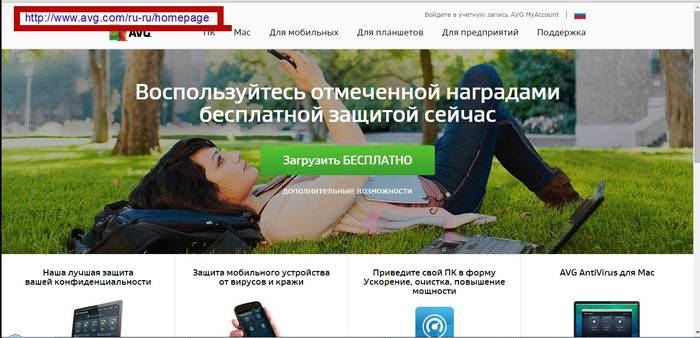
- перейти по вкладке «Поддержка»;

- выбрать «Загрузки и обновления»;
- на появившейся страничке нажать по «Служебные программы»;
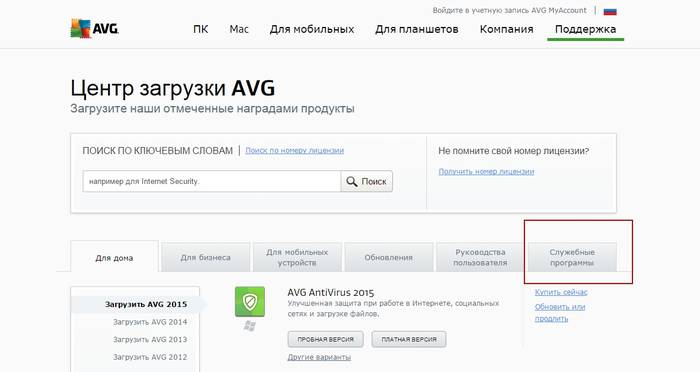
- выбрать подходящую версию средства по удалению AVG;
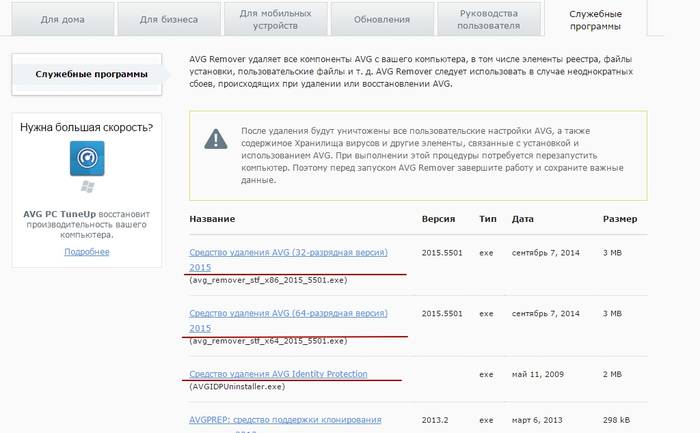
- в окне загрузок нажать «Сохранить»;
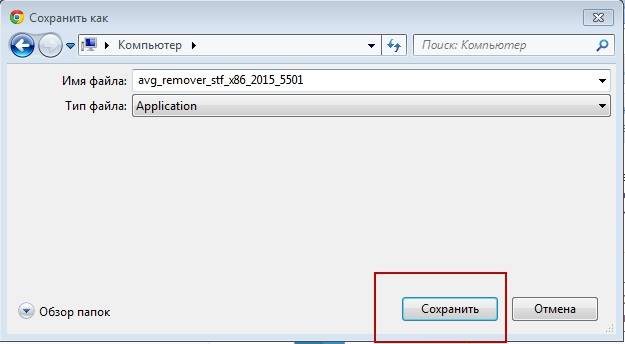
- далее запустить приложение.
Эта утилита находит и убирает все компоненты AVG с компьютера, в том числе и:
- элементы реестра;
- пользовательские файлы;
- файлы установки и прочее.
Идеально подходит при частых сбоях во время деинсталляции или восстановления AVG.
Важно! После запуска данного приложения уничтожаться:
- все настройки пользователя AVG;
- содержимое Хранилища вирусов;
- элементы, связанные с использованием и установкой АВГ.
Выполняя эту процедуру необходимо перезагрузить ПК. Поэтому следует завершить работу и сохранить важные данные перед запуском AVG Remover.
Microsoft Security essentials
Обычно деинсталлируется нормально, но иногда бывают трудности с дальнейшей установкой ESET NOD32 из-за остатков файлов. Для доочистки следов после использования стандартных методов, существуют разные утилиты. Некоторые из них не официальные и Майкрософт Секьюрити не несет ответственность за результат их работы.
Последовательность действий:
- на официальном сайте выбрать подходящую версию утилиты;
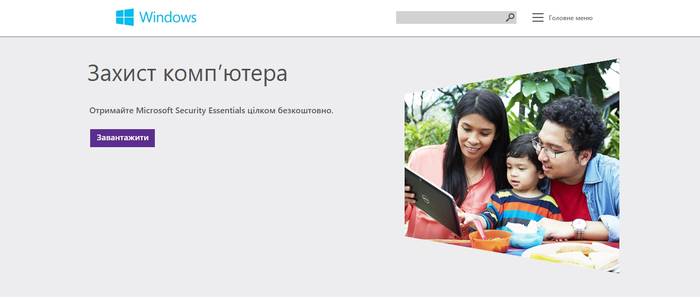
- сохранить на рабочем столе;
- запустить файл;
- по окончании процесса появиться окно «This Microsoft Fix it has been processed»;
- нажать «Close/Закрыть»;
- перегрузить компьютер.
Эти действия помогают полностью убрать Microsoft Security essentials из компьютера.
Norton — Norton Removal Tool
Для удаления продуктов от Norton/Symantec, которые были неправильно установлены, следует использовать Norton Removal Tool.
Алгоритм действий:
- зайти на официальный сайт Norton. Можно найти через поисковик или увидеть на картинке:
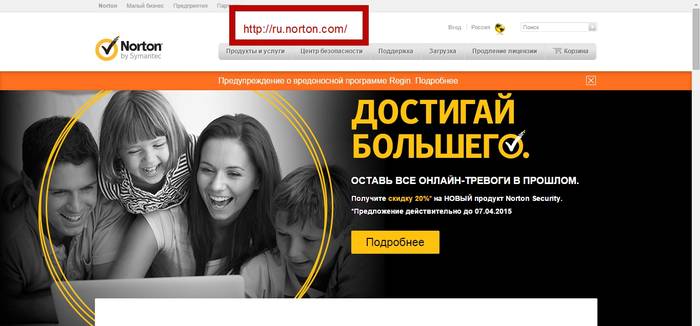
- при необходимости поменять язык:
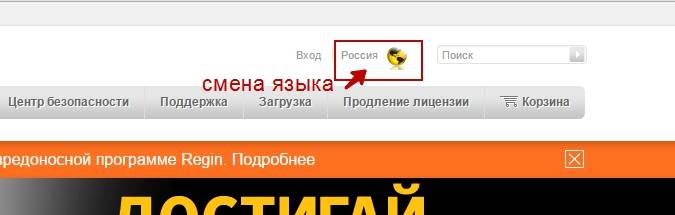
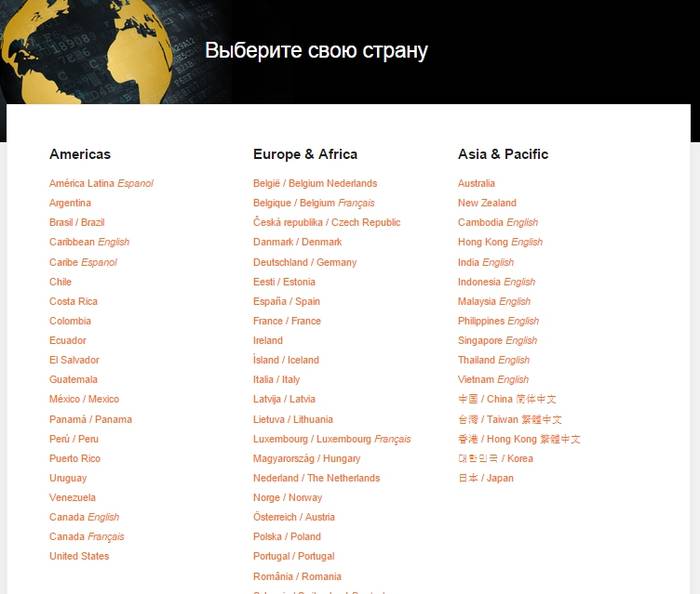
- в строку поиска ввести «загрузить Norton Removal Tool»;
- выбрать подходящую страницу;
- скачать NortonRemovalTool, кликнув по «Загрузить сейчас»;
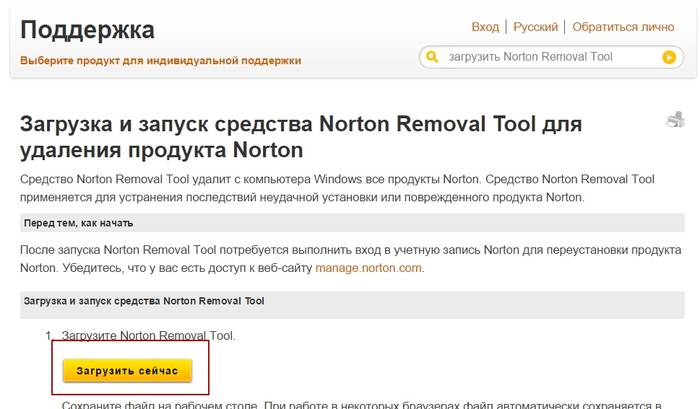
- сохранить файл на рабочем столе;
- запустить файл;
- следовать появляющимся инструкциям;
- перезагрузить ПК.
ESET — ESET Uninstaller
Данный антивирус мало кто знает, потому что он более известен как НОД 32. Для перезагрузки настроек сетевого соединения Windows отлично подойдет приложение ESET Uninstaller. Воспользоваться им достаточно просто.

Для этого необходимо:
- загрузить ESET Uninstaller с официального сайта ESET, он небольшой всего 500КВ;
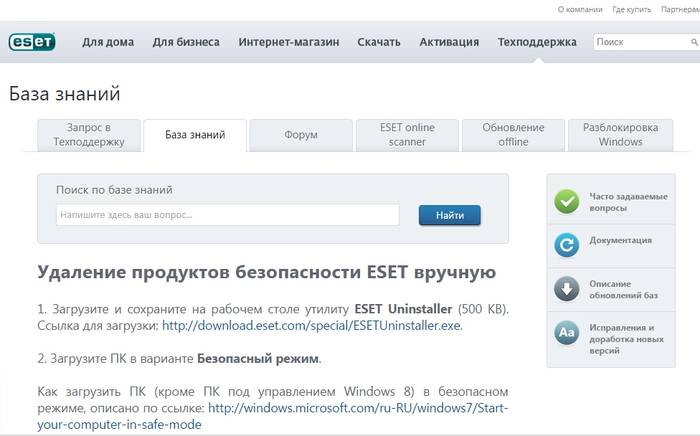
- сохранить его на рабочий стол;
- перезагрузить ПК, нажимая F8 выбрать Safe Mode и нажать Enter;
- запустить ESET Uninstaller, сохраненный на рабочий стол;
- выбрать номер, который соответствует установленному ESET installation, нажать Enter;
- по завершению работы приложения, следует нажать любую клавишу для перезагрузки ПК.
Описанные способы помогают отлично справиться с удалением антивируса. Это не так сложно как кажется на первый взгляд.
Продукт Касперского
Стандартным способом полностью убрать Касперского можно не всегда. Часто появляются ошибки и, как результат частичное удаление.

Правильно сделать так:
- скачать и сохранить утилиту kavremover на компьютер. Она может быть в архиве (его нужно будет распаковать) или исполняющим файлом (готовым для запуска);
- перезагрузить компьютер в «Безопасном режиме»;
- запустить kavremover.ехе. Для этого дважды кликнуть левой кнопкой мышки;
- ввести в поле код, изображенный на картинке. Его можно обновить, нажав на специальную кнопку, справа от картинки;
- в меню «Обнаружены следующие продукты» выбрать Касперского;
- нажать кнопку «Удалить»;
- подождать завершения процесса;
- должно появиться окно с сообщением о завершении;
- нажать кнопку «Ок»;
- перезагрузить компьютер.
Важно! Воспользоваться пунктом «Удалить все известные продукты» можно только в крайних случаях, если утилита не находит продукт Касперского, но он точно устанавливался.
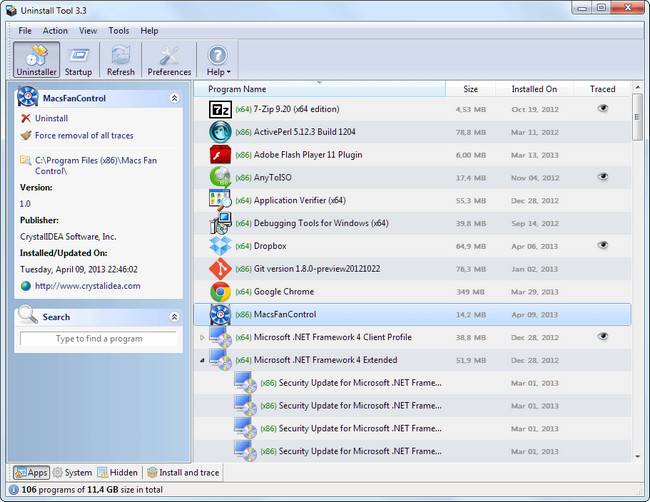
Основной алгоритм:
- удалить стандартным методом через панель управления или Пуск и файл Uninstall;
- перезагрузить компьютер;
- очистить реестр с помощью клинера;
- установить новый антивирус;
- если нет проблем – работать дальше;
- при появлении ошибки – воспользоваться специальными утилитами, предоставленными на официальных сайтах.
Важно! Использование утилит возможно в крайних случаях. Они могут удалить персональные настройки!
Освоив основные принципы можно защитить свой ПК и продлить его работоспособность. В дальнейшем рекомендуется использовать стандартные методы и спокойно работать.