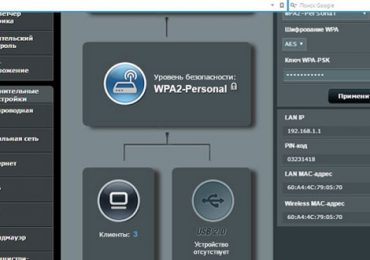Каждый владелец компьютера или ноутбука должен уделять внимание не только техническому состоянию устройства, но и обеспечению его безопасности. Но иногда случаются ситуации, в которых требуется отключение настроек безопасности. Мы расскажем читателям о том, как отключить брандмауэр в Windows 7 и Windows 8.
Что это такое?
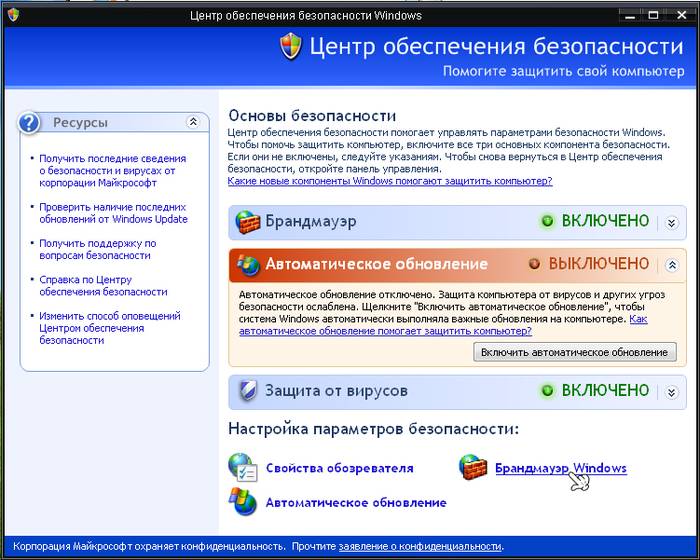
Во всех современных компьютерах существует отдельное программное обеспечение. Многие пользователи не знают, что это, и как его отключить.
Брандмауэр – это специальная программа, отвечающая за безопасность вашего компьютера. Основной его задачей является защита персонального компьютерного устройства от атак вирусов и хакеров.
При помощи этой программы осуществляется:
- проверка всего входящего трафика;
- блокировка потенциально опасных программ.
Операционные системы Windows 7 и Windows 8 оснащаются встроенной программой. Но иногда данное программное обеспечение требует отключения. Ниже описаны рекомендации как это сделать.
Отключаем программу в Windows 7
Для отключения брандмауэра на Windows 7, существует несколько способов выполнения такой операции.
Видео: Как отключить программу
Командная строка
Управление может осуществляться через командную строку. В нашей статье вы найдёте рекомендации по отключению брандмауэра из командной строки. Управление брандмауэром Windows из командной строки осуществляется при помощи специальной команды Netsh. Например, ввод в командной строке сочетания слов netsh firewall show config позволяет увидеть текущее состояние брандмауэра на компьютере пользователя. Отключить брандмауэр полностью можно, введя в командной строке следующий текст: netsh firewall ipv4 set opmode mode=disable
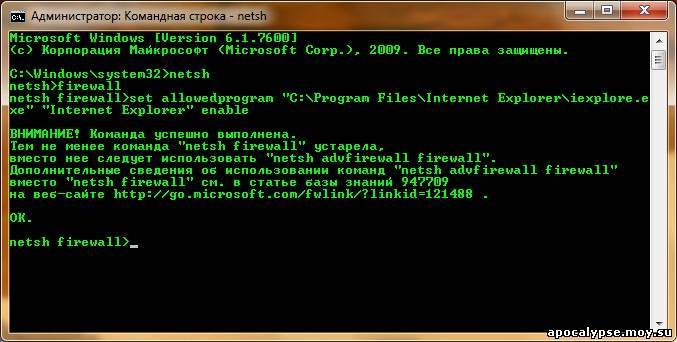
Зайти в командную строку можно так:
- откройте меню Пуск на панели задач и введите в строке поиска (находится в меню снизу) фразу «командная строка» или символы cmd. После ввода нажмите клавишу Enter (ввод);
- в открывшемся списке найдите надпись «командная строка», по ней нужно кликнуть один раз левой клавишей мышки;
- в открывшейся консоли с чёрным экраном вы увидите информацию о своей операционной системе и строку с мигающим курсором в конце. В этой строке и нужно вводить команду, позволяющую отключить брандмауэр. Если вы не знакомы с командами, которые может выполнять данная консоль, введите в строку слово help и нажмите Ввод (Enter). В окне консоли появится список этих команд.
Панель управления
Наиболее простым способом деактивации этой программы в операционной системе Windows 7 является отключение через панель управления. Происходит этот процесс по такой схеме.
- находим кнопку «Пуск» на компьютере и нажимаем её. В открывшемся окне ищем пункт «Панель управления» и кликаем по нему левой кнопкой мыши;
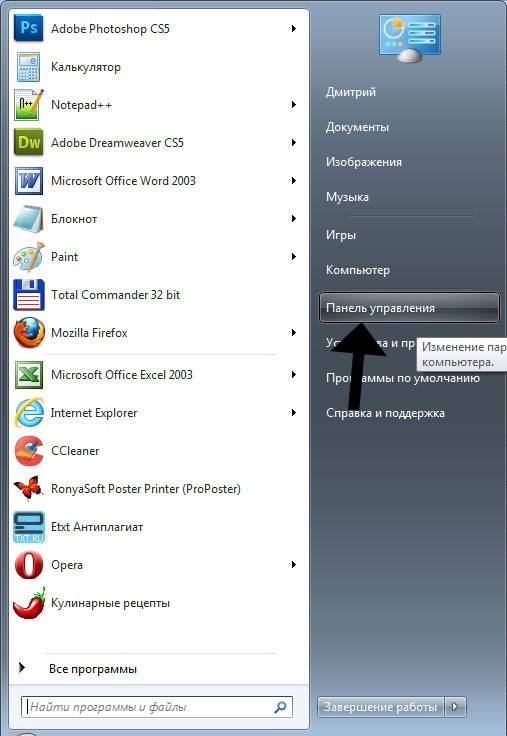
- открыв панель, выбираем раздел «Система и безопасность» (находится слева, вверху);
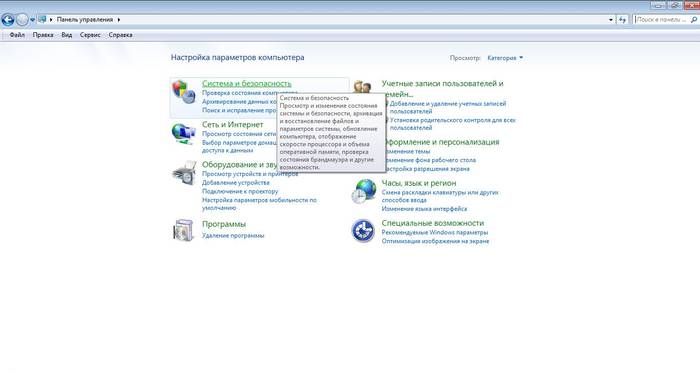
- в открывшемся окне ищем команду «Брандмауэр Windows» (расположена справа, под пунктом «Центр поддержки» и нажимаем на неё);
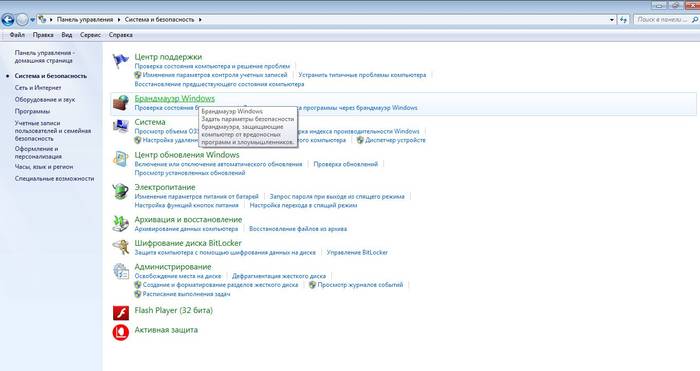
- в новом окне находим пункт «Включение и отключение брандмауэра Windows», кликаем по нему;

- после выполнения предыдущего действия перед нами открывается окно с настройками брандмауэра операционной системы. Выбираем пункт «отключить брандмауэр Windows» (находится в самом низу окна) и ставим напротив него отметку. Результат этих действий нужно сохранить, нажав на кнопку «Ок».
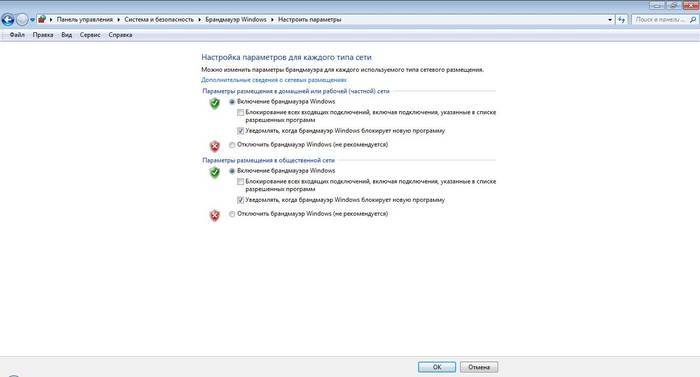
Отключение службы в Windows 7
Отключение встроенного в Windows 7 брандмауэра через панель управления происходит лишь частично. То есть, эта программа сохраняется на компьютере, и, при изменении настроек, снова будет выполнять свои функции.
Если же вам необходимо полное отключение службы брандмауэра в Windows 7:
- открываем меню «Пуск» и вводим в командную строку фразу «Управление компьютером»;
- открываем данный раздел и находим справа в списке команду «Службы», кликаем на неё;
- в этом разделе ищем пункт «Брандмауэр Windows». По нему нужно дважды кликнуть левой кнопкой мышки (или одним кликом правой кнопки открыть контекстное меню и выбрать в нём пункт «Свойства»;
- в открывшемся окне свойств нам нужно произвести замену в пункте «Тип запуска службы», установив отметку на пункте «Отключена»;
- на последнем этапе пользователю необходимо нажать кнопку «остановить» и зафиксировать свой выбор, кликнув на команду «Ок».
Полностью отключить брандмауэр как службу можно и другим путём. Для этого:
- заходим в панель управления;
- выбираем вкладку «Администрирование»;
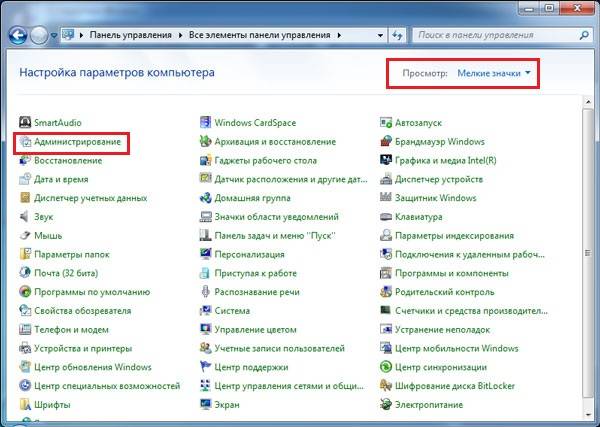
- затем – пункт «Службы»;
- в открывшемся списке служб необходимо найти пункт «Брандмауэр Windows»;
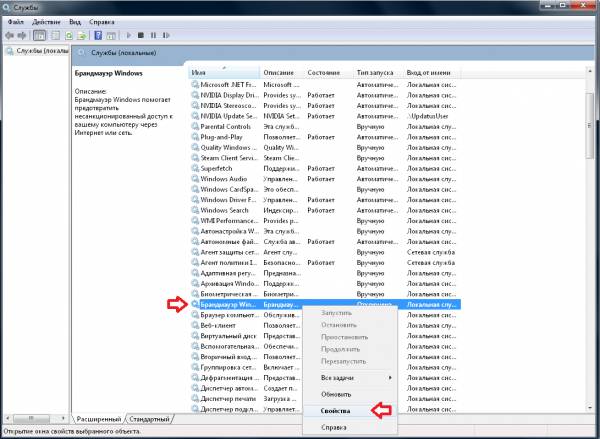
- если эта программа находится в рабочем статусе, то открываем контекстное меню (кликнув по пункту правой кнопкой мыши), выбираем пункт «Свойства» и в нём нажимаем кнопку «Остановить».
Как отключить брандмауэр в Windows 8
Отключить программу можно на постоянно или временно, что очень удобно.
Отключаем на время
Встроенный брандмауэр иногда пользователю компьютера не нужен, поскольку на его устройстве установленная мощная и надёжная антивирусная защита. В этом случае возникает необходимость отключения лишнего ПО.
Для того, чтоб на Windows 8 отключить на время брандмауэр, рассмотрим пошаговую инструкцию:
- первым делом нам нужно на рабочем столе компьютера нажать комбинацию клавиш Win+I. Ввод такой команды вызовет на рабочий стол меню, в котором нужно выбрать пункт «Панель управления»;
- открыв панель, переходим в режим просмотра мелких и крупных значков, затем – выбираем команду «Система и безопасность»;
- в открывшемся новом окне нужно нажать на команду «брандмауэр Windows 8»;
- в левой части экрана появится список команд, из которого нам нужно выбрать «Включение и отключение брандмауэра». После ввода команды откроется окно с двумя пунктами. Их нужно отметить и подтвердить свои действия нажатием на кнопку «Ок». На этом процесс частичного отключения брандмауэра Windows 8 завершён.
Отключаем полностью в панели и в службе
Если вы хотите деактивировать брандмауэр в Windows 8 навсегда:
- в режиме рабочего стола необходимо нажать комбинацию клавиш Win+R, затем в открывшемся окне ввести команду services.msc. Этот же запрос можно ввести в стартовом меню ОС Windows 8. После выполнения команды перед пользователем откроется окно управления службами компьютера;

- в правой части экрана находим пункт «брандмауэр Windows» и щёлкаем по нему левой клавишей мыши дважды;
- в новом окне находим пункт «Общие» и кликаем по нему;
- выбираем тип запуска «Отключена» и нажимаем на клавишу «Отключить»;
- закрепляем введённый результат кликом по командной клавише «Ок».
Как видим, процесс отключения службы брандмауэра в ОС Windows 8 очень прост, но всё же не рекомендуем оставлять устройство без антивирусной защиты. Если вы отключаете брандмауэр, то нужно позаботиться об установке хорошей антивирусной программы.
Вопросы
Стоит ли отключать его полностью?
Владельцы ПК часто задаются вопросом, можно ли отключать блокировку полностью, с выгрузкой брандмауэра из системы. Вообще, полное отключение брандмауэра Windows проводить не рекомендуется, если только на компьютере не установлена другая защитная программа. Основными функциями программы является блокировка вредоносных программ и хакерских атак на конкретное компьютерное устройство.
Что делать, если он отключён в Windows?
Другая медаль, связанная с данной программой, она может быть полностью отключена, подвергая тем самым ваш компьютер опасности. Вот что делать, если он отключен:
- нажмите «Пуск» и найдите в меню раздел «Мой компьютер». Зайдите в него и щёлкните один раз правой клавишей мышки по пустому экрану. Перед вами откроется окно контекстного меню;
- выберите опцию «Свойства», в открывшемся окне «Система» выберите ссылку «панель управления – Домашняя страница», перейдите по ней;
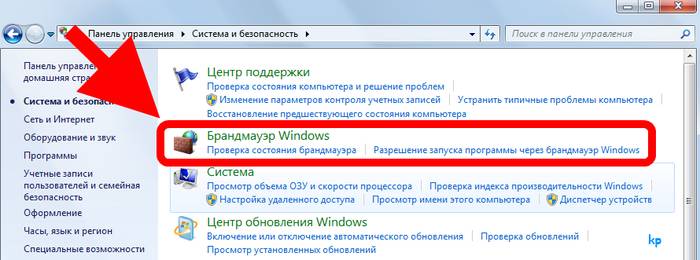
- в панели управления выберите настройку «Просмотр», установите крупные и мелкие значки, найдите среди них пункт «Брандмауэр Windows». Направив на него курсор, щёлкните один раз левой клавишей мышки. На мониторе появиться брандмауэр с отображением текущего состояния. Если программа активна, все значки будут светиться зелёным цветом. Если же цвет значков – жёлтый или красный, то брандмауэр нужно включить;
- выбрав специальную опцию «Включение и выключение брандмауэра Windows», установите отметку около пункта «Включение брандмауэра» и флажки возле пункта.
«Уведомлять, когда брандмауэр блокирует новую программу». Необходимо обязательно зафиксировать результат своих действий, нажав кнопку «Ок», расположенную в нижней части экрана.
Еще один вариант разобраться, что делать, если Брандмауэр отключён:
- открыть меню «Пуск», найти строку «Панель управления» и нажать по ней один раз левой кнопкой мыши. Результатом этих действий станет открытие панели с перечнем различных параметров вашего компьютерного устройства;
- открыть панель управления можно и по-другому. Нужно зайти в папку «Компьютер», расположенную на рабочем столе, дважды щёлкнув по ней левой кнопкой мыши. В открывшемся окне выбрать пункт «панель управления»;
- в верхнем углу справа находится список значков (около опции «Просмотр»).
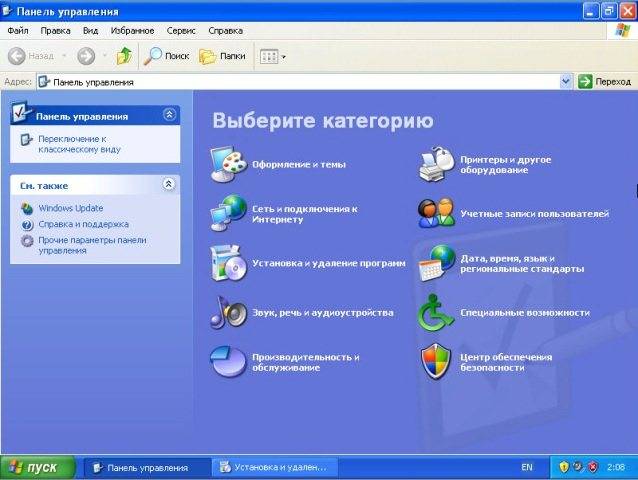
Пользователю нужно выбрать вариант «мелкие значки». В результате этих действий откроется перечень всевозможных параметров операционной системы и компьютера;
- в списке нужно найти пункт «Брандмауэр Windows», щёлкнуть по нему левой кнопкой мыши.
- в открывшемся окне управления брандмауэром пользователь должен найти функцию включения и отключения защитной системы ПК. После нажатия на ссылку «Включение и выключение брандмауэра Windows» появляется область с настройками параметров этого программного обеспечения.
- в настройках необходимо поставить отметку около поля с командой «Включение».
Отключение брандмауэра в ОС Windows 7 и Windows 8 выполняется разными способами, но компьютерный пользователь должен помнить, что выполняя такую процедуру, он лишает устройство защиты против вирусных программ. Полностью удалять это программное обеспечение с компьютера можно, установив предварительно надёжную антивирусную программу.