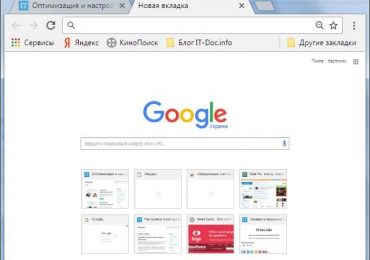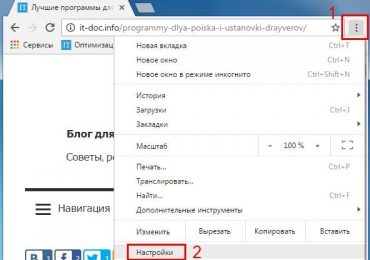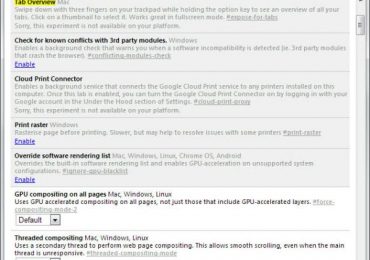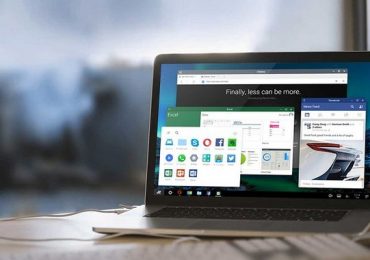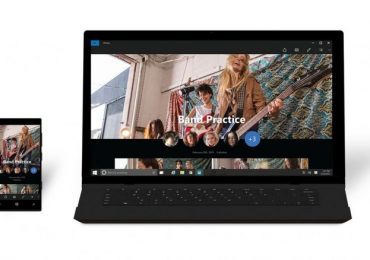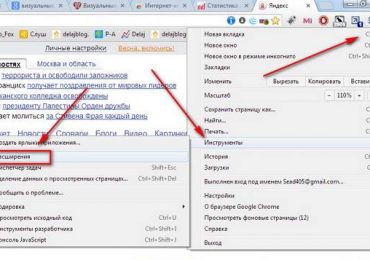Данная ошибка возникает при разных обстоятельствах у пользователей, которые пользуются браузером Google Chrome. Ошибка «ERR_FILE_NOT_FOUND» чаще возникает при попытке скачивания чего-либо из интернета, но файл по какой-то причине не доступен. Текст ошибки так и переводится: «Ошибка: файл не доступен». Сейчас мы решим эту проблему, разобрав ее детально.
Содержание статьи:
- Устранение ошибки ERR_FILE_NOT_FOUND
- Удаление оставшихся папок Гугл Хром
- Расширения для браузера – причина ошибки ERR_FILE_NOT_FOUND
- Выключить расширения через настройки
Устранение ошибки ERR_FILE_NOT_FOUND
Так бывает, что при попытке открыть браузер, система выдает нам эту ошибку. Причиной «ERR_FILE_NOT_FOUND» может быть недавно установленные программы (любые), а также установка старой версии Google Chrome поверх новой. Чтобы решить нам эту проблему, нужно удалить браузер полностью из компьютера. Для этого:
- Откройте «Панель управления».
- Выберите «Установка и удаление программ».
- Найдите в списке все пункты со строкой Google Chrome и удалите их.
Удаление оставшихся папок Гугл Хром
Все следующие указания и настройки проводились в Windows 7. При удалении браузера, причем практически любого, на вашем жестком диске остаются папки конфигурации. Они служат для того, чтобы при следующей установке этого же браузера вы не настраивали его заново. В нашем случае их необходимо также удалить. Для этого откройте раздел жесткого диска, на котором установлен Windows, найдите папку «Пользователи» и выберите папку с вашим именем или «Владелец». Посмотреть свое имя также можно, кликнув на кнопку «Пуск». На этой открывшейся вкладке, в первой строчке будет ваше имя, или имя вашего компьютера. Далее:
- В открывшемся окне папку с конфигурацией Google Chrome мы скорее всего не найдем, т.к. по умолчанию эта папка скрыта, (как скрыть папки и файлы в Windows: 3 способа).
- Чтобы открыть скрытые папки в этом же окне нажмите вверху вкладку «Упорядочить». Далее «Параметры папок и поиска». В открывшемся окне нажмите вкладку «Вид» и в самом низу пункт «Показывать скрытые папки и файлы» — ставим галочку. А также снимаем галочку в строке выше «Скрывать защищенные файлы и папки». Далее соглашаемся, нажимая «Ок» и применить.
Настройка отображения скрытых папок - Зайдите снова в папку с вашим именем или именем вашего компьютера. Здесь откройте папку «Appdate», далее в папку «Local», в открывшемся окне находим папку Google. В этой папке открываем папку «Chrome», затем «Userdata» и в ней удалите папку Default.
- Далее возвращаемся в папку «Local» и ищем в ней «Bromium», открываем ее и ищем в ней папку «Userdata», открываем и в ней удаляем папку «Default».
- Далее нам нужен выход в интернет, для этого можно использовать «родной» браузер Microsoft – Internet Explorer или любой другой уже установленный. И заходим на страницу загрузки Гугл Хром. После чего скачиваем его и устанавливаем на свой ПК.
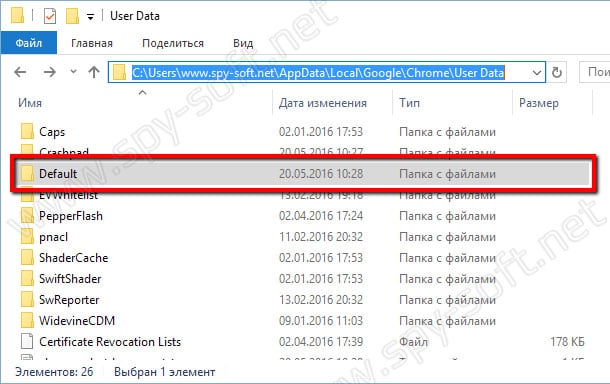
Расположение папки Default
После всех проделанных пунктов желательно вернуть настройки папок и файлов в исходное положение. Как это сделать вы уже знаете из описания.
Расширения для браузера – причина ошибки ERR_FILE_NOT_FOUND
Такая ошибка может появиться при неудачном завершении работы Google Chrome или установке новых расширений. Чтобы понять, почему расширения иногда являются причиной множества ошибок в браузере, нужно иметь понятие откуда такие расширения берутся. Создавать их могут как известные компании, типа Google, Яндекс, Microsoft и другие, так и обычные пользователи.
Чтобы настроить расширения в браузере Google Chrome для исправления «ERR_FILE_NOT_FOUND»:
- Нажмите кнопку меню в верхней панели в виде трех точек.
- Найдите в открывшемся окне строку «Дополнительные инструменты», наведите на нее курсор мыши и выберите «Расширения».
- В окне установленных в браузер расширений удалите или выключите все сомнительные расширения. Расширения, которым вы доверяете можно просто выключить на время. Если ошибка ERR_FILE_NOT_FOUND исчезнет, можно их попробовать включить.
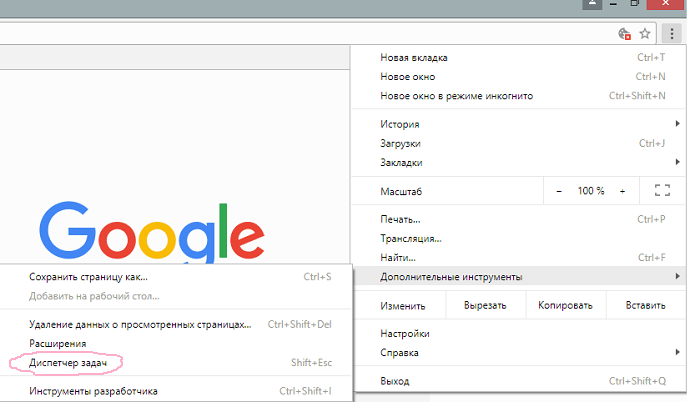
Расширения браузер Google Chrome
Выключить расширения через настройки
Можно также заблокировать действие ранее установленных расширений. Для этого нужно открыть меню браузера, зайти на последнюю строчку «Настройки». Слева переходим в раздел «Расширения». Откроется страница, на которой будут все ваши расширения и дополнительно к ним ссылки с действиями – «Разрешения» и «Посетить официальный сайт», а также пункт включения и удаления расширения.
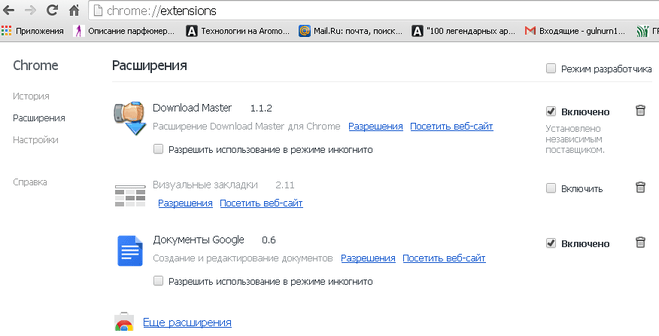
Другой способ устранения ошибки – зайдите в командную строку, нажав WIN+R. В ней необходимо ввести следующую строку – «%LOCALAPPDATA%GooglechromeUserData. Далее жмем «Ок». В открывшемся окне находит папку «Default», открываем ее и в ней ищем папку с расширениями, название будет что-то типа WebApplications. В ней нужно найти и удалить файл – kdidombaedgpfiiedeimiebkmbilgmlc. Часто именно он является причиной возникновения ошибки ERR_FILE_NOT_FOUND. После этого закройте все программы и папки, проверьте папку «Google» на вирусы и перезагрузите ваш компьютер. При следующем запуске браузера Google Chrome ошибки быть не должно.