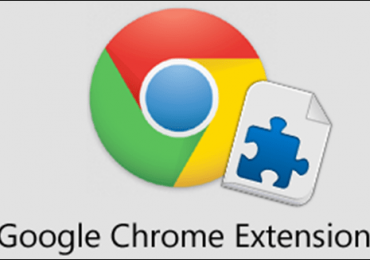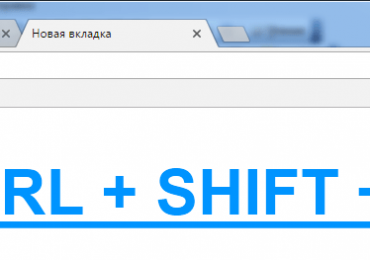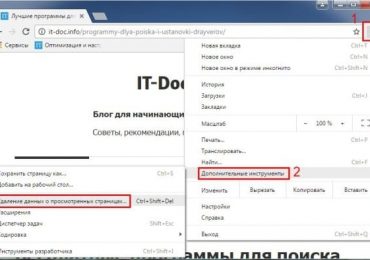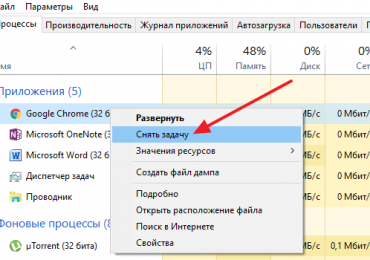Есть 2 простых способа, как очистить кэш в Google Chrome. Первый – это полная очистка, а второй – для одного конкретного сайта. Сброс кэша осуществляется в самом браузере Гугл Хром. Поэтому никаких дополнительных программ не нужно.
Что такое кэш? Это временные файлы, которые загружаются браузером и сохраняются на компьютере. Их наличие ускоряет открытие ранее посещенных страниц.
Кэш браузера постоянно увеличивается и через некоторое время может занимать много места. Поэтому, если Вы обнаружили, что на локальном диске C осталось мало свободного места – самое время очистить кэш браузера Chrome. Особенно, если давно этого не делали.
Как удалить кэш в Google Chrome?
Очистка кэша в Google Chrome осуществляется очень просто. Чтобы выполнить эту процедуру:
- Запускаете браузер.
- Нажимаете на значок с 3 точками в правом углу и заходите в «Настройки».
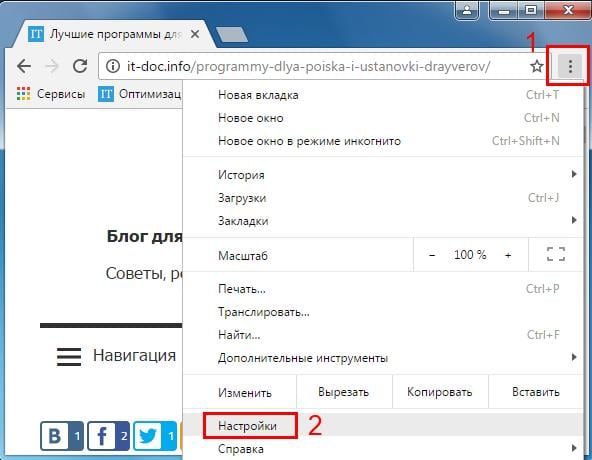
- Пролистываете страницу вниз и выбираете «Показать доп. настройки».
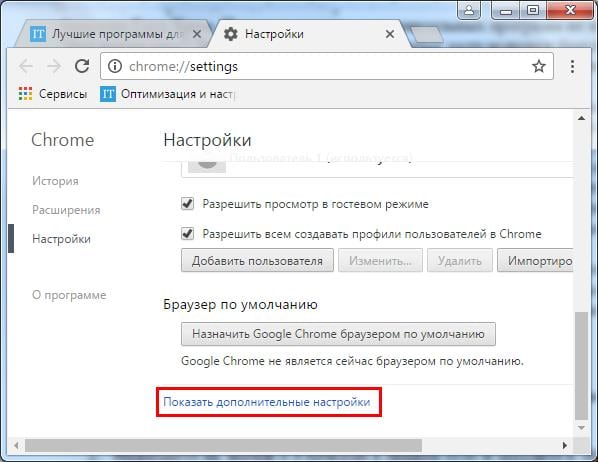
- Находите раздел «Личные данные» и чуть ниже – кнопку «Очистить историю». Нажимаете ее.
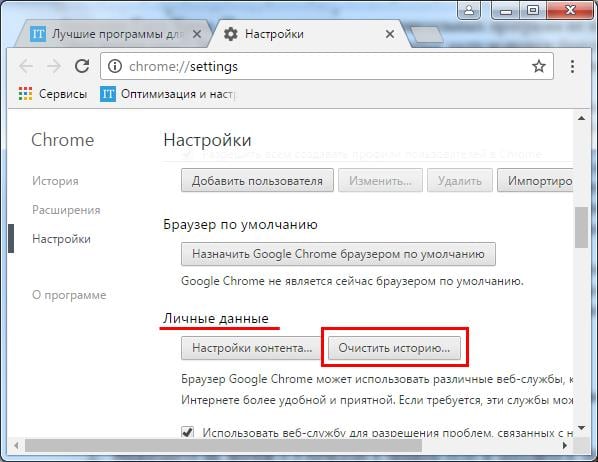
- Откроется небольшое окошко. Вам нужен четвертый по списку пункт «Изображения и другие файлы, сохраненные в кэше». Оставляете здесь галочку, а в остальных пунктах убираете.
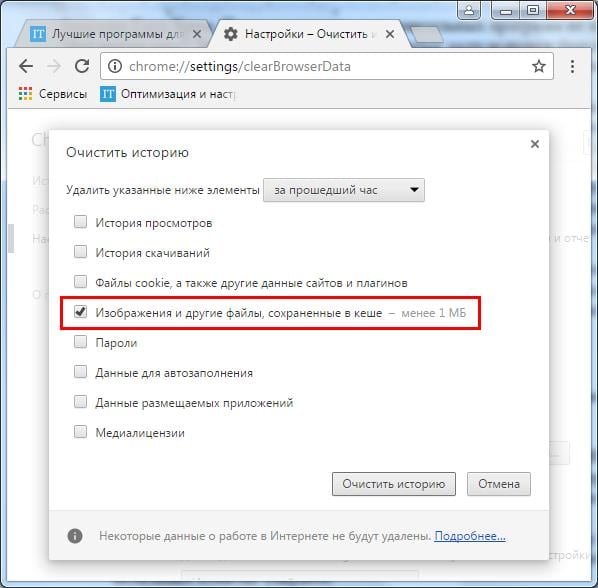
- Также указываете период, за который нужно его удалить. Если Вам требуется полная очистка, тогда выбирайте пункт «За все время».
- Нажимаете кнопку «Очистить историю».
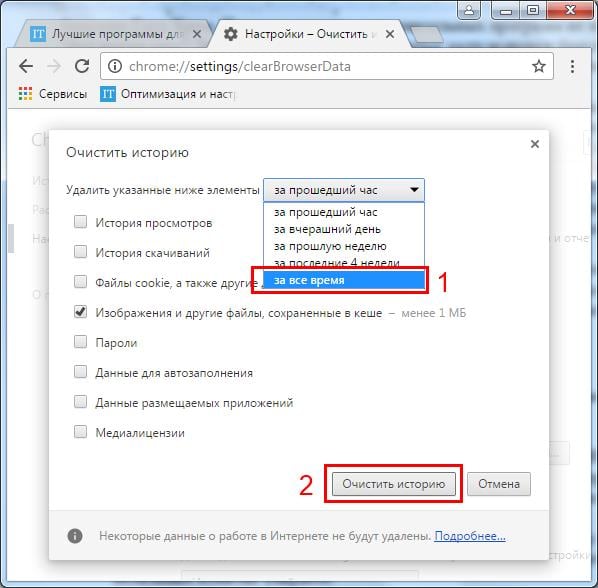
Готово. Вот так просто осуществляется очистка кэша в Chrome. Как видите, ничего сложно тут нет.
Это интересно: Как добавить визуальные закладки в Google Chrome?
Хотя существует более простой способ сбросить кэш в Chrome:
- Нажмите Ctrl+H.
- Щелкните кнопку «Очистить историю».
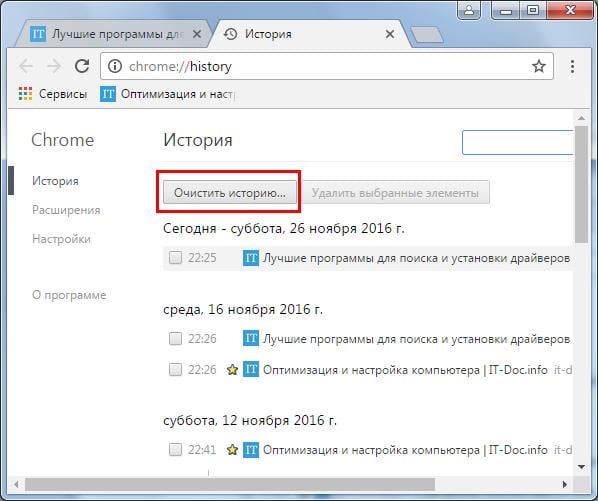
- Откроется знакомое уже окошко, где нужно оставить птичку в четвертом пункте и выполнить очистку.
И самый простой способ: нажать Ctrl+Shift+Del, поставить галочку в 4-ом пункте и нажать кнопку «Очистить историю».
Читайте также: Как удалить cookie в Google Chrome?
Как очистить кэш отдельного сайта в Гугл Хроме?
Теперь рассмотрим, как очистить кэш сайта в Chrome. Данная процедура тоже выполняется очень просто:
- Запускаете браузер и открываете нужный сайт.
- Нажимаете F12 (справа появится небольшое окошко с кодом).
- Наводите курсор на значок обновления и зажимаете на нем левой кнопкой мыши.
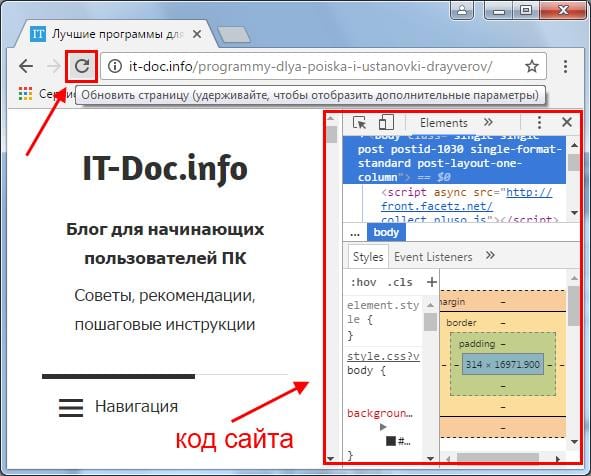
- Через 1-2 секунды появится меню – выбираете пункт «Очистка кэша и аппаратная переimg class=»aligncenter wp-image-1147 size-full» title=»Очистка кэша в Google Chrome» src=»https://it-doc.info/wp-content/uploads/2016/11/kak-ochistit-kesh-v-google-chrome-8.jpg» alt=»Очистка кэша в Google Chrome» width=»584″ height=»472″ sizes=»(max-width: 584px) 100vw, 584px» />
- Закрываете код сайта.
Готово. Вот таким образом можно удалить кэш в Chrome для одного отдельного сайта. При необходимости данную процедуру следует проделать и для других сайтов.
Читайте также: Как удалить историю в Google Chrome?
На этом все. Теперь Вы знаете, как очистить кэш браузера Google Chrome и легко сможете это сделать. В первую очередь данную процедуру рекомендуется выполнять для сайтов, которые кардинально изменили свой дизайн. Ведь Гугл Хром будет загружать старые файлы, сохраненные на локальном диске C, и Вы не увидите новых изменений. Также желательно периодически (например, раз в месяц) удалять его ради экономии места на компьютере или ноутбуке.