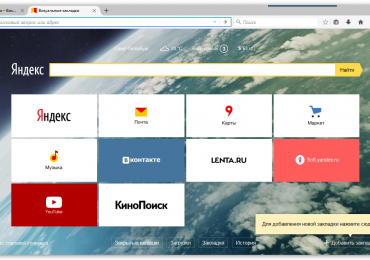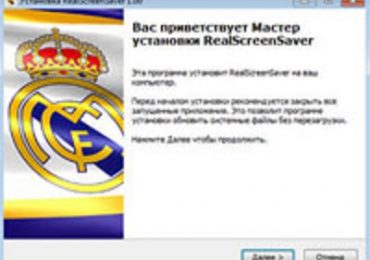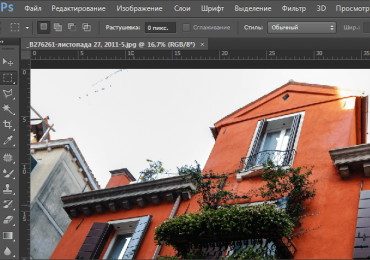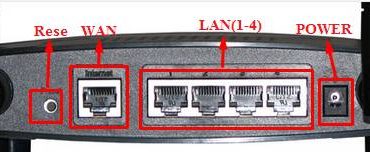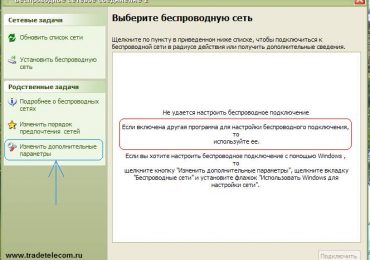TOR браузер – это пожалуй самый простой и самый доступный способ для скрытия собственного IP адреса и анонимного подключения к Интернету. Сейчас мы расскажем о том, как настроить TOR браузер на компьютере, а также где его скачать и как установить.
Шаг № 1. Скачиваем ТОР браузер.
ТОР браузер — это бесплатный браузер, построенный на основе Firefox. Вы можете его скачать с официального сайта разработчика. Для этого нужно зайти на сайт www.torproject.org выбрать язык и нажать на кнопку «Download». После чего начнется загрузка установочных файлов.
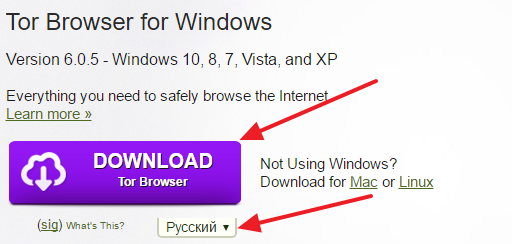
По умолчанию, сайт предложит скачать версию ТОР браузера, которая подходит для вашей операционной системы. Если вы хотите скачать версию для другой ОС, то это можно сделать по этой ссылке.
Шаг № 2. Установка ТОР браузера.
На этапе установке ТОР браузер не требует никакой дополнительной настройки. Все происходит автоматически, нужно просто следовать инструкциями, которые будут появляться на экране. Так сначала нужно выбрать язык браузера.
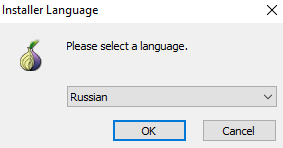
А потом папку, в которую будет установлен ТОР браузер.
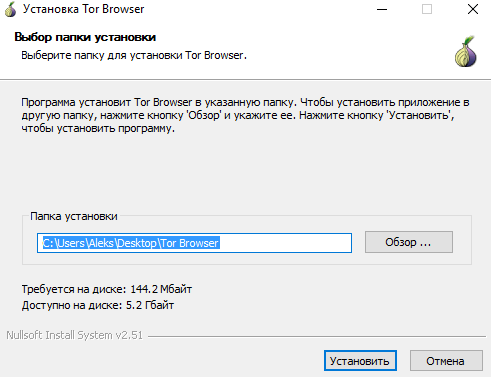
После чего останется только дождаться пока закончится установка.
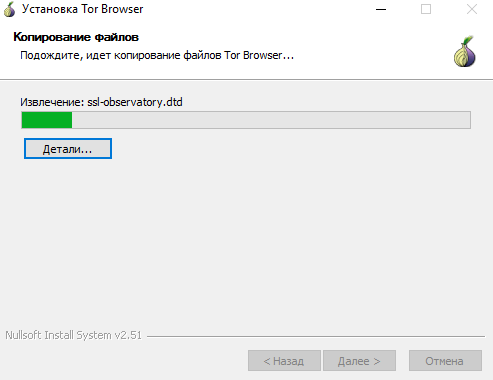
Шаг № 3. Запуск и настройка Тор браузера.
После запуска ТОР браузера перед вами появится окно под названием «Сетевые настройки TOR».
Здесь доступны две кнопки: Соединиться и Настроить. Если нажать на кнопку «Соединиться», то ТОР браузер начнет работу с стандартными настройками. Данный вариант подходит для большинства случаев.
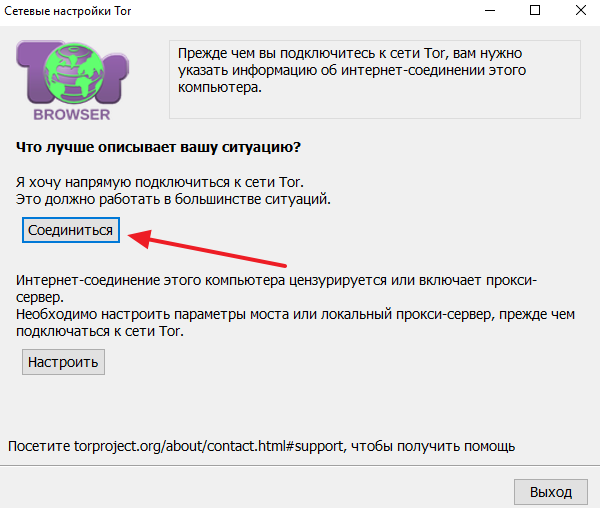
Кнопка «Настроить» запустит ручную настройку ТОР браузера. Данный вариант может быть полезен, если вы подключаетесь к Интернету через прокси сервер или если ваш Интернет провайдер блокирует работу сети TOR. В первую очередь ТОР браузер сначала спросит блокирует ли ваш Интернет провайдер сеть TOR. Если проблем с подключением к сети TOR нет или вы не знаете точно, то выберите вариант «НЕТ».
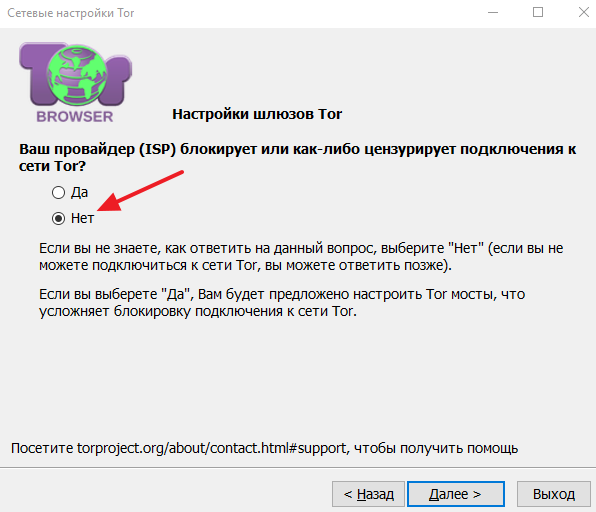
Если же выбрать «Да», то ТОР браузер предложит настроить мосты. Мост — это точка в сети TOR, адрес которой не публикуется в документации TOR. Скачать список мостов вы можете на сайте bridges.torproject.org.
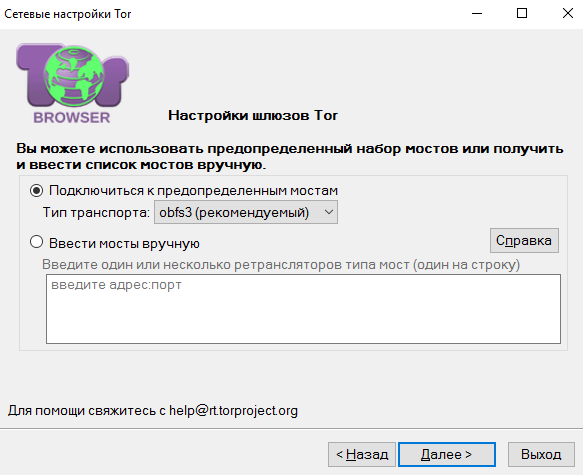
После настройки мостов ТОР браузер предложит настроить подключение к Интернету через прокси сервер. Если вы подключаетесь к Интернету напрямую (без использования прокси сервера), то здесь нужно выбрать вариант «НЕТ».
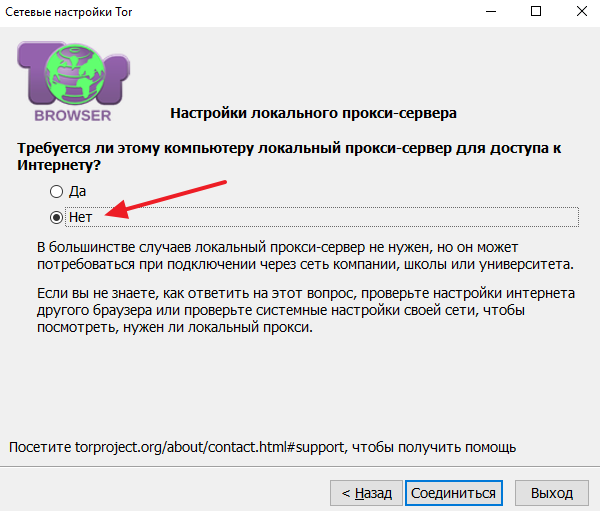
Если же для подключения к Интернету используется прокси сервер, то нужно выбрать вариант «ДА» и настроить подключения. ТОР браузер попросит вас выбрать тип прокси сервера, его IP адрес, а также другие настройки связанные с прокси.
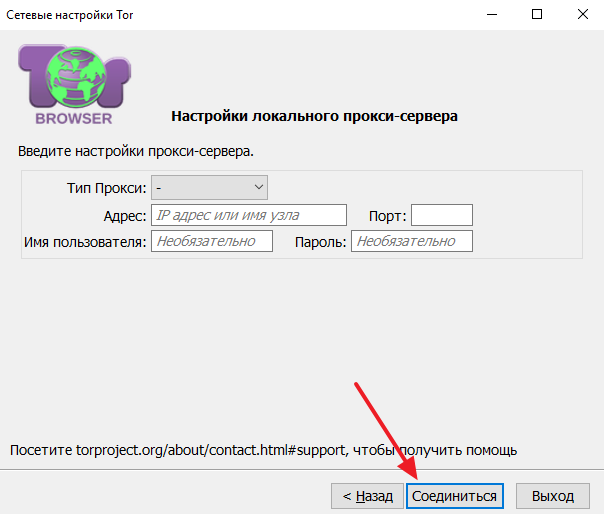
После настройки прокси сервера нужно просто нажать на кнопку соединиться и ТОР браузер подключится к Интернету через сеть TOR.
Шаг № 4. Проверка настроек ТОР браузера.
Если вы правильно настроили ТОР браузер, то на экране должна появиться надпись: «Поздравляем! Данный браузер настроен для использования TOR».

Если же на экране появилась надпись: «Увы. В данный момент вы не используете TOR», то это означает, что с настройками TOR браузера что-то не так и подключиться к сети TOR не получилось. В этом случае вы можете нажать на кнопку в виде луковицы и выбрать «Настройки сети TOR» или просто нажать на клавишу S на клавиатуре.
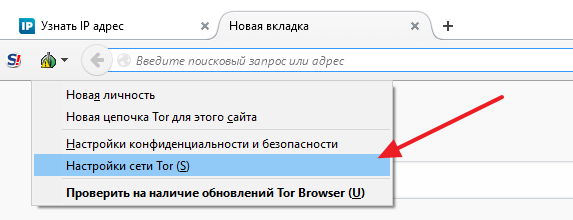
После чего можно будет повторно настроить TOR браузер.
Шаг № 5. Меняем IP адрес в ТОР браузере.
Сразу после подключения к Интернету через сеть TOR вы получаете новый IP адрес. Но, при необходимости этот адрес можно изменить. Для этого нужно нажать на кнопку в виде луковицы и выбрать пункт меню «Новая цепочка TOR для этого сайта».
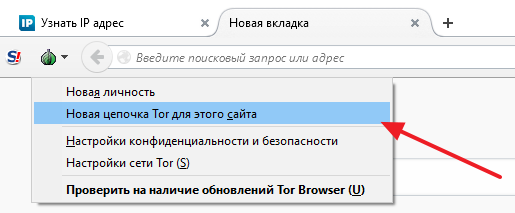
После чего страница обновится, и вы получите новый IP адрес. Проверить, как это работает можно на любом сайте для проверки IP адреса, например, можно использовать сайт 2ip.ru.