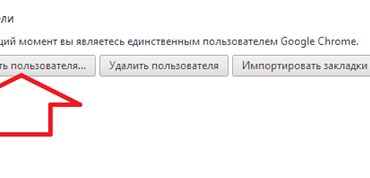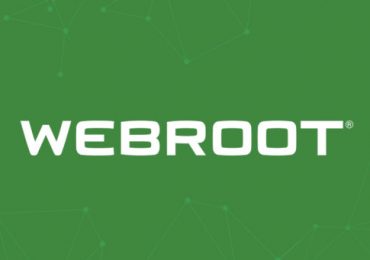Как самостоятельно удалить куки: инструкции для популярных браузеров
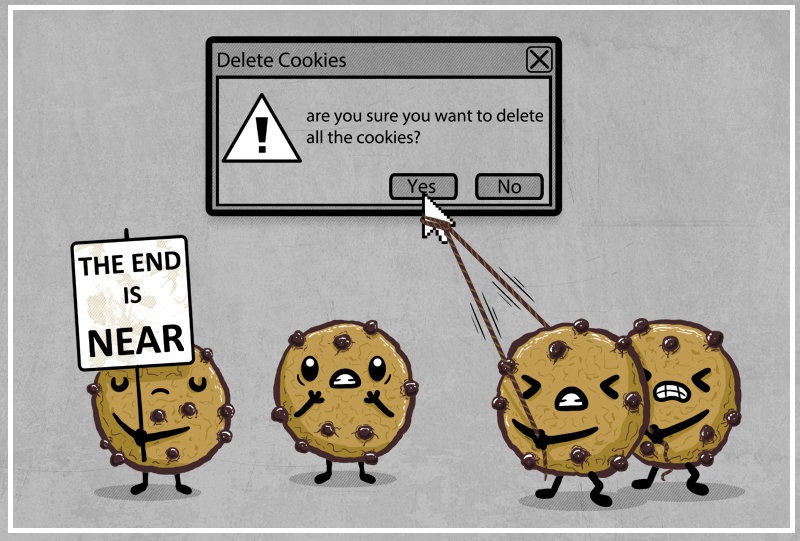 Cookies — крохотные файлы с текстовой информацией. В момент посещения сайта, сервер сохраняет их в браузере пользователя, с целью обеспечить корректное выполнение пользовательских задач. После авторизации, cookieв закодированном виде хранят логин/пароль посетителя, благодаря чему, обновляя страницу (делая повторный запрос на сервер), ему не нужно снова вводить свои личные данные. Кроме этого, сайты «записывают» в cookies предпочтения пользователя, созданные им настройки, статистику посещения и т.д.
Cookies — крохотные файлы с текстовой информацией. В момент посещения сайта, сервер сохраняет их в браузере пользователя, с целью обеспечить корректное выполнение пользовательских задач. После авторизации, cookieв закодированном виде хранят логин/пароль посетителя, благодаря чему, обновляя страницу (делая повторный запрос на сервер), ему не нужно снова вводить свои личные данные. Кроме этого, сайты «записывают» в cookies предпочтения пользователя, созданные им настройки, статистику посещения и т.д.
Возможно, у вас возникнет вопрос-идея: «Ну а зачем тогда чистить куки, если они повышают комфорт пользования интернет-ресурсами? Какой смысл их убирать из браузера? Пусть себе хранятся. Они же мне не мешают».
Но «не мешают» — это только на первый взгляд. Не стоит недооценивать значение этих маленьких файликов. Они приносят не только пользу, но и вред. Если куки своевременно не удаляются из браузера, может произойти следующее:
- другие пользователи,работая на вашем ПК, смогут запросто «посещать» ваши личные аккаунты в соцсетях, форумах, платёжных системах;
- файловая система ПК замусориться отработанными cookies — сократиться полезное пространство жёсткого диска;
- понизится уровень вашей конфиденциальности в сети (многие сайты очень любят без спросу «заглядывать» в интернет-обозреватели, чтобы узнать побольше информации о посетителе).
Если вы не знаете, как удалить куки из браузеров, следуйте нижеприведённым инструкциям (на выбор, в зависимости от того, каким обозревателем пользуетесь).
Firefox
1. Чтобы почистить FF, нажмите одновременно Ctrl + Shift + Del. Либо в разделе «Журнал» (горизонтальное меню вверху окна) кликните «Удалить недавнюю историю».
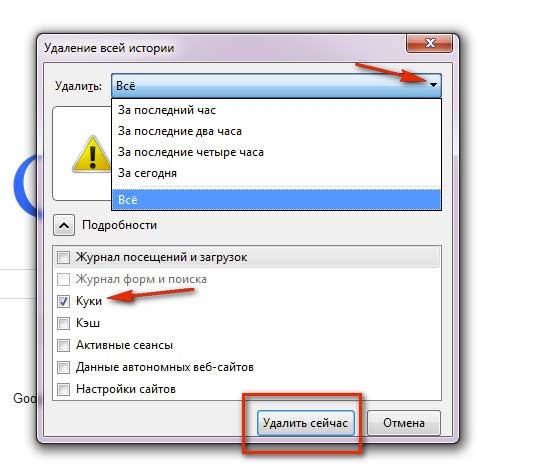
2. В панели «Удаление всей истории», в ниспадающем меню «Удалить:», установите «Всё», если требуется удалить куки полностью. Если нет — выберите определённый временной промежуток (в течение которого сохранялись cookies): «За последний час», «За сегодня» и т.д.
3. В списке элементов поставьте галочку, только напротив «Куки».
Совет! Для глобальной очистки Firefox, включите все элементы.
4. Кликните «Удалить сейчас».
Чтобы выполнить выборочное удаление:
1. Откройте в меню FF: Инструменты >> Настройки >> Приватность.
2. В разделе «История» (на вкладке «Приватность») в предложении «Возможно, вы захотите… » нажмите ссылку «удалить отдельные куки».
3. Откроется окно выборочного удаления «Куки». Выделите кликом мышки файл/файлы, которые необходимо убрать из браузера.
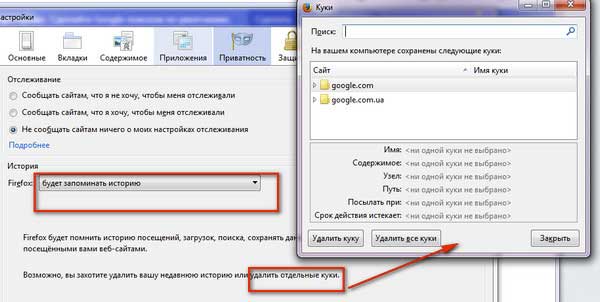
4. Нажмите кнопку «Удалить куку».
Совет! В этом же окне можно сделать и полную очистку, нажав соседнюю кнопку «Удалить все куки».
Также вы можете в настройках истории браузера отключить сохранение cookies:
1. На вкладке «Приватность» в меню «Firefox:» (раздел «История») выберите «будет использовать ваши… ».
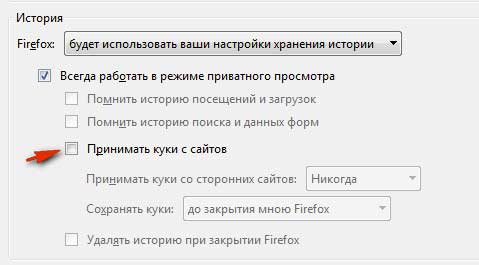
2. В подменю отключите опцию «Принимать куки… » (уберите галочку).
3. Сохраните изменённые настройки.
Google Chrome
1. Нажмите клавиши «Ctrl + Shift + Del» (одновременно). В браузере откроется панель «Очистить историю».
2. Укажите за какой временной промежуток нужно удалить элементы: «За всё время», «За прошлую неделю» и т.д.
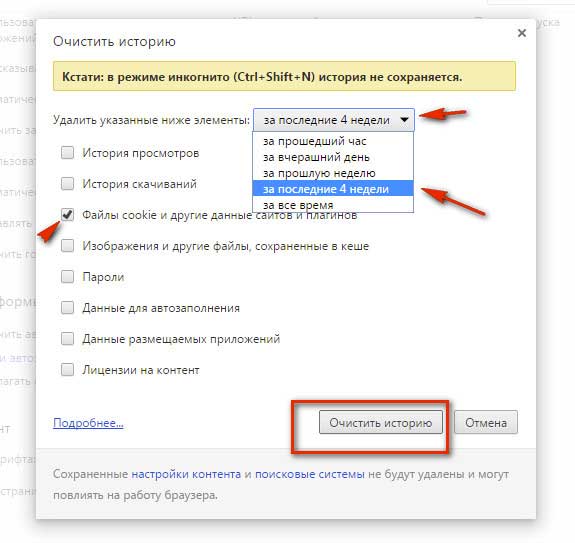
3. Установите галочку, только напротив элемента «Файлы cookie…».
4. Нажмите «Очистить историю».
Чтобы Google Chrome блокировал cookie сайтов (то есть не сохранял их):
1. Нажмите кнопку «три полоски» (находится в верхнем правом углу).
2. Выберите «Настройки».
3. Активируйте кликом мышки ссылку «Показать дополнительные» (расположена в нижней части страницы).
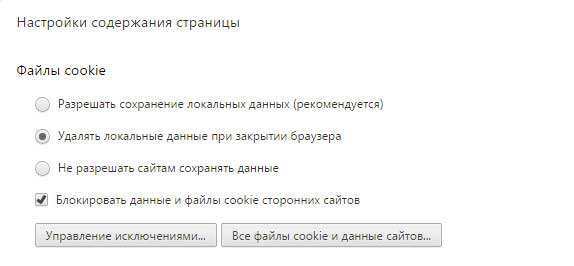
4. В блоке «Личные данные» нажмите «Настройки контента… ».
5. На панели «Настройки содержания… » включите опцию «Блокировать данные и файлы cookie… ».
InternetExplorer
1.Кликните по иконке «шестерёнка», расположенной вверху окна IE, в правой части.
Совет! Также вы можете воспользоваться горячими клавишами —комбинация «Alt + X».
2. В меню кликните пункт «Свойства браузера».
3. В открывшемся окне, на вкладке «Общие», в графе «Журнал браузера», нажмите кнопку «Удалить…».
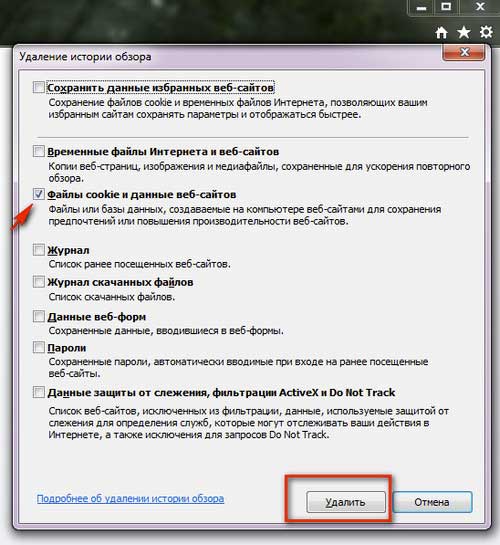
4. На панели «Удаление истории… » уберите галочки напротив всех элементов, кроме «Файлы cookie и данные.. ».
5. Кликните «Удалить».
6. Закройте окно «Свойства браузера».
Быстрый доступ к панели удаления: стандартное сочетание клавиш — «Ctrl + Shift + Del».
Opera
1. Откройте настроечное меню браузера — нажмите в верхней части окна иконку «Opera».
2. Зайдите в настройку «История».
3. Кликом мышки запустите опцию «Очистить историю посещений… ».
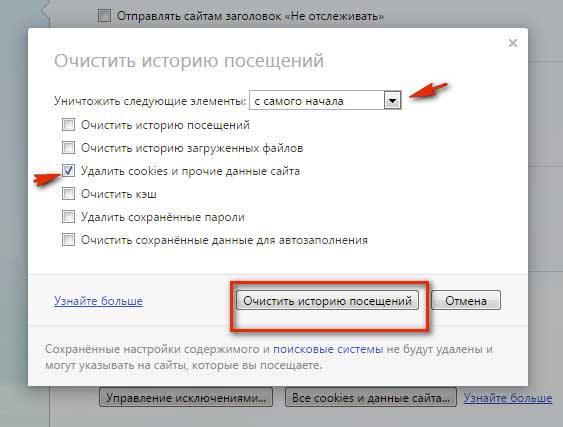
4. В новой вкладке выберите: за какой временной промежуток необходимо удалить cookies («За прошлый день», «С самого начала» и др.)
5. Установите птичку возле опции «Удалить cookies… » (другие — отключите).
6. Нажмите «Очистить историю посещений… ».
Если вы не хотите, чтобы браузер Opera сохранял куки, в разделе «Настройки», в блоке «Файлы Cookie», включите настройку «Блокировать сторонние файлы… ».
Автоматическое удаление cookie при помощи программы CCleaner
1. Запустите программу CCleaner. Закройте все браузеры.
2. Активируйте раздел меню «Очистка» (кликните по иконке «метла» мышкой).
3. В соседней панели, на вкладке «Windows», в графе «Internet Explorer», установите птичку напротив «Cookie-файлы».
4. Перейдите на вкладку «Приложения» и, таким же образом, включите настройку удаления куки в разделах «Firefox», «Opera» и «GoogleChrome».
5. Нажмите «Анализ». Дождитесь завершения сканирования.
6. Кликните по кнопке «Очистка», чтобы активировать процедуру удаления куки.
7. После того, как появится сообщение «Очистка завершена», закройте CCleaner.
Активно применяйте эти методы на практике. Не ленитесь делать «уборку» в браузерах после интернет-сёрфинга. Она отнимет у вас всего две-три минуты — зато, сколько пользы принесёт. Будет в ПК и порядок, и чистота, и должный уровень безопасности.