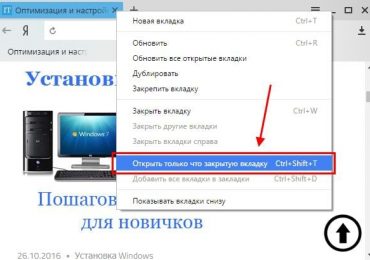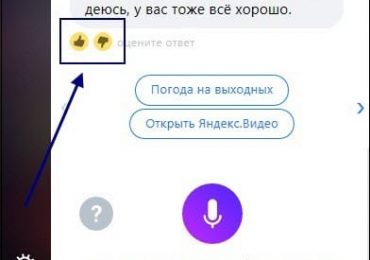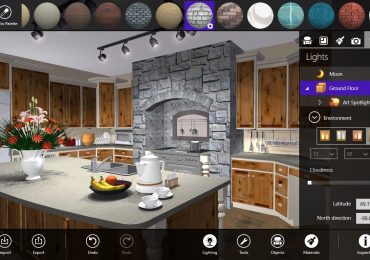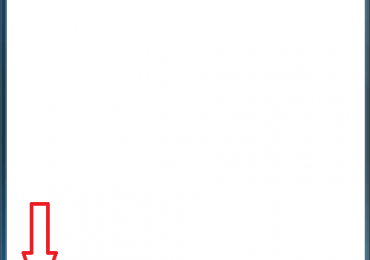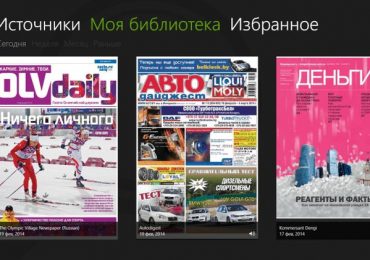Те, кто уже успел познакомиться с голосовым помощником от компании Яндекс – Алисой, отметили ее острый ум и ярко выраженный, не свойственный компьютерной программе, характер. Заметили пользователи и то, что при установке приложения на свой компьютер блок помощника занимает большую часть Панели задач. А это очень неудобно. К примеру, у многих возле значка «Пуск» находятся значки самых используемых программ. Но когда в компьютере установлена Алиса.Яндекс, то на панели задач, сдвигая вправо все значки, размещается окно с быстрым доступом к программе. Из-за этого часто возникают необходимость убрать Алису.Яндекс с панели быстрого доступа.

Можно ли переместить Алису из панели задач?
К счастью разработчики Алисы позаботились о том, чтобы широкий блок программы в панели задач можно было настроить, таким образом ничего перемещать не нужно будет. В настройках можно настроить 3 вида помощника в панели задач. Чтобы выбрать более компактный:
- Нажмите кнопку настройки слева внизу на панели. Она обозначена пиктограммой в виде шестерни.
- Кнопка «Настройки» в помощнике Алиса
- В открывшемся окне прокрутите колесиком мыши страницу вниз и нажмите на блок «Внешний вид».
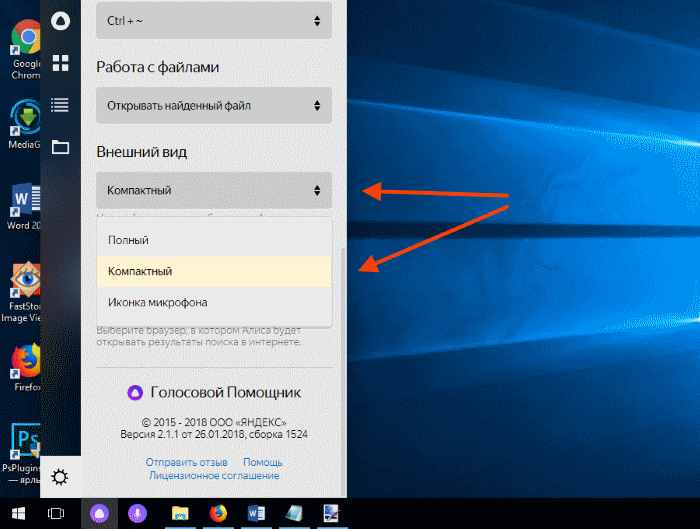 Раздел настроек «Внешний вид» в Алиса.Яндекс
Раздел настроек «Внешний вид» в Алиса.Яндекс - В открывшемся списке вы можете выбрать один из трех режимов работы Алисы.Яндекс. Первый пункт «Полный» установлен по умолчанию. Пункт компактный – в панели задач размещаются 2 иконки.
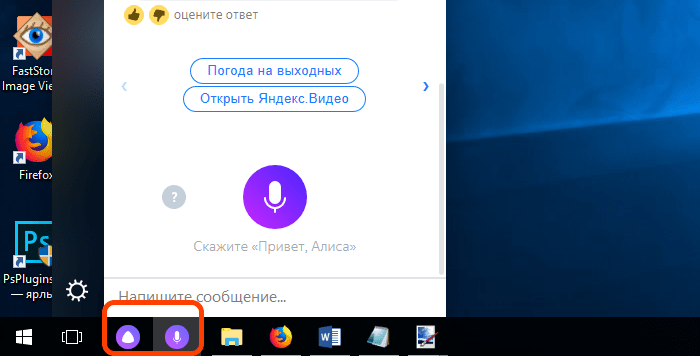
Компактный вид программы в панели задач Выбрав первую с треугольником открывается табло, папки и программы. Иконка с микрофоном открывает окно общения с помощником. Последний пункт – «Иконка микрофона». В этом режиме на панели задач размещается небольшой значок Алисы.Яндекс в виде микрофона.
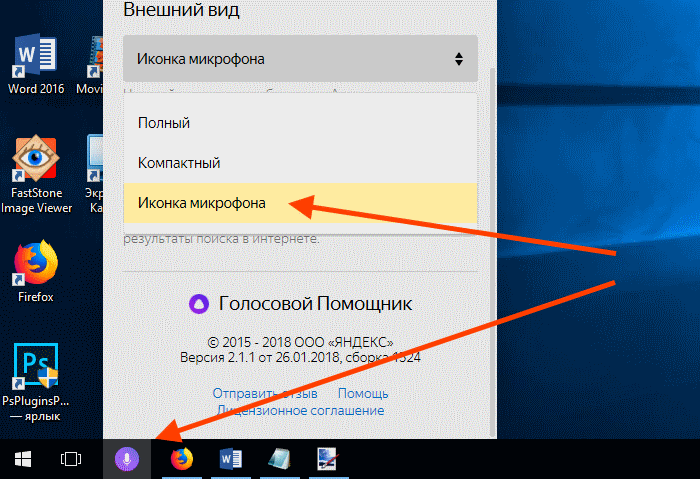
Иконка микрофона — самый компактный вид Алисы в панели задач По размеру он идентичен остальным. Нажав на него, вы сразу можете задавать свои вопросы Алисе.
Как удалить помощника Алису с компьютера
Если вам мешает голосовой ассистент и вы решили удалить Алиса.Яндекс из своей панели задач:
- Откройте меню «Пуск».
- Найдите и выберите здесь «Панель управления» или «Параметры», в зависимости от версии Windows.
- Далее найдите и выберите «Удаление программ».
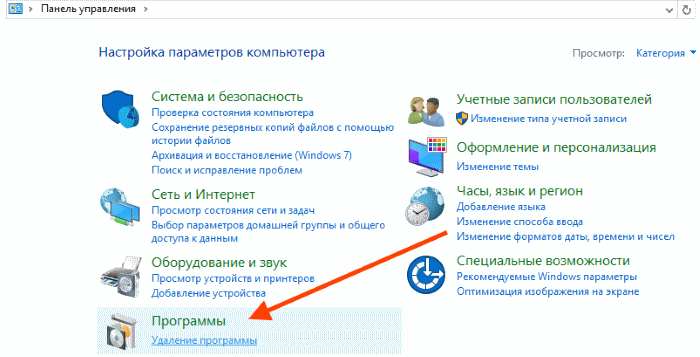
Пункт «Удаление программ» в панели задач - В списке установленных на ваш компьютер программ найдите «Голосовой помощник Алиса». Нажмите на него и вверху выберите кнопку «Удалить».
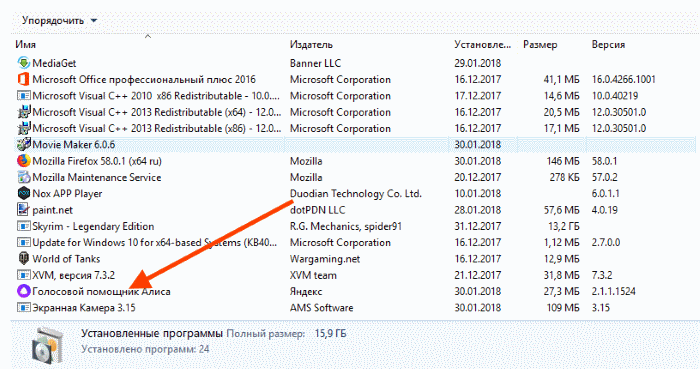
Алиса в списке установленных программ
В некоторых случаях после удаления приложения на жестком диске остаются ненужные файлы и папки удаленного помощника. Их необходимо также удалить, ведь они занимают пространство и могут даже вызывать ошибки в работе системы.
- Воспользуйтесь любой программой для удаления скрытых папок и файлов, а также почистите реестр Windows.
- Вы можете воспользоваться для этих целей встроенной утилитой cleanmgr.
- Для этого, нажмите WIN+R и в появившемся окне введите команду «cleanmgr».
- Появится окно, где нужно выбрать один из логических дисков, на которые разбит ваш жесткий диск. Он может быть и один. В этом случае просто нажмите «Ок».
Настройка приложения Алиса.Яндекс
Для тех, кто только установил программу от Яндекс и еще не знает, как ею пользоваться и как можно ее настроить, необходимо описать основные функции. В открытом окне помощника слева вверху находятся четыре вкладки.
- Первой сверху расположена вкладка «Алиса». В этом окне вы можете общаться с Алисой, задавать ей вопросы через микрофон или вводить ответы и вопросы с клавиатуры.
- Во второй вкладке находится окно, в котором собраны все ваши самые посещаемые страницы из браузера, а также ссылка на поисковик Яндекс. Под ссылками находятся самые популярные запросы из системы Яндекс.
- В следующей вкладке находятся все ваши программы, установленные на ПК. Каждую из этих программ Алиса умеет открывать.
- В четвертой вкладке в виде папки, находятся все папки вашего ПК. Вы можете быстро открыть любую из них.
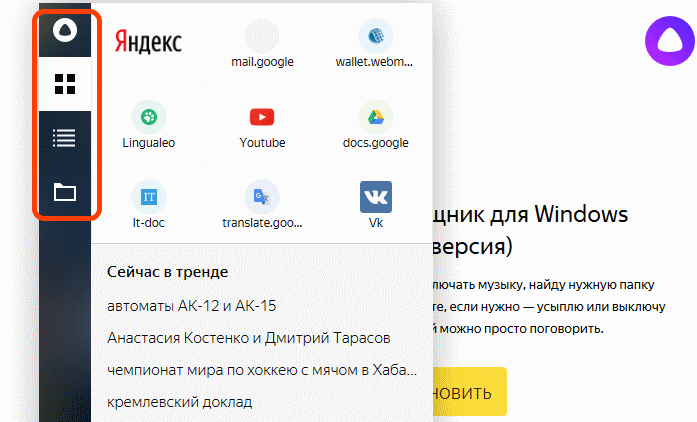
Вкладки на панели Алисы
Нажав внизу на изображение шестерни, откроется окно настроек. Здесь вы также можете настроить некоторые функции, связанные с работой помощника.
- В настройках вы можете настроить голосовую активацию. Ее можно отключить, чтобы вызывать Алису лишь кликом мыши по иконке.
- Здесь в настройках вы можете отключить голосовые ответы. В некоторых ситуациях это бывает полезно. Например, когда в квартире ваши домашние уже легли спать или в доме есть маленькие дети. И если их разбудить, то вам влетит.
- Вы можете настроить горячие клавиши вызова окна с Алисой, по умолчанию стоит CTRL+~, можно заменить на WIN+~.
- Настроить можно и браузер, который будет использован для открытия ответов помощника, если у вас их несколько на компьютере.
- Здесь же вы можете изменить вид окна Алисы на панели задач.