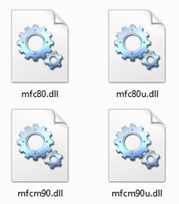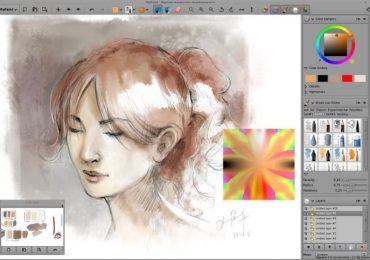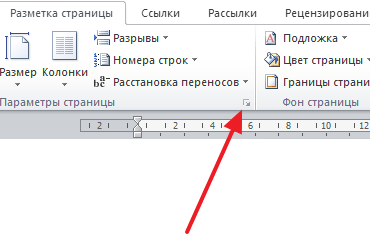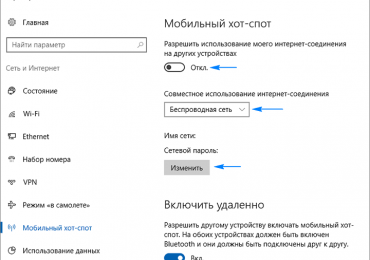Как удалить ненужные программы: три эффективных способа
 Что ненужные вещи, что ненужные программы — одно и то же. Захламляют полезное пространство, создают хаос, нарушают комфорт во время работы и отдыха. Ясное дело — от них нужно избавляться. И как можно быстрей! Только вот одна загвоздка: с домашней утварью нашему брату — рядовому пользователю ПК — вполне понятно, что делать (фантазии не занимать!), а вот с компьютерными приложениями, утилитами — совершенно нет. В особенности, если те «раскидывают» сотни своих файлов по всем директориям Windows и оставляют в реестре пятьсот записей.
Что ненужные вещи, что ненужные программы — одно и то же. Захламляют полезное пространство, создают хаос, нарушают комфорт во время работы и отдыха. Ясное дело — от них нужно избавляться. И как можно быстрей! Только вот одна загвоздка: с домашней утварью нашему брату — рядовому пользователю ПК — вполне понятно, что делать (фантазии не занимать!), а вот с компьютерными приложениями, утилитами — совершенно нет. В особенности, если те «раскидывают» сотни своих файлов по всем директориям Windows и оставляют в реестре пятьсот записей.
Не попадались вам ещё такие «уникальные экземпляры»? Нет?! Ну и отлично. Значит Бог вас миловал. Но, как бы там ни было, к таким превратностям судьбы нужно быть всегда готовым. Удалить ненужную программу можно различными способами; их довольно много, поэтому мы рассмотрим лишь самые «ходовые» — проверенные на практике.
Способ №1: Деинсталляция через панель управления Windows
1. Нажмите клавишу «Win» или кликните иконку «Пуск», расположенную в панели задач (в самом внизу рабочего стола).
2. В открывшемся окне наведите курсор на раздел «Панель управления» и нажмите левую кнопку мышки.
3. В меню панели управления в опции отображения параметров ОС «Просмотр:» установите «Категория».
4. Найдите раздел «Программы» (первая колонка, последний пункт) и запустите «Удаление программы» (клик левой кнопкой).
5. Выделите курсором в списке проинсталлированного ПО, приложение, которое хотите убрать с компьютера.
6. Правой кнопкой мыши откройте контекстное меню и активируйте функцию «Удалить/Изменить». Или кликните опцию с аналогичным названием, расположенную вверху списка ПО.

7. После этих действий системная утилита запустит деинсталлятор указанной вами программы. Действуйте согласно его рекомендациям, чтобы правильно ликвидировать все элементы приложения (файлы, папки).
Предупреждение! Иногда программу не удаётся удалить вышеописанным способом из-за действия вируса, находящегося в её «теле» либо других директориях. В таком случае необходимо использовать специальные утилиты для удаления и антивирусное ПО.
Способ №2: при помощи CCleaner
1. Запустите программу CCleaner.
2. В левой части панели утилиты кликните по разделу «Сервис».
3. Рядом с главным интерфейсом CCleaner появится ещё одна вертикальная колонка — подменю раздела. Выберите в нём первый пункт — «Удаление программ».
4. Найдите в перечне установленного ПО программу, которое желаете удалить. Выделите его название/иконку кликом мышки.
5. Нажмите кнопку «Деинсталляция» (расположена справа от перечня).
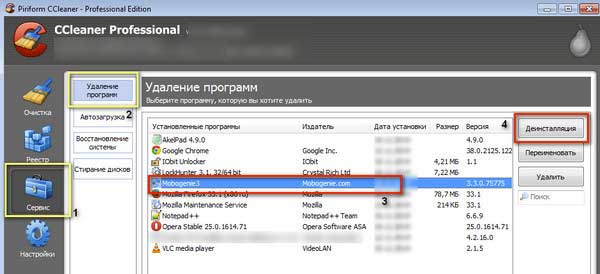
6. Активируйте в деинсталляторе программы соответствующие функции и кнопки (если возникнет такая потребность) — «Далее», «ОК» и т.д.
Внимание! Не путайте кнопки! «Деинсталляция» — запускает деинсталлятор, который корректно удаляет приложение. «Удалить» — непосредственно удаляет файлы из директории «в обход» деинсталлятора (использовать её для данных целей не рекомендуется).
Способ №3: полное удаление программ посредством Revo Uninstaller
1. Откройте Revo Uninstaller.
2. Отыщите в панели утилиты иконку ненужной программы. А затем кликните по ней правой кнопкой мыши.
3. В появившемся меню выберите функцию «Удалить».
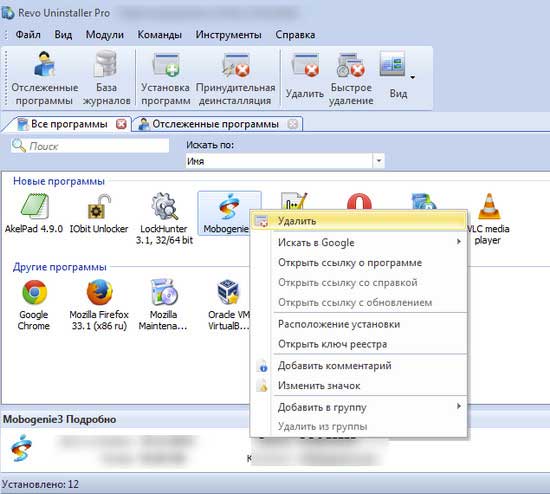
4. Дождитесь окончания выполнения первоначального анализа: Revo Uninstaller автоматически найдёт и запустит деинсталлятор приложения.
5. Перейдите в окно «Удаление программы» и выполните все необходимые действия (установка настроек удаления, выбор опций, подтверждение выполнения функции).
Предупреждение! Некоторые деинсталляторы «просят» пользователя перезагрузить ПК для того чтобы полностью удалить все элементы программы. При использовании Revo Uninstaller этого делать не нужно: откажитесь, нажав кнопку «Перезагрузить позже». В противном случае утилита не сможет выполнить сканирование ОС на оставшиеся элементы удалённой программы.
6. Выберите режим сканирования («Безопасный», «Умеренный», «Продвинутый»), включив курсором соответствующую радиокнопку. Рекомендуется выполнить глубокую проверку системы — режим «Продвинутый».
7. Кликните по кнопке «Сканировать» и немного подождите.
8. Ознакомьтесь с результатами проверки. В окне «Найдено оставшихся записей в реестре» нажмите «Выбрать всё», а затем «Удалить».
Внимание! Выделенные галочками ветки реестра не удаляются. Это сделано для наглядности выполнения процедуры и не более того. Ликвидируются непосредственно записи и ключи программы, находящиеся в их разделах. Так что можно не волноваться о том, что Revo Uninstaller нарушит работоспособность вашего ПК.
9. Проделайте аналогичную процедуру в окне «Найденные оставшиеся файлы…».
10. Программа полностью удалена. Закройте панель Revo Uninstaller.
Что делать, если программа или её отдельные элементы не удаляются?
Без специальных утилит в такой проблематичной ситуации не обойтись. По крайней мере, пользователю, который общается с компьютером на «Вы». Ознакомьтесь с наиболее популярными программными решениями, приведенными ниже, и используйте их в дальнейшем для борьбы с «непослушными» файлами.
Unlocker
После инсталляции Unlocker интегрируется в контекстное меню ОС. И в этом его главное удобство — он всегда под рукой. Для того, чтобы привести в действие этот инструмент, выполните следующее:
1. Установите курсор на файл или папку, которые «не хотят» удалятся.
2. Кликните правую кнопку мыши.
3. Выберите в меню пункт «Unlocker» (иконка «волшебная палочка»).
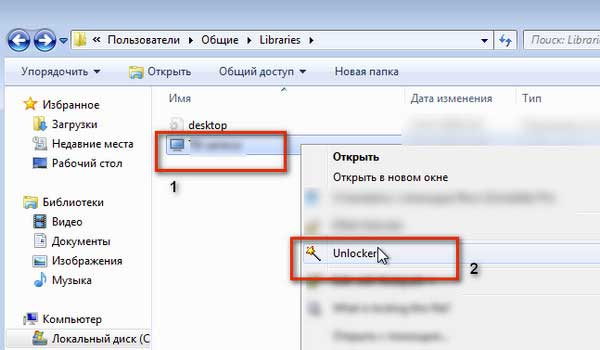
4. В панели программы в ниспадающем меню установите действие «Удалить» и нажмите «OK».
Unlocker завершит все процессы, выбранного объекта и благополучно отправит его в корзину.
LockHunter
Действует таким же образом, как и Unlocker — размещает опцию удаления в меню Windows. Она называется «What is locking this file?» (Этот файл заблокирован?).
1. Установите LockHunter.
2. Кликните правой кнопкой по элементу, не желающему отправлятся в корзину.
3. Активируйте в меню функцию утилиты «What is … ?»
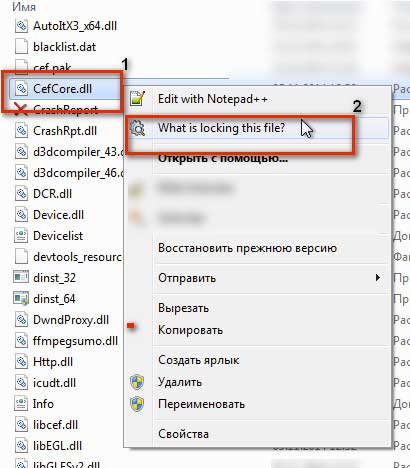
4. LockHunter отобразит в своей панели путь к удаляемому файлу, а также процессы и приложения, которые его «держат» в системе. А также спросит у вас, что сделать с выбранным файлом.
5. Нажмите кнопку «Delete It!», чтобы удалить заблокированный элемент.
На этом наш краткий обзор инструментария по удалению ненужных программ окончен. Пусть в вашем ПК и во всех уголках его операционной системы никогда и ничего не будет лишнего. Удачи и приятного пользования вам IT-технологией!