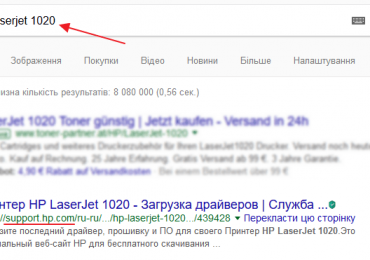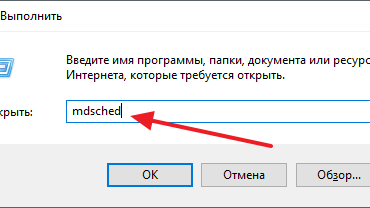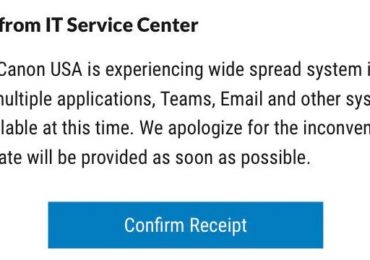Принтер – важнейшее периферийное устройство для современного компьютера. Без принтера ваше рабочее место за компьютером будет не полноценно. Поэтому принтеры одинаково часто можно встретить как в офисах, так и рядом с обычными домашними компьютерами.
Одна из основных проблем, которые бывают у пользователей с принтерами, это сложности при установке. Возможно, это происходит потому, что принтер нельзя просто воткнуть в компьютер как мышку или клавиатуру. В этом материале мы расскажем о том, как установить принтер на компьютер или ноутбук.
Весь процесс установки принтера на компьютер можно разделить на три этапа:
- Подключение принтера к сети электропитания;
- Подключение принтера к компьютеру;
- Установка драйверов;
Для того чтобы установка принтера больше не вызывала у вас никаких проблем, мы рассмотрим все три этих этапа максимально подробно.
Подключение принтера к сети электропитания.
Первое, с чего следует начать, это подключение принтера к сети электропитания. Здесь не может быть ничего сложного. Установите принтер в то место, где он должен стоять и подключите его к ближайшей розетке. В большинстве случаев для подключения используется обычный кабель. Таким же кабелем подключается монитор, системный блок и другие устройства.

Единственное замечание, при установке принтера на компьютер его нельзя подключать к электропитанию через источник бесперебойного питания (ИБП, UPS). Принтер должен быть подключен только напрямую в розетку. Дело в том, что принтер потребляет слишком много энергии, поэтому вы все равно не сможете использовать его от ИБП. Иначе батарея будет разряжаться слишком быстро или вообще может выйти из строя.
Подключение принтера к компьютеру.
Следующий этап установки принтера, это непосредственно подключение принтера к компьютеру или нотбуку. Для подключения принтера могут использоваться самые разные интерфейсы. Но, в домашних условиях чаще всего используется обычный USB. Поэтому мы будем рассматривать именно этот вариант.
В комплекте с принтером должен идти USB кабель для подключения к компьютеру. Если в комплекте кабеля нет, или он уже потерялся, то вы можете приобрести такой кабель в ближайшем магазине электроники. При покупке USB кабеля единственное, что вам нужно знать это версия кабеля. Сейчас принтеры могут оснащаться интерфейсом USB 2.0 или USB 3.0.
Посмотрите на USB разъем на своем принтере, если он синий и продолговатый, то это USB 3.0. Если же он белый (серый/черный) и квадратный со скошенными углами, то это USB 2.0.

Итак, после того как вы нашли нужный кабель (USB 2.0 или USB 3.0) подключаете один конец кабеля к компьютеру, а другой к принтеру.
Обратите внимание, с разных сторон USB кабель имеет разную форму разъема. Плоский разъем называется «тип А», он подключается к компьютеру. Квадратный (USB 2.0) или синий продолговатый разъем (USB 3.0) называется «тип B» и он подключается к принтеру.
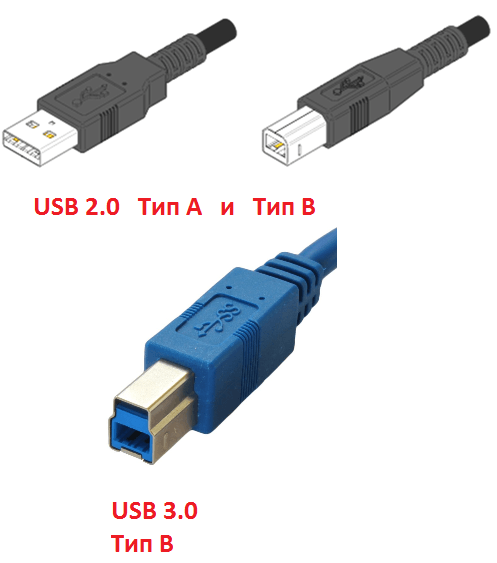
Установка драйверов для принтера.
После того, как вы подключили принтер к компьютеру и сети электропитания, можно приступать к установке драйверов. Как правило, в комплекте с принтером есть диск с драйверами. С этого диска нужно установить драйвер для принтера, после чего принтер можно будет использовать.
Если вы потеряли диск с драйверами, то вы можете скачать драйвер с официального сайта производителя вашего принтера.

Вставьте диск с драйверами в дисковод и запустите установку драйвера. Процесс установки драйвер для принтера довольно прост и почти не отличается от установки любой другой программы.
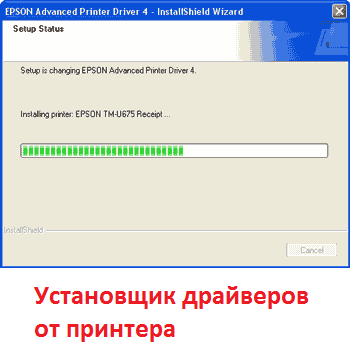
Единственное отличие, это то, что установщик может потребовать отключить принтер и подключить его заново. В этом случае просто отключите USB кабель и через несколько секунд подключите его обратно. После этого процесс установки драйверов для принтера должен продолжиться.
После того как установка драйверов будет завершена, принтер будет готов к работе. В некоторых случаях может потребоваться перезагрузка компьютера.