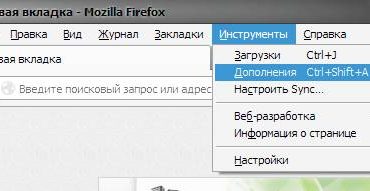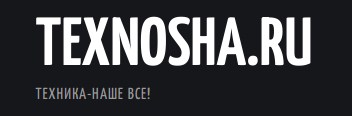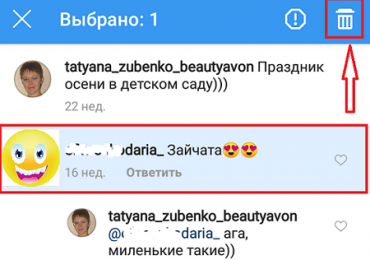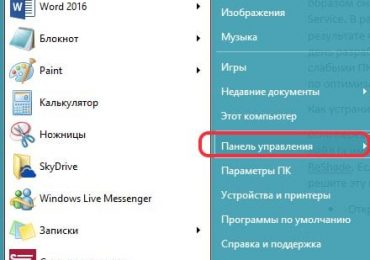Иногда в процессе работы возникает необходимость открыть документ PDF в Word. Чтобы отредактировать какой-то фрагмент. Или скопировать пару абзацев и вставить их в текстовый редактор. Довольно часто конвертирование файлов PDF в Word требуется студентам – для написания курсовой или дипломной работы. В общем, причин тут много.
Существует немало способов. И все они делятся на 2 категории – программы и онлайн сервисы. Большая часть из них платные либо условно-бесплатные (т.е. с ограничениями).
Читайте также: Как бесплатно проверить работу на антиплагиат?
Содержание статьи:
- Преобразование документа PDF в Word 2013
- Конвертация PDF в Word онлайн через Google Docs
- Smallpdf – быстрый перевод документа из PDF в Word онлайн
- Бесплатная программа для преобразования PDF в Word
Преобразование документа PDF в Word 2013
Если у вас установлен пакет Microsoft Office 2013 – отлично! Если нет – желательно найти способ поставить его себе. Преобразование документа PDF в Word 2013 выполняется автоматически, ведь текстовый редактор читает этот формат как свой «родной».
По сути, вам даже не придется форматировать PDF в Word. Достаточно просто открыть нужный файл – и он сразу же будет доступен для редактирования. А после внесенных изменений в Ворде 2013 можно сохранить документ в формате doc или docx.
Конвертация PDF в Word онлайн через Google Docs
Следующий способ скопировать текст с PDF в Word – с помощью бесплатного сервиса Google Docs. Но в данном случае у вас должна быть Гугл почта (Gmail).
- Зайдите на Google Drive и залейте сюда нужный файл.
- Щелкните на нем ПКМ и выберите пункты «Открыть с помощью» – «Google Документы».
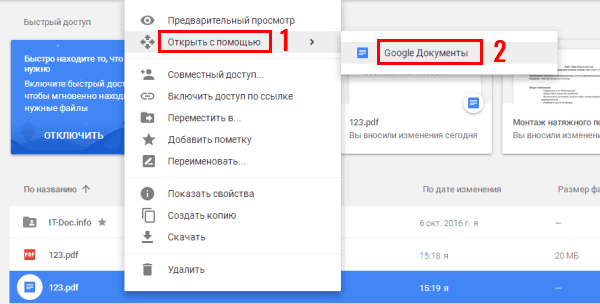
- Подождите, пока сервис преобразует файл (чем больше страниц, тем дольше длится процесс).
После этого можете копировать или редактировать текст. Чтобы сохранить PDF в Word, щелкните на пункты Файл – Скачать как. И затем выберите нужный формат.
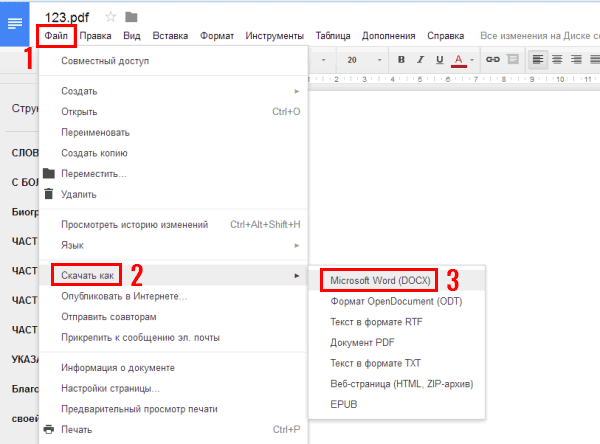
Smallpdf – быстрый перевод документа из PDF в Word онлайн
Smallpdf – пожалуй, один из лучших онлайн конвертеров для работы с файлами PDF. Может их разделять, объединять, редактировать, сжимать и сохранять в другие форматы.
Основные его преимущества:
- очень быстрый перевод документа из PDF в Word – небольшие файлы конвертирует около минуты;
- поддержка Google Drive и Dropbox – может работать с файлами, загруженными в этих сервисах;
- простой и удобный интерфейс.
А самое главное – это качественный результат. Smallpdf распознает не только текст, но и картинки. И ошибок почти нет. Поэтому, если вам требуется простой сервис, чтобы бесплатно распознать текст PDF в Word онлайн – используйте Smallpdf.
Пользоваться ним предельно просто:
- Перейдите по ссылке https://smallpdf.com/ru/pdf-to-word и перетащите файл с рабочего стола, Google Drive или Dropbox.
- Подождите, пока сервис немного подумает.
- Сохраните файл на рабочий стол.
Стоит отметить, что Smallpdf – условно-бесплатный. Впрочем, для разовой конвертации этого достаточно.
Бесплатная программа для преобразования PDF в Word
Если вам нужно регулярно конвертировать файлы, то здесь лучше всего подойдет программа для конвертации PDF в Word. Их много, и большинство – платные. Хотя есть одна бесплатная программа, которая так и называется – Free PDF to Word Converter (ссылка для загрузки).
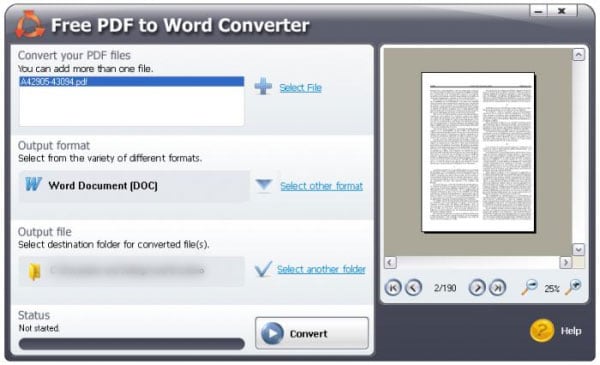
Работать с ней очень просто: запускаете, выбирайте нужный документ и нажимаете кнопку «Convert». Ждете, пока будет выполнена конвертация, после чего сохраняете файл в формате Doc.
Читайте также: Как узнать температуру видеокарты в Windows 10?