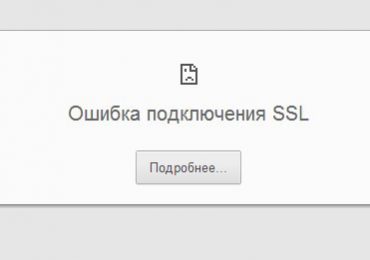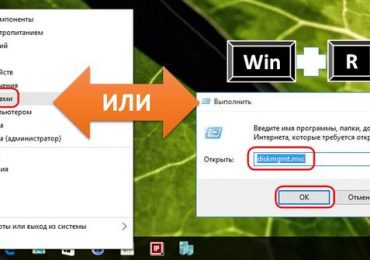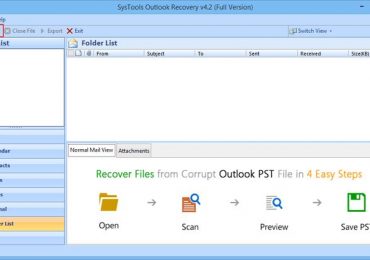Большинство пользователей ноутбуков сталкиваются с ситуацией, когда компьютер выдает так называемый синий экран смерти или BSOD. Для начала необходимо знать: синий экран смерти это не что иное как сообщение о критической ошибке.
Иными словами, когда появляется при включении ноутбука синий экран с надписями, то это первая причина, которая должна заставить найти возникшую неисправность. Бывает, что информация об ошибке появляется один раз и потом ноутбук работает нормально, но это редко.
В большинстве случае для восстановления нормальной работы компьютера потребуется вникнуть в причины проблемы и только потом их устранить.

Причины
Синий экран на ноутбуке с сообщением об ошибке появляется при неправильном выполнении кода в режиме ядра.
Рассмотри, какие причины могут вызвать проблему, приводящую к появлению BSOD:
- неисправность аппаратной части;
- конфликт или несовместимость программного или аппаратного обеспечения;
- перегрев;
- неподходящие драйвера или ошибки в них;
- ошибки в конфигурации BIOS;
- отсутствие свободного места на жестком диске
- вредоносные программы;
- некорректный разгон.
Несложно заметить, что причин, почему выскакивает синий экран смерти достаточно много. Основываясь на собственной статистике, компания Майкрософт сообщает, что около 70% случаев появления BSOD связана с проблемными драйверами.
Некоторый процент ошибок возникает из-за приложений, которые выполняют собственный код в режиме ядра. При некорректной работе таких программ также возникает синий экран смерти.
Основные типы приложений, которым требуется выполнения собственного кода в режиме ядра:
- антивирусы;
- программы для записи информации на CD- или DVD-диски;
- файерволы;
- виртуальные диски.
Видео: Синий экран смерти: причины
Устранение неисправностей
Очень часто появление BSOD свидетельствует о серьезных проблемах с аппаратной частью ноутбука или драйверами. Поэтому откладывать решение не получится.
Попытаться решить проблему самостоятельно можно выполнив следующие советы:
- убедиться в наличие свободного места на жестком диске;
- выполнить сканирование с помощью антивирусов для удаления нежелательного программного обеспечения;
- установить последние обновления, выпущенные компанией Microsoft для ОС;
- в случае если баг появился после установки или обновления драйверов и программ, то можно откатить Windows на предыдущую точку восстановления;
- при появлении BSOD после подключения нового устройства необходимо убедиться в совместимости его с версией Windows и установить последние драйвера с сайта производителя;
- проверить и при необходимости исправить ошибки на жестком диске;
- удостовериться в отсутствии перегрева, а также выполнить при необходимости чистку ноутбука от пыли;
- выполнить тестирование оперативной памяти и при необходимости заменить проблемные модули;
- проверить правильность подключения кабелей.
Проведение этих процедур в большинстве случаев поможет решить проблему с возникающими синими экранами смерти. В случае если они продолжают появляться, то следует обратить внимание на коды ошибок. Именно они позволяют определить, что означает, появившись BSOD.
Коды ошибок
На каждом BSOD отображается шестнадцатеричный код ошибки. Запомнив его можно определить причину возникновения проблем и по возможности решить ее.
Рассмотрим наиболее часто встречающиеся коды ошибок, появляющихся на синем фоне:
- 0x00000001 в большинстве случаев возникает из-за последовательного вызова включения и отключения у драйвера или файловой системы, устранить можно с помощью обновления Windows;
- 0x0000000A обычно появляется при переходе в спящий режим из-за ошибок в работе драйвера Diskdump.sys, устранить можно с помощью установки обновлений для Windows;
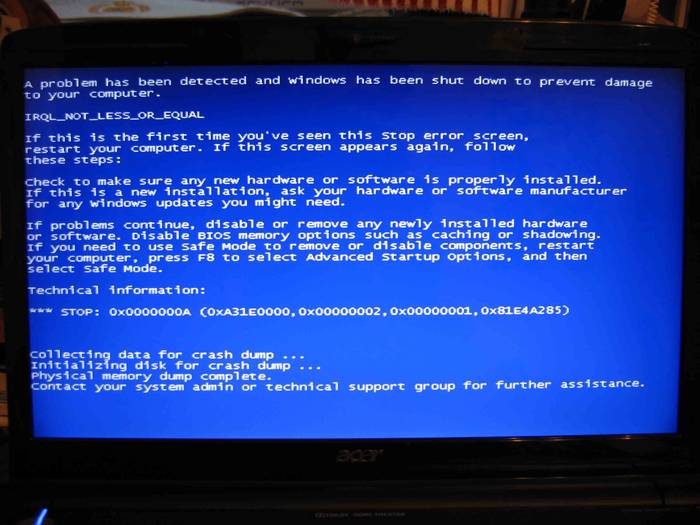
- 0x00000026 часто возникает из-за сбоев на жестком диске, попытаться решить проблему можно выполнив проверку и исправления ошибок с помощью штатных средств ОС;
- 0x0000002E возникает из-за сбоев в работе комплектующих, для исправления ее на ноутбуке в большинстве необходимо будет обращаться в специализированный сервисный центр;
- 0x00000057 указывает на проблемы с сетевой картой;
- 0x0000003F вызывается в результате большого количества операций ввода-вывода, попробовать устранить можно с помощью увеличения объема виртуальной памяти или проверив утилиты для обслуживания жесткого диска и резервного копирования данных на совместимость;
- 0х80070570 чаще всего возникает при установке ОС и может означать проблемы с образом дистрибутива или оперативной память, для решения рекомендуется воспользоваться копией образа на другом носителе и проверить ОЗУ.
Как быстро войти в настройки роутера? Далее.
Существует на самом деле огромное количество кодов ошибки. Каждый из них достаточно подробно описан в специализированной документации. При диагностике неисправности к ней придется обратиться в большинстве случаев.
Не всегда ошибка вызвана описанной проблемой. Например, пользователи Windows 8 очень часто могут увидеть код ошибки 0xc0000001. На первый взгляд эта ошибка указывает на проблемы с оперативной памятью. Тем не менее решить ее в большинстве случаев можно с помощью запуска средства восстановления Windows.
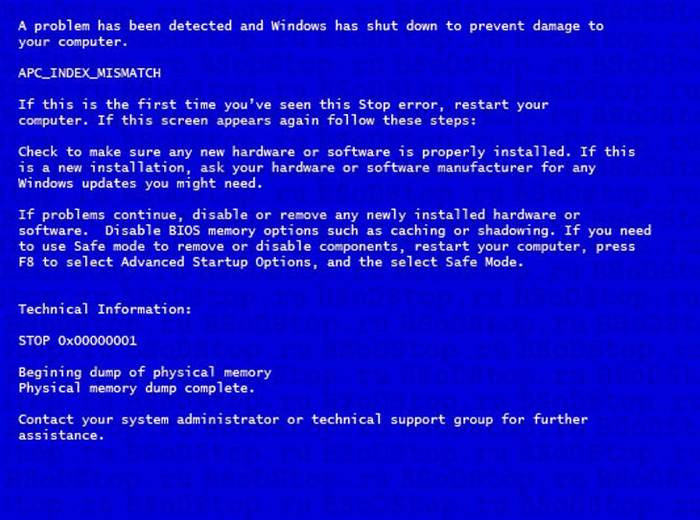
Попробовать исправить ошибку с кодом 0xc0000001 можно следующим способом:
- при включении компьютера нажать комбинацию клавиш SHIFT+F8;
- в разделе See advanced repair options выбрать пункт Troubleshoot;
- перейти в раздел Advanced options и нажать на кнопку Windows Startup Settings;
- выполнить перезапуск компьютера с помощью пункта «Перезагрузка».
Как посмотреть сообщение об ошибки если система перезагружается
В настройках Windowsдостаточно часто установлен параметр обязательной перезагрузки при отказе. В этом случае пользователю, как правило, не удается прочитать информацию об ошибке.
Решить проблему с перезагрузкой, не позволяющей прочитать сообщение BSOD можно двумя способами:
- просмотреть файлы дампов;
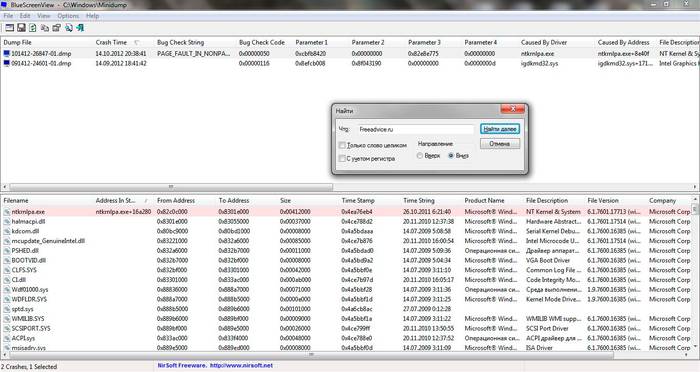
- отключить обязательную перезагрузку в параметрах ОС.
Дамп – файл, который хранит в себе информацию о произошедшей ошибке. С его помощью можно диагностировать проблему, так как он содержит информацию о том, какой драйвер вызвал BSOD.
Открыть файлы дампы и просмотреть коды ошибок и драйвера, вызвавшие их средствами операционной системы не возможно. Для этого потребуется установить дополнительные приложения, например, debugging+kdfe или BlueScreenView.
Пакет debugging+kdfe работает в консольном режиме. После его установки выполнить команду: kdfe «%systemroot%Minidumpимя файла дампа.dmp». В результате работы команды можно найти драйвер вызвавший ошибку и переустановить или обновить его.
Программа под названием BlueScreenView имеет графический интерфейс. При первом запуске приложения необходимо указать папку с дампами. После выделения файла, созданного при возникновении ошибки можно также просмотреть драйвер, вызвавший ее появление.
Обычно дампы храниться в подпапке Minidump системного каталога Windows, но пользователь при желании может изменить место их расположения в настройках операционной системы.
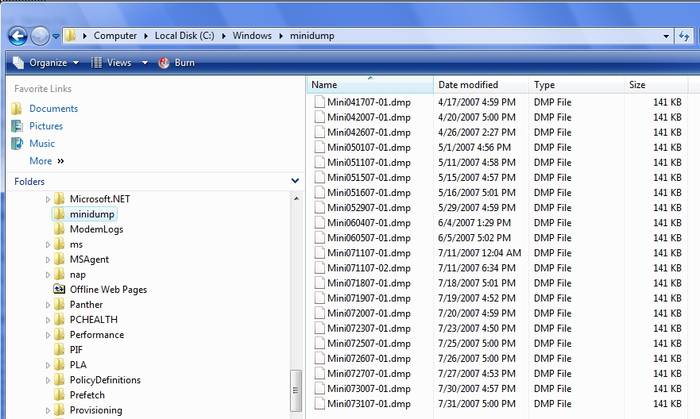
Автоматическую перезагрузку при отказе системы рекомендуется отключать, так как на экране BSOD также можно получить дополнительную информацию об ошибке, которая облегчает дальнейшую диагностику.
Отключить автоматическую перезагрузку можно обратившись к разделу «Отказ системы».
Для того чтобы открыть его пользователям Windows 7 необходимо последовательно открыть следующие пункты:
- пуск ;
- панель управления;
- система;
- дополнительные параметры системы;
- дополнительно —
- загрузка и восстановление;
- параметры;
- отказ системы.
Примечание. На вкладке «Отказ системы» также осуществляется включение и отключение записи дампов и указывается папка для их хранения.
В большинстве случаев пользователь самостоятельно может диагностировать и устранить ошибку, приведшую к появлению сообщения об ошибке. Кроме того, снизить ее появление можно с помощью регулярного обслуживания компьютера.