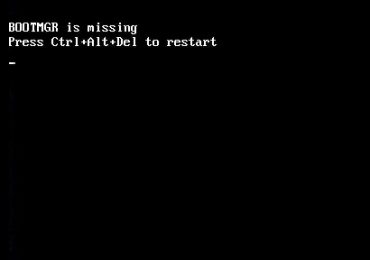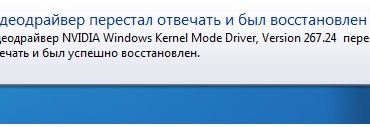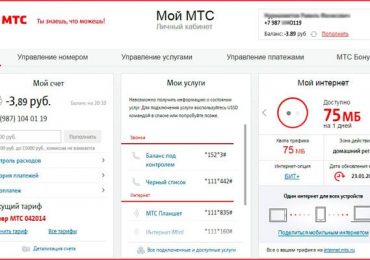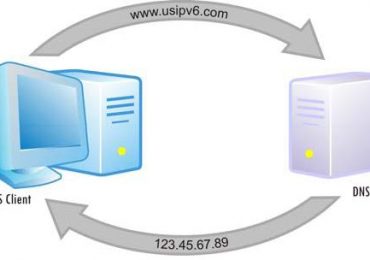Перегрев видеоадаптера может стать большой проблемой, которая может привести не только к зависаниям программ, появлению артефактов на экране и другим неприятностям, но и выходу устройства из строя. Как не допустить этого? Читайте далее.
Способы определения перегрева
Итак, вы столкнулись с проблемами в работе ПК и подозреваете, что в этом виноват перегрев видеокарты? Давайте рассмотрим, как проверить так ли это.
Основными симптомами в данном случае являются:
- некоторые программы начинают зависать во время работы (особенно это касается требовательных к ресурсам игр, создающих большую нагрузку на систему);
- появление на экране различных артефактов – изображение искажается, появляются полосы, изменяется цветовая гамма;
- компьютер начинает шуметь и греться больше, чем обычно.

Также проверить степень нагрева того или иного элемента можно физически:
- после появления одной из вышеперечисленных проблем полностью выключаем компьютер (для этого можно использовать переключатель, расположенный на задней стороне системного блока);
- снимаем крышку компьютера и находим видеокарту;
- осторожно прикасаемся к ее радиатору – если температура такова, что на нем тяжело задержать палец, то это говорит о несомненном перегреве.
Внимание! Если видеокарта оказалась нормальной температуры, таким же образом можно проверить и другие оставляющие ПК, чтобы определить из за чего именно повысилась температура.
Проверить температуру всех устройств можно и с помощью специального софта. Одной из таких программ является «Everest».

Для этого достаточно:
- скачать и установить программу;
- зайти во вкладку «Компьютер», затем «Датчик»;
- найти пункт «ГП» (Графический Процессор) и посмотреть на указанную температуру (нормальным показателем будет 55-65 градусов Цельсия).
Причины
Среди основных причин критического повышения температуры видеокарты выделяются:
- скопление пыли на ее элементах, мешающей нормальному функционированию;
- высохшая термопаста, больше не обеспечивающая должный теплообмен;
- выход из строя вентилятора, без которого невозможно охлаждение.
Пиль
Первая и самая банальная причина возникновения неполадок с видеокартой – пыль. Ее скопление препятствует эффективному охлаждению устройства и даже может привести к поломке.
Всегда стоит помнить профилактических мерах:
- вовремя протирать пыль на системном блоке и вокруг него;

- время от времени раскручивать коробку и удалять пыль внутри;
- подобрать для системного блока место, где бы он был защищен от грязи (не забывая при этом о необходимости хорошей вентиляции).
Советы по очистке видеокарты находятся в следующем разделе.
Старая термопаста
Термопаста отыгрывает важнейшую роль в теплообмене элементов ПК. К сожалению, она обладает свойством высыхать после длительного использования. Если она не менялась уже больше года, то вполне возможно, что проблемы, связанные с видеокартой компьютера таятся именно в этом.

Чтобы проверить ее состояние и заменить термопасту в случае необходимости придется снять и разобрать видеокарту. Подробную инструкцию этого процесса ищите в соответствующем разделе статьи.
Внимание! Термопасту для замены можно купить в любом специализированном магазине.
Поломка кулера
Одним из самых сложных случаев, который приводит к перегреву видеокарты, является выход из строя вентилятора. Что можно сделать в данном случае? Выход только один – купить новый кулер и установить его. Более подробно об этом процессе будет рассказано далее.

Другие причины
Среди других причин может быть и неграмотный разгон видеокарты. Стараясь повысить ее производительность, пользователи идут на различным ухищрения, которые не всегда положительно сказываются на устройстве. В результате – повышение температуры видеоадаптера и общие проблемы с ним.
Что делать, если греется видеокарта на компьютер
Мы определили теоретические предпосылки того, почему сильно греется видеокарта.
Пора приступить к практической части и рассказать об их устранении:
- отключаем компьютер от питания;
- снимаем боковую стенку системного блока;
- проверяем состояние вентилятора и радиатора видеокарты;
- в зависимости от найденных проблем (скопление пыли, неработающий кулер, высохшая термопаста) действуем согласно инструкциям, изложенным ниже.
Видео: Устраняем перегрев видеокарты
Очистка пыли
Пыль – самая явная проблема, определить которую легче всего:
- выключаем ПК и открывает боковую крышку системного блока;
- используя кисточку, сухие тряпочки или специальный пылесос устраняем загрязнения с деталей видеокарты;
- не забываем об остальных составляющих компьютера;
- убеждаемся, что вентиляторы видеокарты и процессора вращаются без препятствий;
- закрываем крышку и заново запускаем систему.
Пошаговая инструкция установки Windows ХР с флешки, для чайников, здесь.
Важно! Очищая внутреннюю часть системы от загрязнений необходимо быть крайне осторожным, чтобы не повредить ее детали. Не используйте для этого воду или химические жидкости для борьбы с пылью – только сухие мягкие тряпочки или кисточки.
Замена пасты
Высохшая термопаста – проблема, с которой пользователи сталкиваются не так уж часто. В зависимости от ее марки и интенсивности работы ПК ее может хватать от нескольких месяцев до года.
Чтобы самостоятельно заменить ее, следует следующим инструкциям:
- покупаем тюбик пасты в компьютерном магазине;
- отключаем ПК и снимаем боковую крышку системного блока;
- снимаем радиатор с видеокарты;

- аккуратно удаляем остатки старой пасты;
- наносим ее тонким слоем на чипсет видеоадаптера;
- после замены термопасты возвращаем все составляющие на свои места и закрываем крышку.
Установка нового вентилятора
В случае поломки кулера нас ждет довольно трудоемкий процесс. Нам потребуется снять видеокарту и отремонтировать ее, заменив вышедшую из строя деталь. Наиболее выгодным решением в данном случае будет купить и переустановить вентилятор, что выйдет гораздо дешевле, чем полная замена видеоадаптера.
Внимание! Для этого процесса потребуется определенные навыки работы с составляющими компьютера и знание его архитектуры. Если вы не уверены в своих силах – лучше доверить замену профессионалам.
Пошагово это будет выглядеть следующим образом:
- выключаем ПК и открываем его боковую крышку;
- отсоединяем кабель DVI-VGA;

- на дополнительном питании карты находим специальную защелку, которая отвечает за отсоединение разъема;
- откручиваем винт, на котором крепится устройство;
- осторожно снимаем карту, отсоединяя зажим на ее внутренней части, которым она крепится к материнской плате;
- крепеж отсоединяем с небольшим усилием, но стараемся не переусердствовать, ведь он может сломаться.
- вынимаем карту, стараясь при этом не задеть расположенные рядом карты расширения;
- отключаем штекер питания вентилятора;
- откручиваем три винтика, которыми он крепится к радиатору (для этого лучше всего использовать намагниченную отвертку – они очень малы);
- снимаем вентилятор;

- аккуратно снимаем наклейку с корпуса, в котором расположен подшипник, здесь же находится и стопорное разжимное кольцо;
- при помощи шприца капаем несколько капель машинного масла на подшипник;
- помещаем ротор на его место и с помощью кольца фиксируем его положение (кольцо должно защелкнуться и прочно «осесть»);
- вставляем новый кулер и закрепляем его специальными болтиками, которые мы вынимали ранее;
- подключаем его питание;
- ставим видеокарту на место, немного отведя в сторону уже знакомый нам зажим;
- закрепляем ее с помощью крепежного болта;
- подсоединяем питание карты;
- подключаем все кабели и запускаем компьютер, после чего новый вентилятор должен запуститься без нагрузки и почти бесшумно заработать.
После установки нового кулера важно понаблюдать за его работой, время от времени проверяя его температуру.
Внимание! Если вы решили самостоятельно купить и заменить вентилятор видеоадаптера перед его покупкой необходимо узнать модель вашей видеокарты, чтобы случайно не приобрести неподходящую деталь.
Сделать это можно несколькими способами:
- в параметрах экрана:
- нажимаем правой кнопкой мыши на рабочий стол;
- в появившемся меню выбираем «Дополнительные параметры»;

- в окне свойств открываем вкладку «Адаптер»;
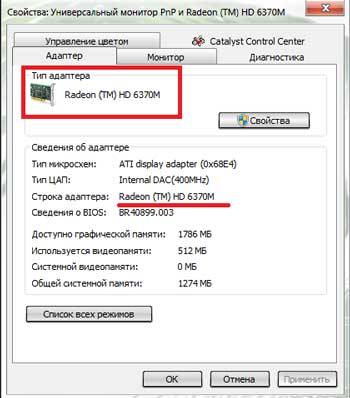
- в поле «Тип адаптера» находим название вашей карты и ее параметры.
- через диспетчер устройств:
- нажимаем кнопку «Пуск»;
- наводим курсор на «Компьютер» и нажимаем правую клавишу мыши;
- переходим в диспетчер и открываем вкладку «Видеоадаптеры»;
- здесь можно посмотреть модель вашей карты.
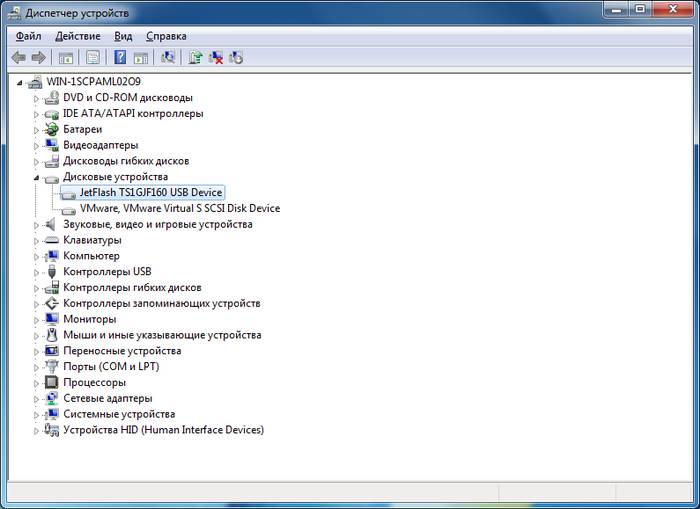
- через DirectX:
- нажимаем комбинацию клавиш Win+R;
- в появившемся окне вводим «dxdiag» и нажимаем «Ввод»;
- в окне диагностики открываем вкладку «Экран»;
- находим поле «Устройство», где указана модель карты.
Надеемся, что наши простые инструкции помогли справиться с такой проблемой, как перегрев видеоадаптера. Этой проблемой не стоит пренебрегать, и при первых же симптомах стараться устранить ее, ведь длительное воздействие высоких температур может привести к поломке устройства.
Если у вас остались вопросы или комментарии – воспользуйтесь формой отправки сообщения, находящейся под статьей.