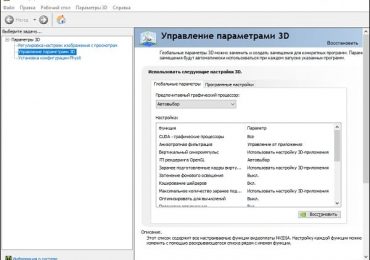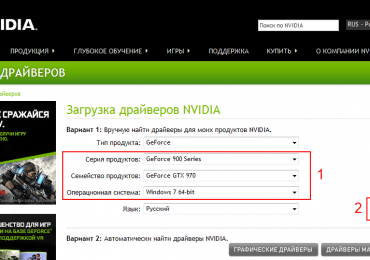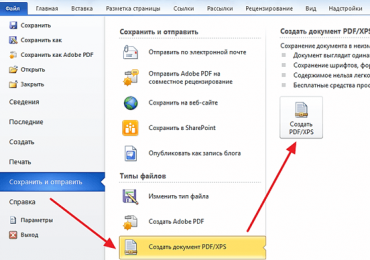Ранее я писал статью о том, что делать после установки Windows. И одним из обязательных пунктов была установка драйверов. Установить их несложно: просто нажимаете Далее – Далее – Готово (как и при установке любой другой программы).
Содержание статьи:
- Поиск драйверов на сайте производителя
- Что делать, если Вы не знаете модель своей видеокарты, материнской платы и других устройств?
- Поиск драйверов по ID оборудования
- Как найти драйвера с помощью утилит
- Автоматический поиск и установка драйверов
Поиск драйверов на сайте производителя
Самый простой и надежный способ – найти установочные драйвера на оф. сайте производителя. Допустим, у Вас имеется ноутбук Lenovo.
- Заходите на сайт Леново (проще всего написать в Яндексе или Google «драйвера на ноутбук Lenovo»).
- Выбираете пункт «Ноутбуки» и указываете его серию и модель.
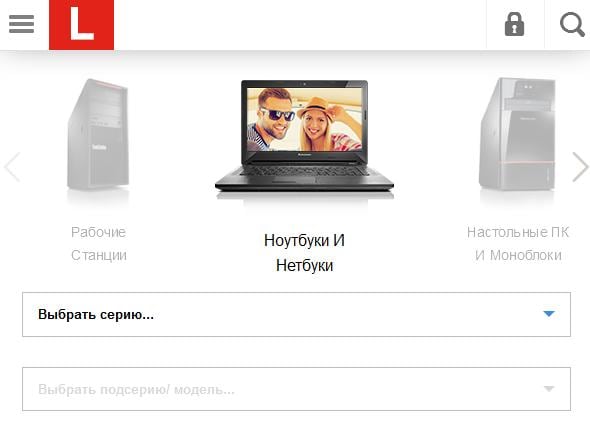
- Загрузится новая страница. Находите пункт Top Downloads и нажимаете «View all» (показать все).
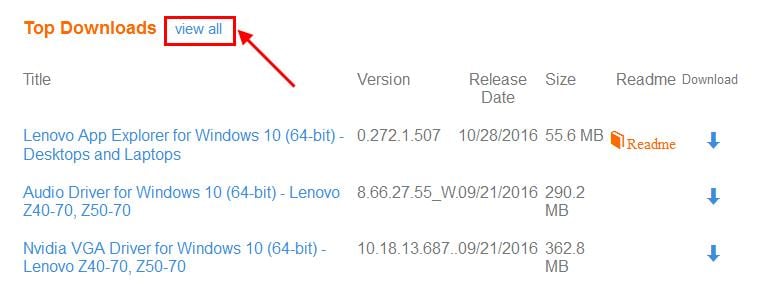
- Выбираете устройство, для которого хотите загрузить драйвер и указываете версию своей операционной системы.
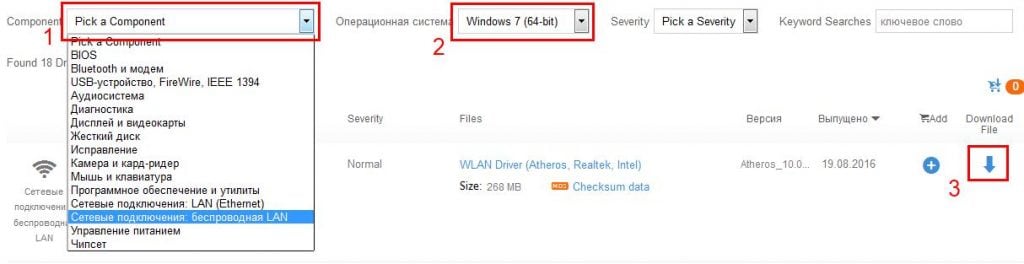
- Нажимаете на стрелочку в поле «Download File» и скачиваете установочный файл.
- Повторяете эту процедуру до тех пор, пока не будут загружены все нужные драйвера (на звук, интернет и т.д).
Далее останется лишь установить их.
Что делать, если Вы не знаете модель своей видеокарты, материнской платы и других устройств?
И даже не в курсе, какие драйвера установились, а какие нет? Как правило, об этом новички узнают, только обнаружив, что на компьютере нет интернета, пропал звук или выскакивает ошибка при запуске игры. В данном случае нужно зайти в диспетчер устройств. Именно здесь можно определить, какие драйвера надо установить.
Чтобы открыть его заходите в Пуск – Панель управления – Диспетчер устройств.
А далее смотрите, стоит ли где-то желтый восклицательный знак. Если есть – значит, то устройство работает некорректно и Вам надо установить для него драйвер. Как это сделать?
Можно попробовать обновить его средствами Виндовс. Дело в том, что операционные системы Windows 7, 8 и 10 имеют встроенную базу драйверов. И в некоторых случаях они могут сами найти и установить его. Правда, их нужно подтолкнуть, а то сами они не догадаются.
Для этого нажимаете дважды левой кнопкой мыши на устройстве с желтым восклицательным знаком, переходите на вкладку «Драйвер» и щелкаете кнопку «Обновить».
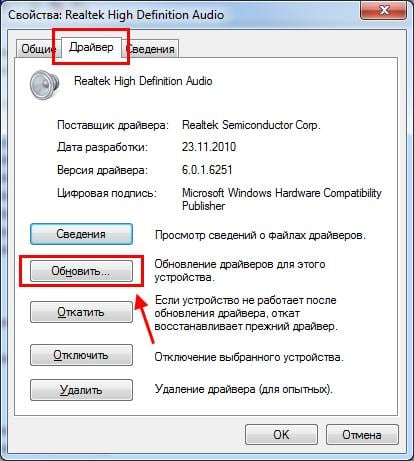
Операционная система Windows попробует самостоятельно его найти и установить, правда нет никаких гарантий, что ей это удастся.
Поиск драйверов по ID оборудования
В случае неудачной попытки Вы можете найти его по ID оборудования. ID – это уникальный код устройства, с помощью которого его можно определить.
- Дважды нажимаете ЛКМ на устройстве с желтым значком.
- Переходите на вкладку «Сведения» и в поле «Свойство» выбираете «ИД оборудования».
- Выделяете первую строчку, нажимаете ПКМ и копируете ее.
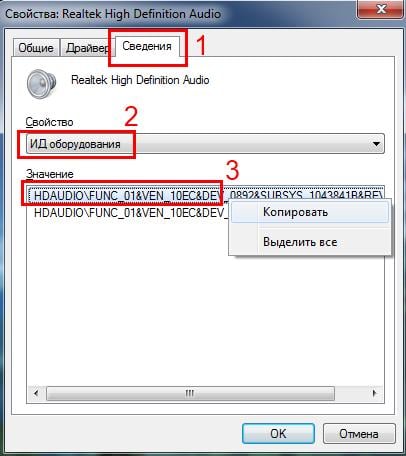
- Далее вставляете ее в поисковик и смотрите, что он нашел.
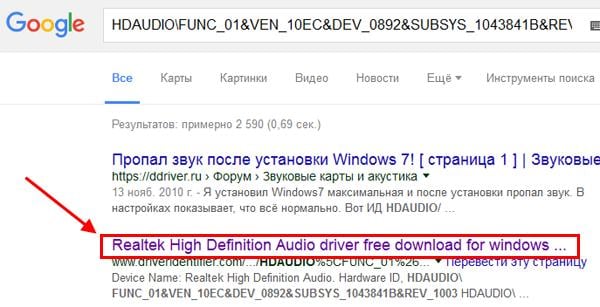
На скриншоте выше Гугл подсказывает, что данное устройство отвечает за звук, и даже выдал ссылку на скачивание драйвера к нему. Весьма неплохо, верно?
Аналогичным методом можно найти драйвера для неизвестного устройства. То есть, даже если Вы не знаете, как он точно называется. Например, таким же методом можно определить установленную видеокарту.
Также вы можете выполнить поиск драйверов на сайте DevID. Просто вставляете скопированный ранее код устройства и скачиваете файл.
Как найти драйвера с помощью утилит
В данном случае можно использовать программу AIDA64 (она бесплатная, имеется 30-дневный пробный период).
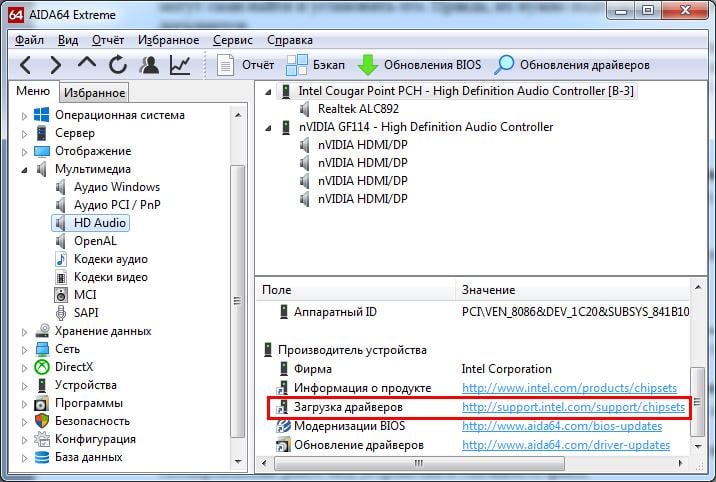
Запускаете ее, выбираете нужное устройство (например, HD Audio) и смотрите в самом низу ссылку на скачивание драйвера к нему. Очень просто и удобно.
Автоматический поиск и установка драйверов
Лучше всего подходит для новичков, а также пользователей, которые не хотят заходить на сайт производителя и вручную их скачивать.
Существуют разные программы для автоматического поиска и установки драйверов на компьютер или ноутбук. Одной из наиболее популярных является бесплатная DriverPack Solution (оф. сайт https://drp.su/).
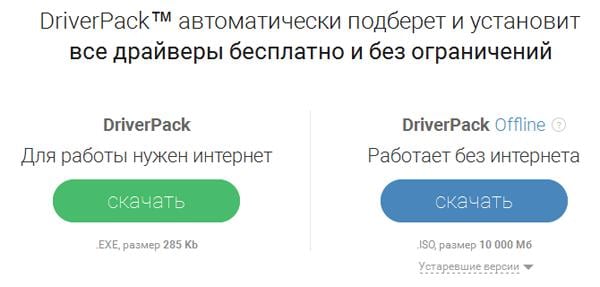
На выбор предлагается 2 установщика – Online и Offline. Первый занимает около 300 Кб (ведь все будет загружаться из интернета), а второй – 11,3 Гб (программа периодически обновляется, поэтому размер может увеличиваться).
Во втором случае будет скачан файл формата ISO, поэтому, если не знаете, как его открыть, рекомендую прочитать – Как запустить файл ISO?
Какой вариант лучше выбрать? Если Windows уже установлен и у Вас есть интернет – тогда можно скачать онлайн установщик. Если же только собираетесь переустанавливать операционную систему, тогда лучше загрузить оффлайн версию и записать ее на флешку (на случай, если не будет интернета).
После этого выполняете следующую инструкцию:
- Запускаете программу.
- Ждете, пока она просканирует систему, определит установленные драйвера и отсутствующие.
- Нажимаете кнопку «Обновить».
- Появится новое окно, где можно убрать галочки с пунктов, которые Вам не нужны (браузеры, архиваторы и т.д.).
- Ждете, пока программа выполнит свою работу.
- Появится окно с просьбой перезагрузить компьютер (или ноутбук). Соглашаетесь.
Готово. После перезагрузки все должно работать как по маслу.
Кстати, перед запуском программы для автоматического поиска и установки драйверов, рекомендуется создать контрольную точку восстановления. Чтобы в случае, если что-то пойдет не так, и в работе ПК произойдет сбой, можно было откатиться назад к прежней работоспособной версии. О том, как это сделать, читайте здесь – Как создать контрольную точку?
P.S. Если для Вас все это слишком сложно, тогда рекомендую прочитать – Программы для автоматического обновления драйверов.