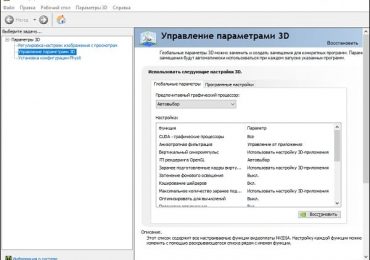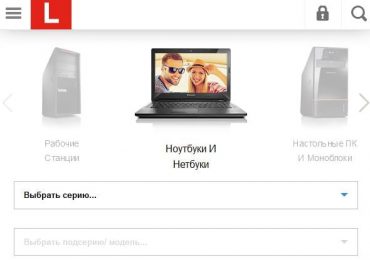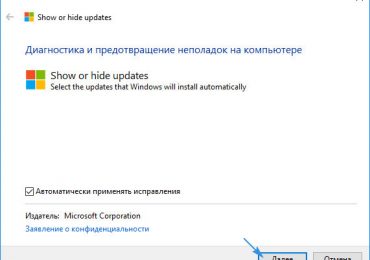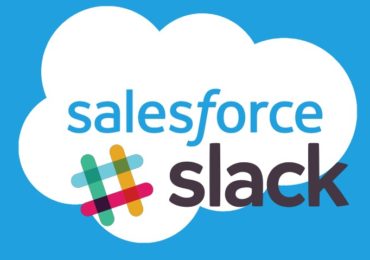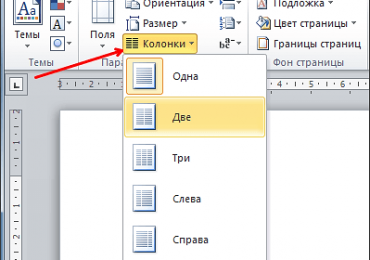Ручная установка драйвера Radeon осуществляется очень просто. Все, что Вам понадобится – 5 минут свободного времени и пару щелчков мышей. И сейчас Вы сами в этом убедитесь.
Выполняете следующее:
- Заходите на официальный сайт и открываете нужную страницу (см. скриншот ниже).
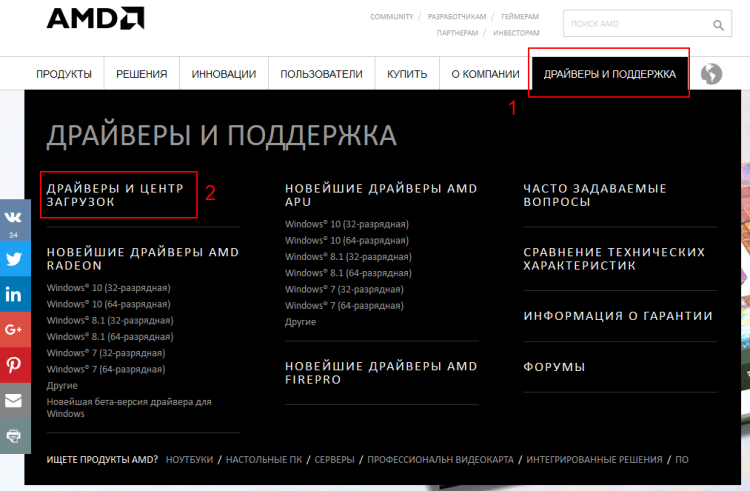
- Здесь Вам будет предложено 2 варианта на выбор – автоматическая установка AMD и ручная. Для начала установим его вручную (первый вариант рассмотрим ниже).
- В первом пункте выбираете один из двух вариантов: «Desktop Graphics» (для владельцев ПК) или «Notebook Graphics» (для владельцев ноутбуков).

- Во втором пункте указываете серию своей видеокарты, а в третьем – ее модель.
- Наконец, последний шаг – это выбор версии вашей операционной системы.
- После этого нажимаете кнопку «Display Results».
- Система найдет актуальный драйвер на видеокарту AMD и предоставит ссылку для скачивания. Чтобы скачать его, нажимаете кнопку «Download».
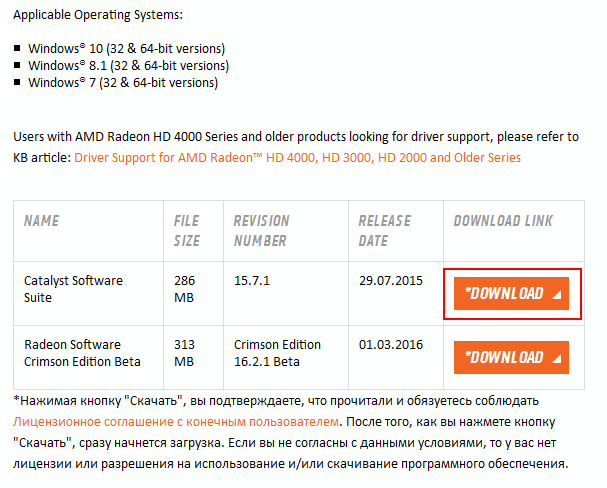
Далее запускаете установочный файл и следуете инструкциям. Ничего сложного там нет, поэтому Вы прекрасно справитесь сами. После завершения установки нужно перезагрузить ПК или ноутбук, чтобы все изменения вступили в силу.
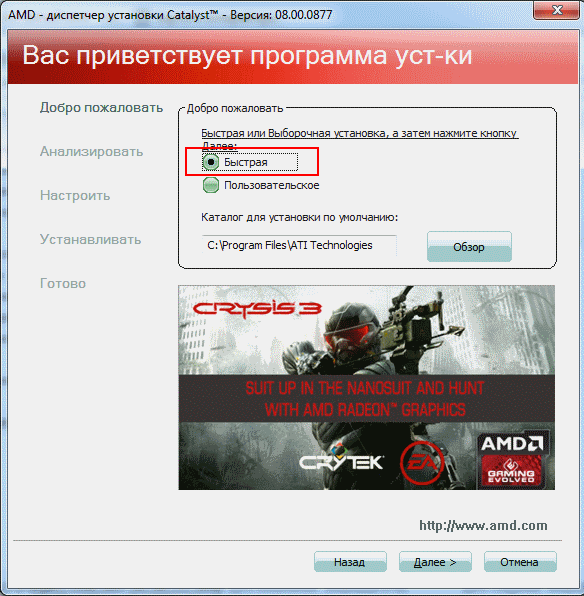
Читайте также: Как найти драйвера на другие устройства по ID оборудования?
Автоматическая установка драйверов AMD Radeon
В данном случае процедура осуществляется еще проще, поскольку за Вас все сделает программа.
Этот способ лучше всего подходит для тех, кто не знает, как определить модель видеокарты. В принципе, это не критично. Ведь установить драйвер Radeon можно и автоматическим способом. Спасибо разработчикам за такую прекрасную возможность.
- Заходите на официальный сайт и нажимаете кнопку «Скачать».
- Сохраняете установочный файл на компьютер (или ноутбук) и запускаете его.
- Утилита автоматически определит, какая у Вас установлена видеокарта и предоставит ссылку. Нажимаете на кнопку «Скачать».
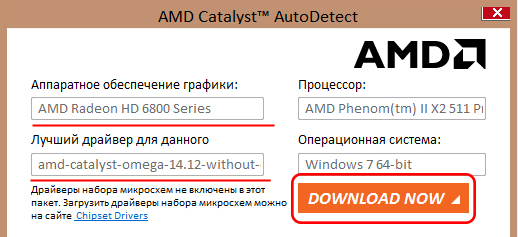
- Когда файл загрузится, начнется установка ATI Radeon. Сложного там ничего нет, просто следуете инструкции (как уже упоминалось выше, рекомендуется выбирать способ «Быстрая установка»).
Также для автоматической установки можно использовать специальные утилиты. Подробнее читайте тут: Программы для поиска и установки драйверов в Windows.
Несколько слов в заключение
Один мой давний друг купил себе ноутбук, чтобы играть в новые игрушки. Да-да, ноутбук плохо подходит для игр, но сейчас не об этом. На нем было установлено 2 видеокарты: интегрированная и игровая. Плюс имелась специальная кнопочка для их переключения.
Обрадовавшийся новой покупке товарищ мигом установил пару новых игр и давай играть. Но они почему-то глючили, тормозили, иногда – вылетали. А ноутбук-то считался мощным.
Причина оказалась банальной – не были установлены драйвера. То есть, игровая видеокарта не работала вообще, а он все это время играл на интегрированной, которая подходит максимум для посиделок в интернете. Разумеется, все игры тормозили. Сказал ему об этом – вместе посмеялись, потом установили новые драйвера на графическую карту, и на том проблема была решена. Вот такой забавный случай.
Поэтому, не поленитесь и проверьте, установлен ли у Вас драйвер на видеокарту. Даже в том случае, если Вы просто сидите в интернете и иногда смотрите фильмы. Если вдруг окажется, что его нет – это уже не проблема.