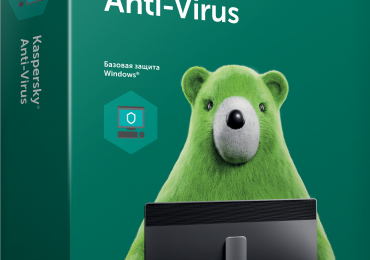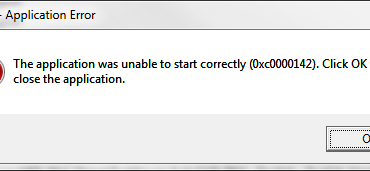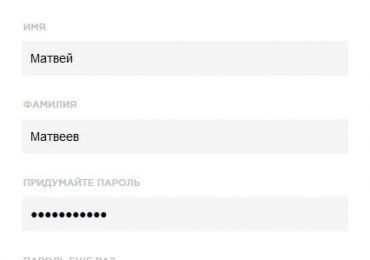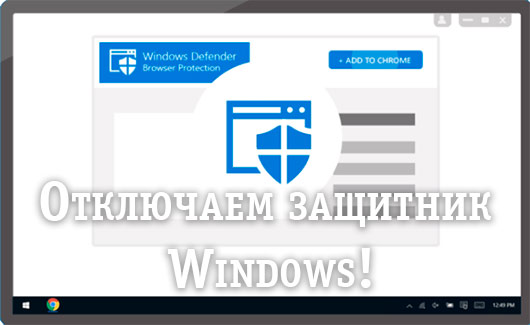 Каждый пользователь Win10 знает, что такое защитник Windows (или windows defender), многим данный софт уже порядком надоел своими бесконечными обновлениями или напоминаниями об угрозах и не только. Кроме того, данный софт сильно тормозит работу ПК. Сегодня мы разберемся, как можно безопасно отключить защитник виндовс.
Каждый пользователь Win10 знает, что такое защитник Windows (или windows defender), многим данный софт уже порядком надоел своими бесконечными обновлениями или напоминаниями об угрозах и не только. Кроме того, данный софт сильно тормозит работу ПК. Сегодня мы разберемся, как можно безопасно отключить защитник виндовс.
Содержание:
Зачем нужно отключать защитник windows 10?
«Защитник Windows» является вашим «оберегом» от различных сторонних вредоносных программ. Программа автоматически работает, если у вас стоит лицензированная ОС, но вот вопрос пользователей заключается в том, что «нужен ли мне этот защитник?». Существует в основном две причины, по которым его необходимо отключить:
- У вас есть установленный лицензированный антивирусник, который может тормозить работу компьютера. Это может быть самые различные антивирусные программы.
- Ваш компьютер не обладает высокой мощностью, а «windows defender» затормаживает его работу своими вечными обновлениями, сканерами системы и т.п.
Именно по этим причинам необходимо отключение, так как дальнейшая его работа просто не имеет смысла.
Риски отключения защитника windows defender
Как говорилось ранее, то defender является встроенным антивирусом ОС, а значит отключив его, вы рискуете занести вирус на компьютер. Если вы часто скачиваете из интернета видеофильмы, компьютерные игры и другие файлы, то мы не советуем вам отключать защитник windows 10 навсегда, так как это может привести к поломке вашего ПК. Также у вас перестанет обновляться база данных вирусов и информации, что делает более уязвимым устройство. Поэтому в любом случае нужно использовать антивирус, либо встроенный, либо сторонний. Стоит отметить, что сторонний антивирусник не будет так сильно нагружать ваш ПК.
Быстрое временное отключение защитника системы с помощью настройки параметров
Если следовать согласно пошаговой инструкции, то отключить защитник не составит труда. Сложность для пользователей заключается в том, что не всем понятен интерфейс Windows 10, где новичку легко запутаться. Вот что необходимо для отключения программы:
- Нужно перейти в «Центр безопасности Защитника Windows». У вас есть табличка защитника внизу с правой стороны. Вы должны нажать ПКМ и кликнуть на рамочку «Открыть».
- После того, как вы перешли в центр безопасности, вам необходимо кликнуть на формочку щита, которая будет находиться слева по середине экрана. Внизу вам нужно будет нажать на надпись «Параметры защиты от вирусов и других угроз».
- В первых двух параметрах защиты измените включение на выключение.
- После выполнения этих шагов у вас на определенное количество времени отключится windows defender , но потом продолжит свое функционирование. Следовательно таким методом получится только временное отключение. Не отключайте его, если у вас ничем не защищен компьютер, чтобы лишний раз не рисковать. Перейдем еще к одному способу отключения защитника.
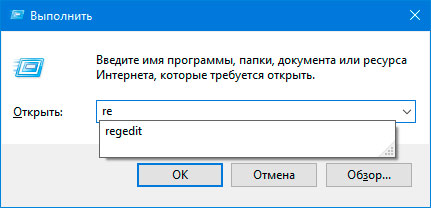
Отключаем защитник через редактор реестра виндовс
Вы можете воспользоваться отключением антивирусника через реестр виндовс. Учтите, что если у вас будет отсутствовать какой либо из разделов, то вам нужно будет его создать. Для этого нужно будет нажать ПКМ на папку, которая на один уровень выше и выбрать нужный пункт.
- Зажмите одновременно Win+R, далее введите текст «regedit» и нажать «Ввод».
- Найти папку «Sowtfare», после чего перейти в «Policies» и там выберите «Windows Defender» — это и есть защитник ОС.
- Вы должны создать «Параметр DWORD» в 32-х битной системе, независимо от того, 32 или 64 битная система Это делается так же, как создание документа. (ПКМ > «Создать» и выбрать пункт, описанный выше).
- Нужно будет кликнуть два раза по файлу, чтобы было задано значение(1).
- В папке нужно будет создать два параметра 1) AllowFastServiceStartup, 2) ServiceKeepAlive, у них по умолчанию задано значение(0) – таким его и оставьте, не нужно ничего менять.
- Вернитесь в папку «Windows Defender», после чего дважды кликните на раздел «Real-Time Protection».
- Создайте там два параметра: 1) DisableRealtimeMonitoring и 2) DisableOAVProtection.
- Задайте им точно такое же значение(1).
- Вернитесь в основную папку антивирусника(Windows Defender).
- Создайте папку, точно так же, как на рабочем столе и назовите ее «Spynet».
- Кликните ПКМ и создайте файлы:1) DisableBlockAtFirstSeen – поставьте значение (1).
2) LocalSettingOverrideSpynetReporting – поставьте значение (0).
3) SubmitSamplesConsent – поставьте значение (2).
Примечание: после этих действий у вас не будут блокироваться сторонние программы, скачанные из вне. Перезагрузите ваше устройство.
Все готово! Антивирусник будет отключен навсегда, но включить вы его можете в любой момент. Чтобы узнать как – читайте дальше.
Выключение защитника при помощи групповой политики системы
Хочется сразу сказать, что использовать данный метод может не каждый пользователь. Подойдет только ОС Корпоративная или Профессиональная. Если у вас она Домашняя, то прочтите советы выше, которые смогут вам помочь. А если вы подходите под критерии, то следуйте дальнейшим указаниям.
- Воспользуйтесь нажатием тех же клавиш Win + R и введите команду «gpedit.msc».
- Перед вами будет открыт редактор. После чего вы должны перейти в конфигурацию своего компьютера, далее в административные шаблоны и переход в компоненты ОС.
- Там заходите в «Антивирусная программа Windows Defender».
- Два раза кликните по «Выключить антивирусную программу Защитник Windows». И поставьте галочку в графе «Включено». Именно «Включено», а не «Отключено».
- Вам нужно будет проделать точно такие же действия с некоторыми параметрами, а именно: отключить параметры «Разрешить допуск службы защиты от программ-шпионов, а так же вредоносных программ» и «Разрешить постоянную защиту службы программ от вредоносных программ» (Там нужно будет кликнуть на «Отключено».
- Кликните на «Защита в реальном времени», кликните дважды по выключению защиты в настоящее время и поставьте галочку в графе «Включено».
- В параметре «Проверять все скачанные файлы» поставьте статус «Отключено», чтобы меньше было нагрузки на компьютер.
- Перейдите в подраздел «MAPS» и оставьте включенным только раздел «Отправлять образцы файлов».
Таким образом, центр защитника windows будет отключен навсегда. Пояснение по поводу графы «Включено». Вы заходите в параметры «Выключить» и нажимаете «Включено» для того, чтобы подтвердить действие. Следовательно, это «Включено» можно заменить фразой «Подтвердить отключение».
Отключение защитника Windows в cmd или PowerShell
С помощью данного метода тоже можно отключить защитник, но не навсегда. Вам нужно будет запустить Windows PowerShell от имени администратора компьютера. Это можно сделать, используя удобную строчку поиска на панели задач, а потом – контекстное меню по плавному нажатию правой кнопки мыши. Или же можно ввести название программы в поиске компьютера: «PowerShell».
А после запуска программы забить в строку «Set-MpPreference -DisableRealtimeMonitoring $true». На этом все. После выполнения данной команды антивирус будет отключен.
Примечание: чтобы проделать это через cmd, то просто запустите его от имени администратора и введите powershell поставьте пробел Set-MpPreference -DisableRealtimeMonitoring $true.
И отключение сразу же произойдет.
Как удалить значок защитника из панели задач
Если вам просто мешает значок без отключения самого защитника, то его нужно убрать.
- Переходим в диспетчер задач, после чего и перейдите во вкладку «Автоерез диспетчер.
- Нажмите в нижнем левом углу «Подробнее» и выберите «Windows Defender Notification icon». После чего кликните «Отключить».
- Зайдите в меню «Пуск» и нажмите «Пере
Вам нужно перезагрузить устройство и все будет работать. Значок будет убран из панели задач.
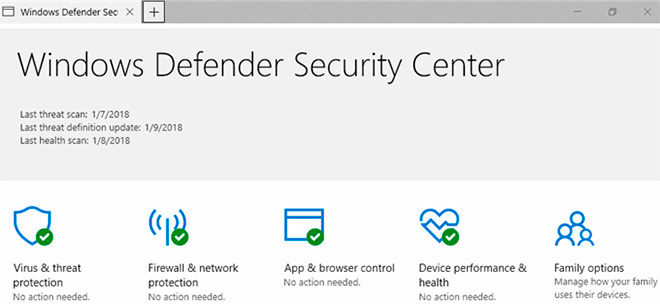
Отключаем уведомления центра безопасности
После того, как вы отключите защитник Windows, то система будет визжать начнет вас уведомлять о том, что это не безопасно и будет просить включить все обратно. Чтобы вас это не беспокоило просто нужно отключить уведомления.
- Зайдите во раздел с многообещающим названием «Центр безопасности и обслуживания». Это можно сделать несколькими способами: через меню пуск или же через панель задач. Удобнее будет второй вариант.
- У вас будет раздел «Безопасность», где вам нужно будет кликнуть на «Не получать больше сообщений об антивирусной защите».
Сделайте перезагрузку и у вас не будет сообщений.
Программы-помошники для отключения защитника Windows
Не обязательно отключать защитник через компьютер. Можно воспользоваться программами, которые смогут помочь в решении данного вопроса. Рассмотрим несколько из них.
- Win Updates Disabler – очень удобная программа русской версии. Она находится в свободном доступе в Интернете и вы сможете скачать ее совершенно бесплатно. Там нужно будет просто зайти во вкладку «Отключить» и выбрать соответствующий пункт.
- Destroy Windows 10 Spying — такая же простая утилита, если сравнивать с предыдущей. Основными задачами программы — это отключение различных функций компьютера. После открытия выберите «Отключение Windows Defender». Находится в свободном доступе и полностью бесплатна.
- Dism++ — утилита, которая помогает избавляться от ненужных функций компьютера, которые только тормозят работу. Программа поможет не только отключить компоненты, но и может очистить мусор с вашего ПК. После запуска программы нажмите «Отключить Windows Defender» и перезагрузите устройство.
Как включить защитник windows 10
Вернемся к редактору локальной групповой политики. Ранее говорилось, как отключить Защитник этим методом, следовательно, включение, будет примерно по такой же схеме.
- Запустить редактор с помощью комбинации Win +R и вбить в командную строку gpedit.msc, подтвердить действие.
- Перейдите в «Антивирусная программа Защитник Windows». Выше указан детальный путь, как перейти в этот раздел.
- Дважды кликните по «Выключить антивирусную программу» и один раз по «Отключено».
- Откройте подраздел с громким названием «Защита в режиме реального времени» и также поставьте соглашение в графе «Отключено».
Через панель задач перейдите в раздел Защитника Windows и нажмите на кнопку «Запустить». Сделайте перезагрузку устройства. После этих действий у вас будет включен встроенный антивирус.