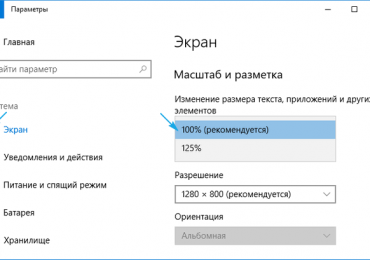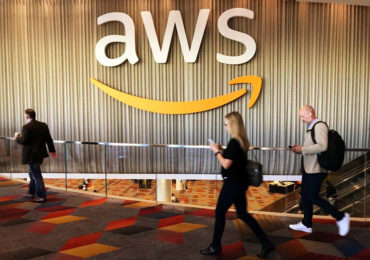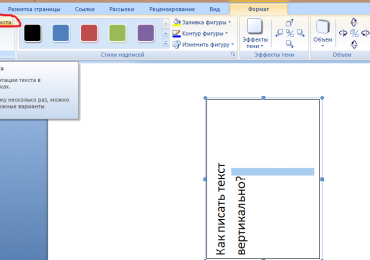При всем многообразии ошибок, которые могут встретить владельцы ПК или ноутбуков, работающих на операционной системе от Майкрософт, особое внимание следует уделить ntoskrnl exe синий экран Windows 10 x64 или ее аналогу на других сериях систем от этой компании.

Ntoskrnl exe – что это? Это важный системный компонент, которому передается управление запуском системы в определенный момент времени. Именно он отвечает за подключение всех необходимых драйверов во время загрузки операционной системы.
Поэтому, если пользователь видит перед собой синий экран ntoskrnl exe, то следует срочно принимать меры по его устранению, так как в дальнейшем подобная ситуация может привести к полному прекращению возможности включения ОС на используемом оборудовании.
Как исправить ntoskrnl exe? Потребуется применить комплексный подход к решению данной проблемы, так как возможных первопричин ее проявления достаточно много.
Инструкция по исправлению возникшей ситуации
Первый шаг, когда человек наблюдает на экране своего компа синий экран с сообщением ntoskrnl exe system, заключается в полноценной проверке операционной системы на возможные вирусы, так как они легко могут привести к подобному состоянию. Естественно, рекомендуется использовать только мощное и актуальное антивирусное ПО.
Если вышеописанные действия не принесли результата – все равно периодически возникает ситуация с ntoskrnl exe 14a6f0, то юзеру предлагается выполнить следующие действия:
- Исправление реестра. Можно воспользоваться сторонними продуктами, а можно запустить фирменный инструмент от Microsoft. Правда, он может помочь с возникновением ntoskrnl exe ntoskrnl exe только в тех ситуациях, когда пользователи использует не десятую версию ОС от Майкрософт, а также не XP. При всех остальных вариантах требуется зайти на официальный сайт корпорации, выполнить поиск программы Microsoft Fix it, запустить утилиту непосредственно со страниц интернет-ресурса.
- Удаление мусора. На этом этапе многие рекомендуют инструмент от сторонних разработчиков, известный многим как CCleaner. Программа очень эффективна, кроме того, скачать и установить ее можно абсолютно бесплатно.
- Проблемы с драйверами. Одной из возможных причин того, что ntoskrnl exe грузит систему, являются устаревшие драйвера различных устройств. Конечно, всегда можно воспользоваться специальными утилитами, которые реально экономят время. Но, как показывает практика, они не всегда справляются с поставленными задачами. Поэтому, лучше все делать самому, своими руками: через кнопку «пуск» перейти в «компьютер» – «свойства системы» – диспетчер устройств». Поочередно выбирать оборудование, кликать по нему правой кнопкой мышки, переходить в настройки, обновлять драйвера. Естественно, изначально следует убедиться, что доступ в интернет – присутствует.
- Если неприятность стала проявляться после каких-либо действий человека, связанных с изменением настроек самой системы, то следует вернуть их в первоначальное состояние. В более старых версиях операционной системы для этого необходимо совершить следующие действия: пуск/программы/стандартные/служебные/восстановление. В Восьмерке и Десятке потребуется вызвать допменю на иконке с изображением окон. Выбрать: панель управления/все элементы/восстановление. В последнем окошке нажать на запуск нужного варианта.
- В некоторых случаях решение проблемы кроется в установке всех обновлений. Для этого следует открыть соответствующую службу (перейти опять через «пуск» в служебные, выбрать «центр обеспечения безопасности» – автоматический процесс обновления). Или через панель управления системой перейти в требуемый раздел ОС, выполнить установку всех важнейших пакетов.
Если ни один из выше предложенных способов не принес результата, рекомендуется заставить OS выполнить ряд автоматических проверок:
- Открыть через кнопку «пуск» командную строку, вбить в нее «sfc /scannow», подождать результата.
- Активировать иконку компьютера. Выбрать раздел, в котором расположена операционная система. Правой кнопкой мышки перейти в его свойства. Открыть вкладку «Сервис», заставить выполнить проверку жесткого диска на наличие ошибок.
В самых крайних случаях можно попробовать выполнить замену этого файла на новый. Как это сделать:
- Запустить компьютер с помощью внешнего диска или флешки с установочными файлами.
- Выбрать вариант восстановления.
- Активировать командную строку.
- Вбить в нее: «expand d:i386ntoskrnl.ex_ c:windowssystem32». В качестве буквы «D» используется тот вариант, который соответствует внешнему источнику.
Только если все предложенные варианты не принесли желаемого результата, потребуются более кардинальные методы. А именно – полная переустановка ОС.