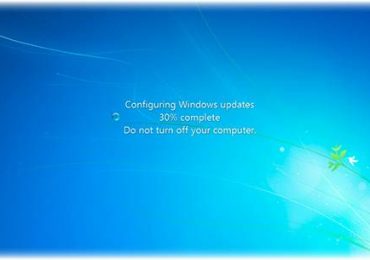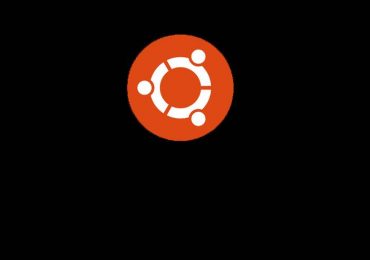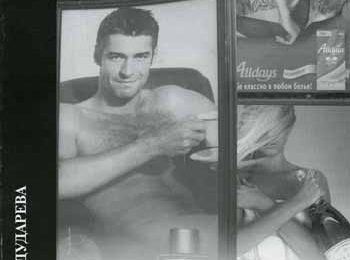Разбивка винчестера – это создание нескольких дисков на одном носителе. Рассмотрим пример разбивку винчестера на 2 физических диска, например, C:/ и D:/. Зачем это надо, спросите, да для удобства, и меньшей головной боли.
Допустим, по какой-либо причине надо переустановить операционную систему. Для этого, скорей всего, придется отформатировать диск. А на нем нужные данные! Вот, хотя бы, и первая причина разбития винчестера на диски. В целом причин множество, но первая – основная, и считается она стандартной.
На практике нередко встречаются следующие случаи: приобрели ПК, а на нем новенький чистый винчестер. Тогда, конечно, при установке операционной системы создается пару разделов диска: C:/ и D:/, из которых, к примеру Виндовс, инсталлируется на первый, а второй обязательно форматируется, так как в противном случае он будет недоступен. Но это, пожалуй, самый распространенный и не очень хороший способ.
Более предпочтительно будет осуществить разбивку винчестера с помощью программки Acronis Disk Director Suite. Порядок действий следующий:
- Находим, или приобретаем, программку acronis-disk-director-11 желательно с ключиком и русифицированную, хотя не обязательно всё в точности повторять, главное понять смысл, и создаем загрузочный диск или находим готовый.
- Заходим в БИОС, где выставляем значения: в пункте Advanced BIOS Features задаем первое загрузочное устройство, то есть First Boot Device выбираем CD-ROM (там обычно стоит флоппи диск, то есть гибкий) и сохраняем установленные параметры: в случае с AwaedBIOS это F10, то есть сохранение и перезагрузка.
- Далее в появившемся окне создаем в пару томов, для этого щелкаем правой кнопкой мыши в любом месте окна и выбираем соответствующий пункт. При этом обязательно указываем тип тома, например, базовый основной и активный, чтобы ПК запускался с этого тома; файловую систему NTFS; размер кластера оставляем по умолчанию. Продолжим, «Буква тома» это свободная буква алфавита, у нас почти все свободны ставим C , это нужно для их отличия, да и чтобы не потерять файлы.
- Нажимаем кнопку готово, и видим что запланирована эта операция, но не выполнена. Для ее выполнения нужно подтвердить, либо если что-то намудрили, просто выйти из программы без применения запланированных операций. В нашем случае кликаем кнопку «Подтвердить запланированные операции». В принципе все, остается только установить операционную систему на диск C:/.
Второй диск создаем по тому же принципу.