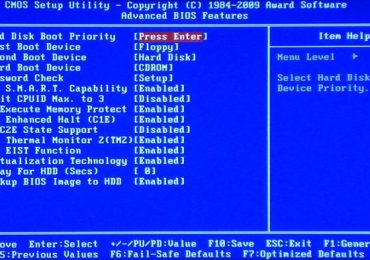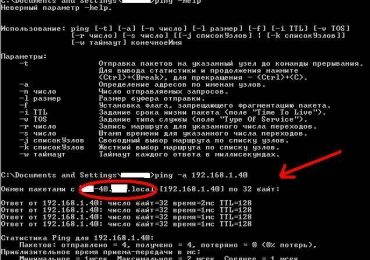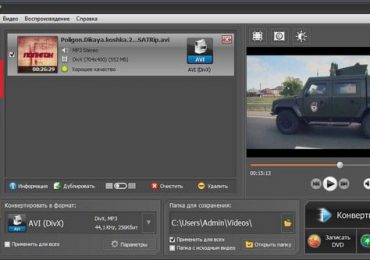Многим людям периодически приходится сталкиваться с проблемой копирования на флешку файла весом свыше 4 гигабайт. В Windows 7 и Windows 8 форматирование под NTFS доступно по умолчанию, в то время как формат NTFS в Windows XP не поддерживается.
Итак, как отформатировать флешку под NTFS в Windows XP.
Что такое FAT и NTFS
FAT и NTFS – это файловая система, которая представляет собой способ упорядочивания и хранения данных на носителях (флеш накопитель, жесткий диск). Информацию необходимо не только записать, но и организовать. Простым способом упорядочивания информации являются файлы и папки.
На сегодняшнее время самой распространенной файловой системой на компьютерах пользователей является NTFS, которая пришла на смену FAT.
Файловая система FAT встречается на современных компьютерах очень редко. Главным минусом этой файловой системы является то, что она имеет максимальный объем диска, который составляет всего 2 гигабайта.

Данная файловая система появилась на компьютерах сравнительно недавно. Система обладает большими преимуществами, чем FAT. Но у нее есть и свои недостатки. NTFS значительно лучше хранит данные, но и требовательна к ресурсам компьютера. Ко всему прочему, если жесткий диск имеет загрузку свыше 90 процентов, то система начнет работать медленнее.
Благодаря NTFS теперь есть возможность восстановить потерянные данные.
Когда нужно форматировать флешку
Форматирование – это процесс создания файловой системы на накопителе. После форматирования удаляются все хранившиеся данные.
Форматирование флеш накопителя осуществляется по ряду следующих причин:
- недостаточно свободного места;
- изменение файловой системы;
- устранение ошибок;
- накопитель пострадал от вирусов.
Определяем размеры кластера
При выполнении операций по форматированию можно указывать не только файловую систему, но и необходимый размер кластера. Из-за этого большинство пользователей задаются вопросом, какой размер кластера необходимо задать при форматировании.
Выбирать размер кластера необходимо с учетом того, какие файлы будут храниться на флэшке.
Если файлы, которые будут храниться на флэшке, небольшие (текстовые документы, фотографии, и прочее), то следует выбирать небольшой объем кластера. Если диск предназначается для хранения больших объемов файлов (музыка, видео), то лучше всего выбирать большой размер кластера.
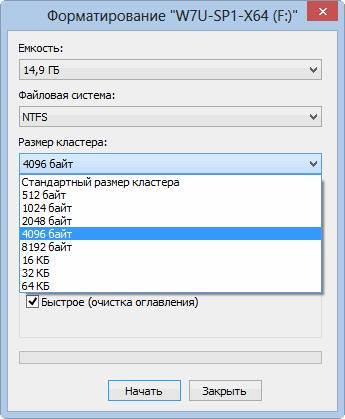
Кластер представляет собой минимальную единицу емкости, которая выделяется на флэшке для хранения данных. Главной особенностью заполнения кластеров при помещении на них данных является создания отметки о заполнении ячейки (происходит даже в том случае, если ячейка заполнена не полностью).
Если размер кластера составляет 256 байт, а файл, который хранится в нем, имеет размер всего 1 байт – ячейка становится не пригодной для записи и хранения других файлов. Так же размер кластера влияет на скорость обмена данными между ПК и флэшкой.
Файловые системы имеют разный диапазон размера кластеров:
- FAT – размер кластера составляет 64 килобайт (65536 байт).
- FAT32 – размер кластера составляет от 1 до 32 килобайт (1024–32768 байт).
- NTFS – размер кластера составляет от 0,5 килобайт до 32 килобайт (512–65536 байт).
- exFAT – размер кластера составляет от 0,5 килобайт до 32 мегабайт (512–33554432 байт).
Как отформатировать флешку под NTFS
Чтобы правильно в системе отформатировать флешку в NTFS под Windows XP для начала необходимо изменить оптимизацию накопителя.
- сначала необходимо кликнуть на ярлык Мой компьютер на рабочем столе и выбрать флэш накопитель;
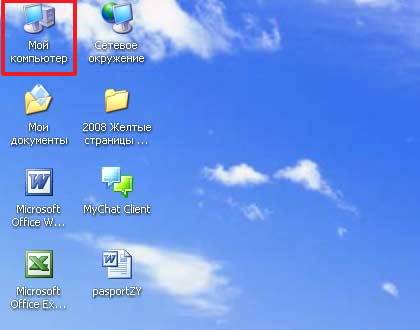
- затем, кликнув правой кнопкой мыши по нужному флеш устройству, переходим в появившийся список и в нижней части списка нажимаем на функцию Свойства;
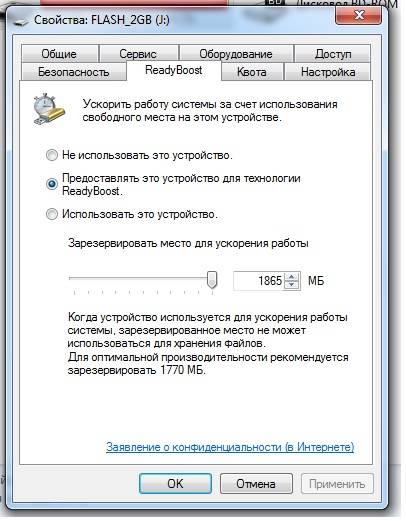
- при переходе нужно выбрать вкладку Оборудования;
- в окне Все диски кликаем на флэшку, а внизу окна — Свойства;
- затем следует перейти на вкладку Политика, нажать на Оптимизировать для выполнения и кликнуть на вкладку ОК;
- после всех осуществленных манипуляций можно проводить работы по форматированию.
Правильный порядок работ по форматированию флэшек включает в себя следующие пункты:
- в Мой компьютер выбираем флэшку и кликаем на нее правой кнопкой мыши. В списке, что открылся, выбираем Форматировать…;
- затем выпадет окно, в нем необходимо выбрать файловую систему;
- после этого необходимо задать размер кластера (как выбрать размер кластера говорилось выше);
- далее задаем метку тома;
- и кликаем на вкладку Начать.
После всех действий флэшка будет отформатирована в NTFS под Windows XP.
Известно, что файловая система FAT32 препятствует копированию файла, вес которого больше 2 гигабайт. Поэтому у них пользователей часто возникает проблема относительно того, как отформатировать флешку из FAT32 в NTFS.
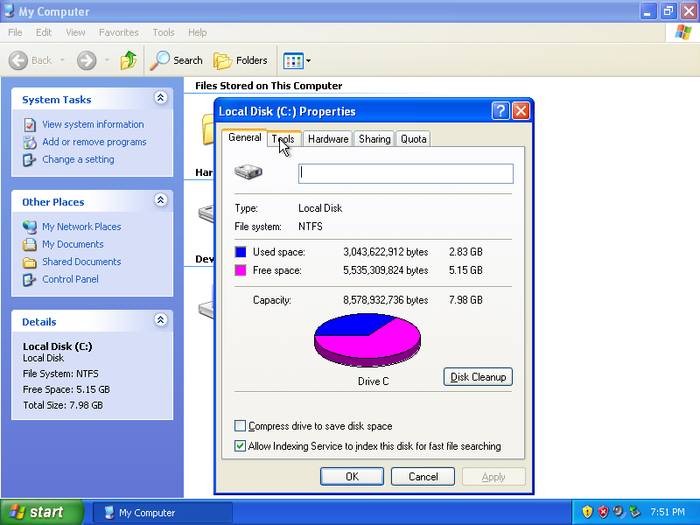
Есть несколько способов того, как правильно в системе отформатировать флешку.
Конвертирование файлов без потери данных
Чтобы не потерять данные во время конвертирования, можно использовать штатную утилиту «convert.exe», но сначала следует проверить диск на наличие ошибок.
- необходимо кликнуть правой кнопкой мыши на флэшку и выбрать в выпадающем окне Свойства;
- затем нужно осуществить переход в сервис и выбрать Выполнить проверку;
- после нажатия на вкладку Выполнить проверку появится окно Проверить диск, в Параметрах проверки необходимо отметить все пункты.
Желательно перед конвертированием закрыть все используемые программы, чтобы избежать ошибок во время операции, из-за которых может быть потерян доступ к диску.
Утилита расположена на локальном диске (C:)/Windows/ System32/convert.exe.
Вызвать ее можно, набрав командную строку:
- пуск;
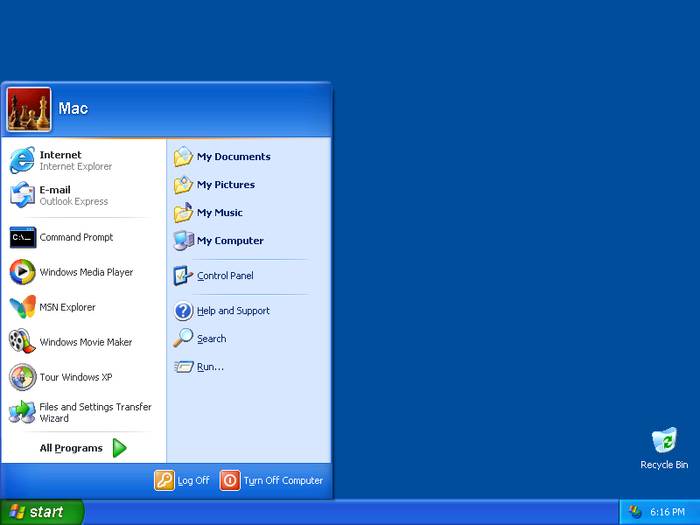
- выполнить;

- запуск программы;
- cmd;
- ОК».
В открывшемся окне требуется указать следующие данные: convert -> (буква съемного диска) -> : /fs:ntfs /nosecurity /x.
Затем следует нажать на Enter. После того, как завершится конвертирование, необходимо ввести exit и опять нажать на Enter. Данная утилита позволяет конвертировать файловую систему без потери данных через командную строку.
Дополнительные ключи к утилите convert:
Convert том: /FS:NTFS [/V] [/CvtArea:имя_файла_в_ корневой_папке] [/NoSecurity] [/X]:
- Том — определяет букву диска;
- /FS:NTFS — определяет файловую систему;
- [/V] — осуществляет включения режима ввода сообщений;
- [/CvtArea:имя_файла_в_ корневой_папке] — указывает на файл в корневой папке для резервирования места для системных файлов NTFS;
- /NoSecurity — данный параметр отвечает за безопасность преобразуемых файлов;
- /X — принудительное снятие тома.
Не смотря на то, что Сonvert.exe позволяет производить конвертирование файловой системы флэшки без потери данных, перед началом работы лучше все-таки скопировать данные с флэшки на жесткий диск.
Чтобы не допустить ошибки во время конвертирования, необходимо проверить флэшку на наличие свободного места.
Кроме этого, можно использовать бесплатную утилиту для форматирования флэшки из FAT32 в NTFS. Название утилиты HP USB Disk Storage Format Tool.

Алгоритм действий:
- перед началом работы необходимо скачать архив с программой;
- далее следует перенести файлы с флэшки на жесткий диск;
- после этого необходимо запустить exe-файл HPUSBFW.exe;
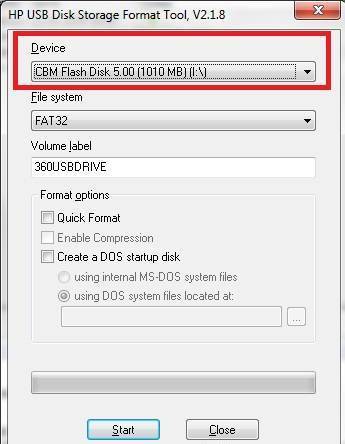
- откроется список под названием Device, в котором требуется выбрать нужное USB устройство (флэшку);
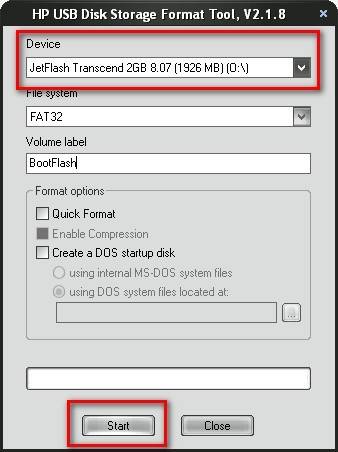
- в новом окне File system выбираем тип файловой системы (NTFS);
- для ускорения процесса форматирования можно поставить галочку на Quick Format;
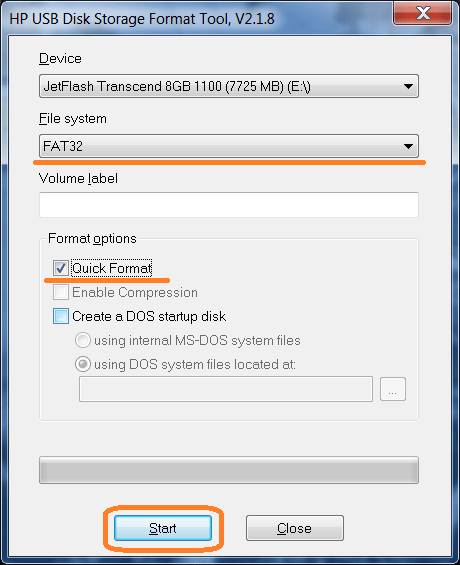
- затем необходимо кликнуть на вкладку Start и дождаться конца форматирования;
- после окончания операции кликаем на вкладку ОК.
Чтобы понять, как отформатировать флешку из exFAT в NTFS, необходимо сначала разобраться с этим понятием.
Файловая система exFAT, пришедшая на смену системе FAT, обладает следующими отличиями:
- уменьшение перезаписей одного и того же сектора диска;
- увеличение размера кластера до 32 мегабайт;
- увеличение максимально допустимого размера файла до 16 экзабайт;
- отсутствует ограничение по количеству файлов в каталоге;
- появилась поддержка прав доступа к файлам и каталогам;
- эффективность использования свободного места существенно возросла, позволяя тем самым существенно снизить фрагментацию диска.
Видео: Как отформатировать флешку в NTFS
Чтобы отформатировать флешку из exFAT в NTFS, необходимо вызвать окно командной строки: Пуск -> Выполнить -> cmd. Для форматирования используется команда format с вводом ключа /FS:
Пример команды: format Z: /FS:NTFS
Для форматирования флешки в exFAT необходимо набирать следующую команду: format Z: /FS:exFAT
Файловая система exFAT потребляет значительно меньшее количество дискового пространства для своих системных ресурсов. Она осуществляет поддержку файлов, вес которых превышает более 4 гигабайт.
Если флэшка небольшого объема и подразумевает хранение небольших файлов, то лучше отформатировать ее в систему FAT32. Флэшку большого объема лучше всего форматировать в exFAT. Для внешних жестких дисков, которые имеют разъем USB 3.0, идеальным решением станет форматирование в систему NTFS.
В этой статье были рассмотрены файловые системы, способы их форматирования, а также форматирование флэшки под NTFS в Windows XP.