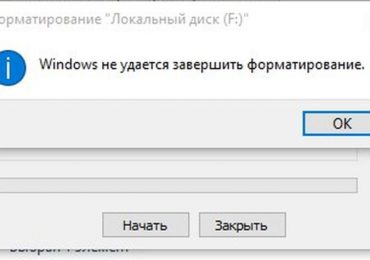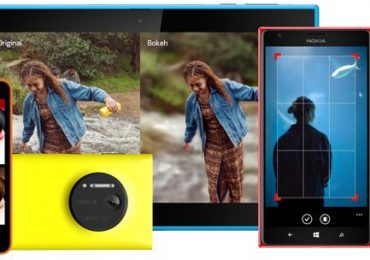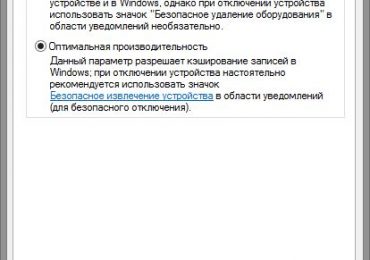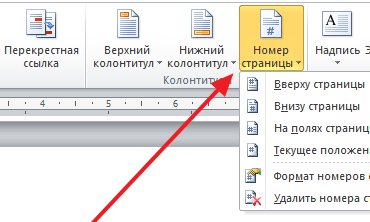Давно прошли те времена, когда процедура установки Windows была только прерогативой специалистов. Сейчас она уже не считается сложной операцией и инсталляцию без труда осуществляют даже школьники младшего возраста. Если вы новичок в этом деле, то через пять минут, которые уйдут на прочтение нижеизложенного руководства, уже будете знать ответы на все вопросы, касающиеся самостоятельного процесса установки Виндовс.
Давно прошли те времена, когда процедура установки Windows была только прерогативой специалистов. Сейчас она уже не считается сложной операцией и инсталляцию без труда осуществляют даже школьники младшего возраста. Если вы новичок в этом деле, то через пять минут, которые уйдут на прочтение нижеизложенного руководства, уже будете знать ответы на все вопросы, касающиеся самостоятельного процесса установки Виндовс.
Содержание:

Какую версию Windows устанавливать 32 или 64?
Битность ОС определяет максимальный размер оперативки поддерживаемой компьютером, то есть расчет прост:
- Для ПК с ОЗУ до 4 Gb, следует выбрать установку 32-битной операционки;
- Для ПК с ОЗУ от 4 до 192 Gb, следует выбрать установку 64-битной операционки.
Практически все выпускаемые сейчас ПК поддерживают обе архитектуры, поэтому ориентироваться можно по объему оперативы. Однако если у пользователя имеется старенький компьютер, то он поддерживает только 32-разрядную систему, а значит установка в него дополнительных планок ОЗУ бессмысленна. К примеру, мягко говоря, устаревший лэптоп «Samsung R60», поддерживает лишь 2 Gb оперативки.
В результате и инсталлировать целесообразно только 32-разрядную Виндовс.
Чтобы выяснить битность Виндовс 7 уже установленной в ПК, потребуется исполнить следующие этапы действий:
- Развернуть контекст от ярлыка «Компьютер»;
- Клацнуть по строчке с надписью «Свойства»;
- Все! В отобразившемся меню будет искомая информация.
Чтобы выяснить битность Виндовс 10 уже установленной в ПК, потребуется исполнить следующие этапы действий:
- Развернуть содержание меню «Параметры»;
- Клацнуть «Система»;
- Войти в закладку «О системе»;
- Все! В отобразившемся меню будет искомая информация.
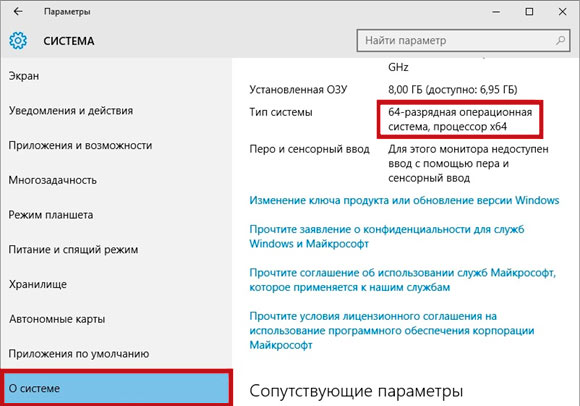
В будущем 32-х битные ОС практически полностью выйдут из использования и постепенно 64-х разрядные системы полностью вытеснят устаревшую архитектуру. Поэтому пользователям, желающим идти в ногу со временем, рекомендуется выбирать компьютеры с поддержкой 64-bit и устанавливать соответствующие версии Windows.
Что нужно приготовить для установки Виндовс?
Если компьютер новый или в нем нет файлов и информации, которые пользователь хочет сохранить, то достаточно приготовить внешний носитель с загрузочным дистрибутивом Виндовс и сделать подготовительные настройки в BIOS, а также рекомендуется в рамках подготовительных мероприятий перед инсталляцией системы скачать драйвера с ресурсов производителей оборудования. Необходимо отметить, что драйвера нередко входят в состав комплектующих элементов к ПК. Следует удостовериться в наличии компакт-дисков с ПО, а в случае их отсутствия скачать их сайтов разработчиков.
 Если ПК уже эксплуатировался ранее, то в нем накапливается много важной информации пользователя (файлов, фотографий, видео-контента, программ, игр и т.п.). Чтобы не потерять данные, требуется их сохранить на внешнем носителе либо в логическом разделе винчестера на который не планируется устанавливать ОС.
Если ПК уже эксплуатировался ранее, то в нем накапливается много важной информации пользователя (файлов, фотографий, видео-контента, программ, игр и т.п.). Чтобы не потерять данные, требуется их сохранить на внешнем носителе либо в логическом разделе винчестера на который не планируется устанавливать ОС.
В случаях необходимости переустановки «Восьмерки» или «Десятки», можно воспользоваться функцией восстановления без удаления файлов.
Важное отступление: До начала выполнения процедуры установки владельцу ПК придется запастись временем и на несколько часов отложить все срочные дела. Инсталляцию Виндовс запрещается прерывать. При установке ОС на лэптоп, следует полностью зарядить аккумулятор и желательно не отключаться от электросети.
Основные этапы установки Windows
Три главных этапа:
- Приобрести либо записать самостоятельно загрузочный носитель;
- Изменить параметры в БИОС и задать приоритет загрузки с внешнего носителя;
- Осуществить инсталляцию Виндовс с загрузочного носителя.
Создание загрузочной флешки или диска с Windows 10 или 7
Человеку, задумавшемуся без обращения к специалистам установить Виндовс 7 или 10 бесплатно, т.е. самостоятельно, потребуется записать загрузочный носитель (процедуры создания флешки или диска идентичные).
С этой целью необходимо выполнить следующие шаги:
- Установить приложение «UltraISO» с ресурса разработчика: www.ezbsystems.com/ultraiso/download.htm;
- С ресурса «Майкрософт» скачать образ Виндовс 10 или 7 соответствующей разрядности для ПК;
- Запустить «УльтраИСО» и клацнуть «Пробный период»;
- Вставить внешний носитель в ПК, например, при использовании флешки, вставить ее в ЮСБ-порт;
- Клацнуть «Файл» в приложении «УльтраИСО»;
- Клацнуть «Открыть»;
- Показать приложению месторасположение скачанного образа с Виндовс;
- Кликнуть «Открыть;
- Войти во вкладку «Само/li>
- Клацнуть по строчке с надписью: «Записать образ жесткого диска»;
- Указать внешний носитель;
- Кликнуть по виртуальной кнопке со словом «Записать»;
- Клацнуть «Да»;
- Подождать;
- Готово.
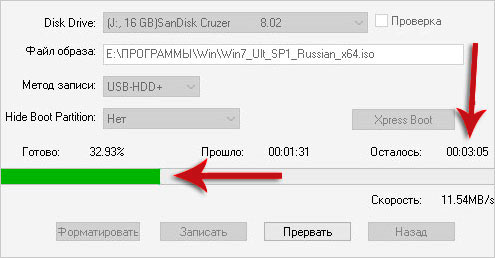
Как установить Виндовс с флешки через БИОС?
Записав загрузочный носитель, необходимо установить в БИОС приоритет загрузки ПК именно с внешнего источника. Поэтому перед пользователем встает проблема, как установить Виндовс через БИОС, которая решается простым ознакомлением с сопроводительной инструкцией к компьютеру. В ней указан метод входа в БИОС. Каждый производитель ПК предусматривает свой способ того, как можно попасть в эту программную среду.
Чаще всего после запуска ПК требуется клацать по «DEL» либо «F2».
В отобразившемся меню, следует исполнить следующие действия:
- Открыть закладку «BOOT»;
- Далее перейти в подраздел «Boot Device Priority»;
- Поставить на первое место съемный носитель;
- При отсутствии носителя в открывшемся меню, клацнуть «Esc» и войти в подраздел «Hard Disk Drives»;
- Поставить съемный носитель на первое место и клацнуть «Ввод»;
- Клацнуть «F10»;
- Кликнуть «Ok»;
- Готово. ПК начнет перезапускаться и загрузится с носителя с записанным образом Виндовс, что запустит процесс установки ОС.
Примечание: Интерфейс БИОС может отличаться, но суть настроек одинакова.
Как установить Windows 7 с флешки?
После исполнения последнего этапа из предыдущей инструкции, ПК перезапуститься и начнется установка windows 7 с флешки или с диска, смотря, что выбрал пользователь.
Потребуется подождать завершение процесса загрузки файлов и затем выполнить следующие действия:
- В отобразившемся первом меню указать язык;
- Клацнуть «Далее»;
- Кликнуть «Установить»;
- Подождать;
- Прочесть внимательно все требования лицензионного документа, поставить галку и клацнуть «Далее»;
- Кликнуть «Полная установка»;
- Выделить системный том и щелкнуть «Далее»;
- Вновь выделить тот же том и клацнуть «Форматировать»;
- Кликнуть «Ok»;
- Снова выделить тот же том и щелкнуть «Далее»;
- Подождать до окончания автоматической установки Windows;
- После окончания автоматического выполнения установки, отсоединить флешку от ЮСБ-порта компьютера и клацнуть в отобразившемся меню виртуальную кнопку с надписью «Перезагрузить сейчас»;
- Подождать;
- Напечатать имя для ПК;
- Далее, если пользователь захочет, то может задать код доступа, либо сразу клацнуть «Далее»;
- При наличии ключа, ввести его и клацнуть «Далее», а если его еще пользователь не приобрел или вообще не желает тратить деньги на ОС, то убрать отметку с графы автоматической активации и кликнуть «Пропустить»;
- После этого клацнуть по ссылке, которая подчеркнута красной линией на скриншоте ниже;
- Ввести настройки времени;
- После этого клацнуть по ссылке, которая подчеркнута красной линией на скриншоте ниже;
- Подождать;
- Вот и все! Задача выполнена.
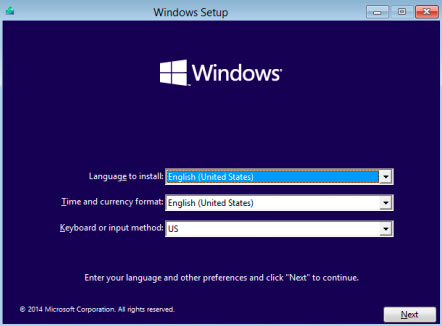
Как установить Windows 10 с флешки?
Установка Windows 10 почти не отличается от вышерассмотренной процедуры для «Семерки». ПК перезапустившись после выхода из БИОС, начнет загружать файлы с носителя.
После этого потребуется сделать следующие шаги:
- Указать «Язык»;
- Клацнуть «Далее»;
- Кликнуть «Установить»;
- Прочесть внимательно все требования лицензионного документа, поставить галку и клацнуть «Далее»;
- После этого клацнуть по графе, на которую указывает красная стрелка на рисунке ниже;
- Выделить системный том и клацнуть «Форматировать»;
- Нажать «Далее»;
- Подождать;
- После окончания автоматического выполнения установки, отсоединить флешку от ЮСБ-порта компьютера и клацнуть в отобразившемся меню виртуальную кнопку с надписью «Перезагрузить сейчас»;
- Если ПК находится в зоне действия Вай-фая, то можно соединиться с сетью, либо клацнуть «Пропустить …»;
- Кликнуть виртуальную кнопку с надписью «Использовать стандартные параметры»;
- В случае наличия соединения с вай-фаем, то подождать до завершения процедуры получения обновлений;
- Кликнуть «Этот компьютер мой»;
- При наличии регистрации в Microsoft ввести параметры авторизации или пропустить данный этап;
- После этого, при желании пользователь может установить код доступа к системе;
- Готово!
Установка Windows на GPT диск
Для установки Windows 7 на GPT диск или более современной модификации ОС, потребуется подготовить загрузочный носитель, к примеру, из флешки вместимостью не менее 8Gb. Далее программой «УльтраИСО» или подобной записать на носитель образ Виндовс.
Если в ПК установлена старая модификация БИОС, то поставленную задачу выполнить не удастся. Также пользователь может сразу отказаться от затеи, если имеется поддержка только 32-битной архитектуры.
Если ПК оснащен UEFI и поддерживается 64-х разрядная система, то можно продолжить изучение настоящего параграфа инструкции.
Чтобы проверить версию БИОСа, следует просто войти в него и проверить функциональность мыши. В старой версии она не работает, а в UEFI стрелочка мышки будет активна.
Шаги:
- В UEFI открыть вкладку «Дополнительно»;
- Далее перейти в закладку «/li>
- Установить «Поддержка USB»;
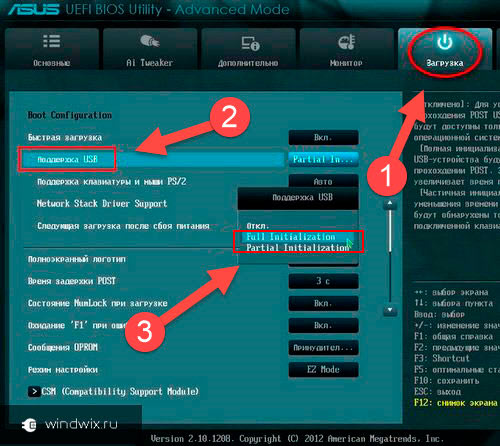
- Затем указать «Full Initialization»;
- Войти в раздел «CSM» и выставить «Enabled»;
- Выставить «Параметры загрузочных устройств»;
- Указать «Только UEFI»;
- Далее в меню Загрузки выставить «EUFI first»;
- После этого в «Безопасная нагрузка» указать параметр «UEFI Mode»;
- Указать внешний носитель с образом Виндовс в качестве устройства под номером «1», а под номером «2» установить жесткий диск;
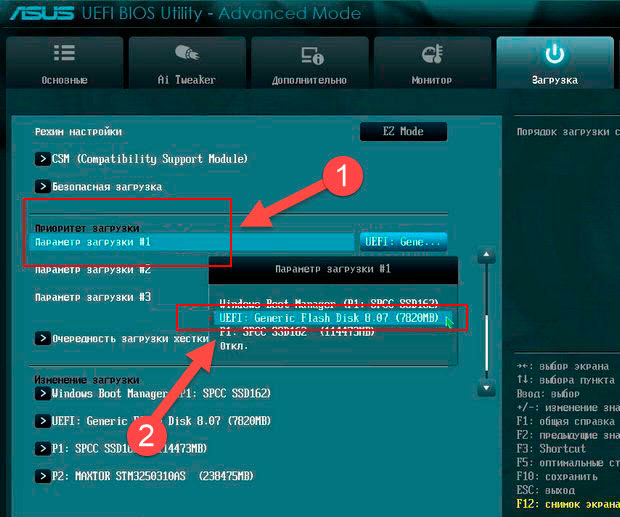
- Клацнув «F10» перезапускаем ПК с сохранением внесенных корректив;
- Выставить язык и кликнуть «Далее»;
- Кликнуть «Установить»;
- Прочесть внимательно все требования лицензионного документа, поставить галку и клацнуть «Далее»;
- Выбрать графу выделенную красным прямоугольником на фото ниже;
- Выделить системный том и щелкнуть «Далее»;
- Одним пальцем нажать «Shift» и после этого другим пальцем клацнуть «F10», но не отпуская при этом первой клавиши;
- Затем напечатать «diskpart»;
- Щелкнуть «Ввод»;
- Ввести «sel dis 0»;
- Вновь «Ввод»;
- Затем последовательно выполнить команды «clean» и «convert gpt»;
- Ввести «exit»;
- Ввод;
- Подтвердить выход из командной строки, используя «exit»;
- Клацнуть «Обновить»;
- Далее идет стандартная инсталляция Виндовс, как было описано в параграфах выше.
Как установить Windows 7 с диска?
Если владелец ПК планирует использовать диск, не купленный в магазине, а записать его самостоятельно, то требуется использовать только образы, скачанные с ресурса «Майкрософт». Там они предоставляются бесплатно (ключ при желании можно купить потом, либо воспользоваться бесплатным активатором).
По аналогии с процедурой установки с флешки, потребуется в БИОС установить приоритет запуска ПК с диска.
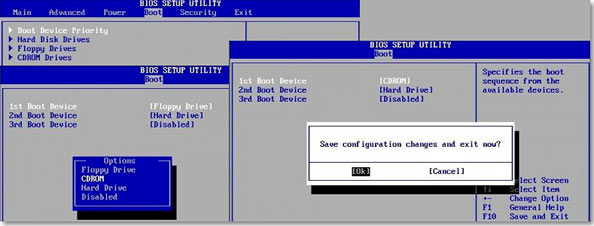
После выхода из БИОСа с сохранением введенных корректировок, ПК перезагрузится и потребуется клацнуть «Пробел». Далее подождать завершения загрузки файлов.
Затем исполнить следующие последовательные действия:
- Указать «Язык»;
- Клацнуть «Установить»;
- Указать модификацию Виндовс 7 и кликнуть «Далее»;
- Прочесть внимательно все требования лицензионного документа, поставить галку и клацнуть «Далее»;
- Клацнуть «Полная установка»;
- Выделить системный том;
- Далее;
- Щелкнуть «Форматировать»;
- Подтвердить действие;
- Подождать;
- Вписать имя для ПК;
- При наличии ключа, ввести его и клацнуть «Далее», а если его еще пользователь не приобрел или вообще не желает тратить деньги на ОС, то убрать отметку с графы автоматической активации и кликнуть «Пропустить»;
- Выбрать рекомендуемые параметры;
- Ввести настройки времени;
- Затем выбрать тип сети;
- Готово.
Установка Виндовс 7 с флешки через БИОС на SSD
Для людей, которые не поленились ознакомиться с инструкциями, представленными выше, уже не составит труда осуществить установку Windows 7 на SSD, так как процедура почти не отличается.
Шаги:
- Войти в BIOS;
- Открыть закладку «Advanced»;
- Далее через раздел «SATA Conf» войти в подраздел «Sata Mode Selection»;
- Указать «AHCI»;
- Далее установить приоритет запуска ПК с загрузочной флешки с образом Виндовс 7;
- Выйти из БИОСа с сохранением выполненных корректировок;
- ПК перезапустится и начнется стандартный процесс инсталляции «Семерки».
Самая быстрая установка Windows 10 на SSD ноутбука
Установка Windows 10 на ноутбук c SSD-диском, тоже не отличается сложностью, необходимо отметить, что инсталляция, при использовании твердотельного накопителя в лэптопе, выполняется значительно быстрее, чем на любой ПК с обычным жестким диском. Также потребуется флешка размером не меньше 8 Gb и образ «Десятки» скаченный с ресурса Microsoft.
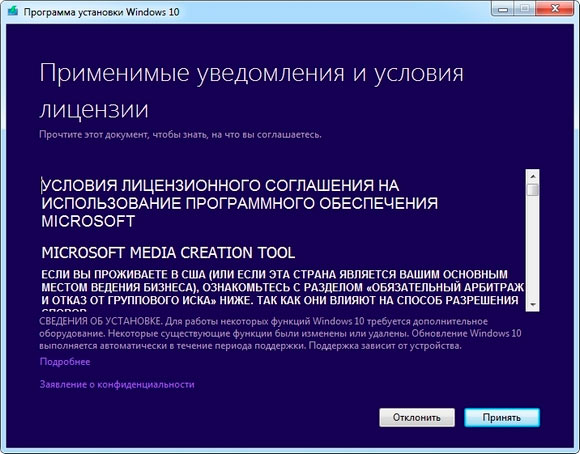
Шаги:
- Скачать и установить с «microsoft.com» приложение «MediaCreationTool»;
- Клацнуть «Принять»;
- Оставить отметку как показано на фотографии ниже и щелкнуть «Далее»;
- Указать язык, модификацию ОС и ее битность;
- Поставить отметку на графе флэш-памяти;
- Далее;
- Указать свой флэш-носитель;
- Далее;
- Подождать;
- Теперь загрузочная флешка готова;
- Войти в БИОС;
- Открыть закладку «SETTINGS»;
- Затем открыть подраздел «Дополнительно»;
- Войти во вкладку «Встроенные периферийные устройства»;
- Для SATA-слота «AHCI-режим»;
- Далее выйти из БИОСа с сохранением изменений и загрузиться с созданной вначале этой инструкции флешки;
- Указать язык;
- Клацнуть «Установить»;
- Прочесть лицензию и установив галку клацнуть «Далее»;
- Кликнуть по пункту «Выборочная»;
- Создать раздел на диске и кликнуть «Далее»;
- Затем начнется стандартный процесс инсталляции «Десятки», который подробно уже был описан выше в настоящем руководстве.
Ошибка при установке системы: установка Windows на диск невозможна
К распространенным причинам возникновения данной ошибки относятся, как отключенный контроллер диска в БИОС, так и отсутствие поддержки оборудование загрузки с этого диска.
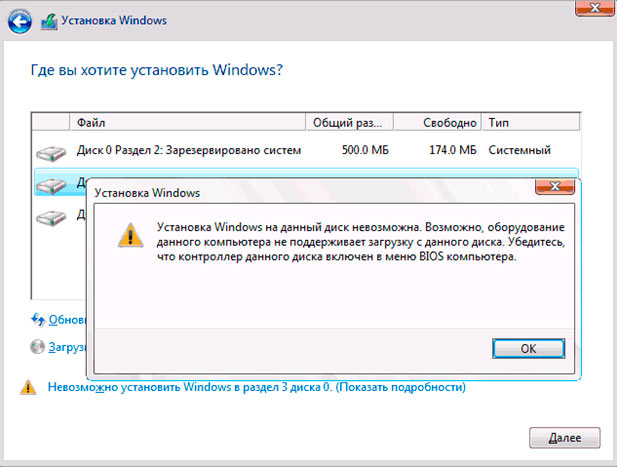
Следует в БИОСе установить режим функционирования диска на «IDE» в разделе Integrated Peripherals под пунктом — SATA Mode.
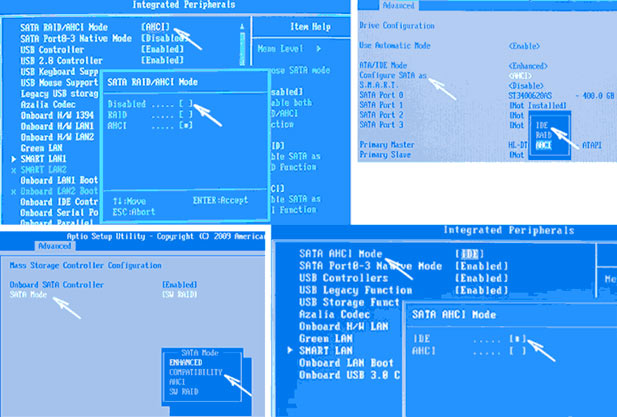
Если компьютер с UEFI, то потребуется активировать EFI-загрузку. После этого запустить ПК с внешнего носителя и установить Виндовс. Но, иногда, даже после этого ошибка продолжает препятствовать инсталляции, тогда рекомендуется активировать AHCI для SATA-дисков.
Программы для быстрой настройки Windows после установки
Даже продвинутые пользователи, владеющие навыками ручной настройки Виндовс после инсталляции, не брезгуют использовать приложения, облегчающие и в значительной степени ускоряющие процедуру настроек. Ниже приведен перечень проверенных утилит, которые кроме своей отличной функциональности имеют и не маловажный плюс, как бесплатное распространение:
- Ultimate Windows Tweaker;
- Tweak Me!
- XdN Tweaker;
- GIGATweaker;
- TweakNow PowerPack.