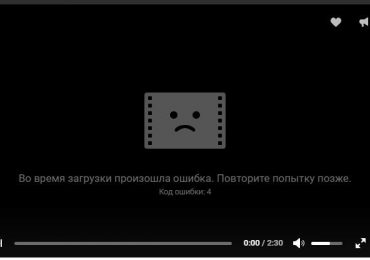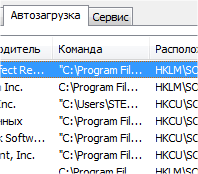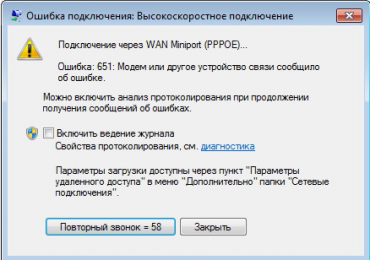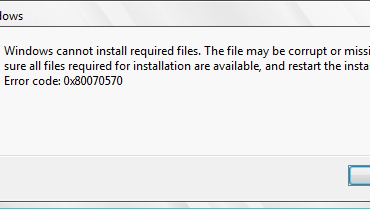Очень часто мы сталкиваемся с ситуациями, когда необходимые данные были случайно удалены. Иногда они уже оказываются не подлежащими восстановлению, а иногда всё-таки возможность их вернуть есть. О некоторых нюансах подобных проблем можно узнать из данного материала.
Содержание:
Каковы шансы восстановления файлов после удаления?
Когда идёт речь о хранении файлов на компьютере, нужно понимать, что файл — это намагниченный раздел, расположенный в определённом месте на пространстве жёсткого диска. Если вы удаляете файл, то информация, которая была в нём, не исчезает. Исчезают данные о файле в реестре, т.е. компьютер делает вид, что-то место на винчестере, которое было раньше им занято, теперь свободно. Но, поскольку данные остались, то до того момента, когда на их бывшее место ничего не записано, данные можно восстановить. В таком случае может возникнуть логичный вопрос — как восстановить удалённые файлы? Для этого можно воспользоваться соответствующими программами.
Сегодня есть огромное количество способов, прибегнув к которым можно удалить информацию с компьютера. Это может быть случайность, очищенная корзина, отформатированная флешка или повреждение поверхности жёсткого диска. В большинстве случаев информацию можно восстановить. Современные программы обладают широкими возможностями для этого.
Как восстановить удаленные ранее файлы с компьютера?
Всегда нужно помнить о том, что нужную информацию лучше всегда дублировать, ведь никогда заранее неизвестно, когда и по какой причине она может исчезнуть. Благо, на данный момент есть много различного программного обеспечения, которое может помочь в восстановлении данных. Рассмотрим процесс восстановления на примере такой программы, как PC Inspector File Recovery — это самая простая в использовании утилита.
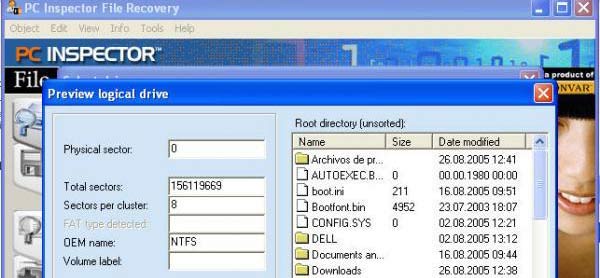
При запуске она сразу покажет список удалённых данных и предложит их восстановить. Для того, чтобы успешно ею воспользоваться, нужно только знать, что конкретно было удалено, когда и где эти файлы находились. При работе с этой программой лучше сохранять восстанавливаемые данные на другой диск, чтобы не возникло конфликтов при её работе.
Как восстановить удаленные ранее файлы с телефона на операционной системе Андроид?
В первую очередь для этого понадобится персональный компьютер или ноутбук и специальная программа. Лучшим вариантом будет 7-Data Android Recovery. Чтобы восстановить информацию непосредственно с телефона, вам понадобятся права администратора и программы DiskDigger или Undelete for Root Users. Но, всё же, рассмотрим вариант именно с утилитой 7-Data Android Recovery.
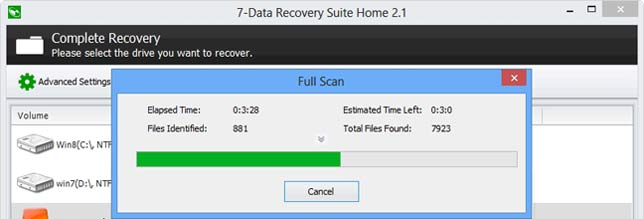
1) Запустить режим, включающий отладку по usb. Для версии операционки андроида 4.2 и старше — пункт «настройки» — далее «для разработчиков» — и «отладка по usb». В случае если такой пункт отсутствует, то зайдите в меню «настройки» — раздел «о телефоне» и нажимайте до появления уведомления на номер сборки.
2) Подключаете телефон к компьютеру или ноутбуку при помощи кабеля и запускаете программу.
3) Нажимаете далее и выбираете источник, на котором необходимо восстановить данные — карта памяти или память самого аппарата.
4) Снова нажимаете кнопку далее и дожидаетесь окончания процесса поиска недавно удалённой информации.
5) После окончания поиска выбираете нужный файл и сохраняете туда, куда необходимо.
После этой процедуры необходимые данные будут снова доступны. В дальнейшем все ваши вопросы, возникающие на тему как восстановить только что удалённые файлы, уже будут решаться быстро и просто – “по накатанной”.
Программы для восстановления ранее удаленных файлов
Наиболее популярными утилитами, которые используются для восстановления файлов, являются следующие программы:
- MunSoft Easy File Undelete;
- PC Inspector File Recovery;
- Magic Uneraser;
- Symantec Norton Utilites.
Как удалить любые файлы без возможности последующего восстановления?
Поскольку вам уже известно, что удалённые данные потом легко восстановить, нужно понимать, что для надёжного удаления понадобятся дополнительные программы. К примеру, отлично подойдёт бесплатный вариант Recuva.
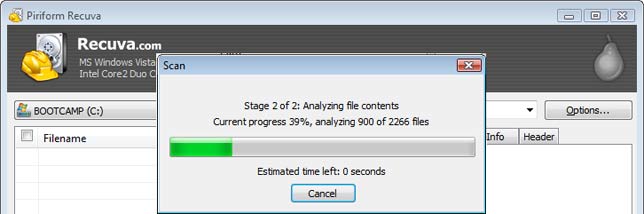
1) Просто удалите необходимые данные. Лучшим вариантом будет их выделить и нажать комбинацию на клавиатуре Shift+Delete, чтобы они не попали в корзину.
2) Запускаем программу Recuva и ищем удалённые файлы.
3) Нажмите «Перейти в расширенный режим».
4) Далее нажмите кнопку «Настройки».
5) В появившемся окне в пункте «Надёжное удаление» выберите количество циклов перезаписи. Чем их больше, тем больше шансов, что данные не будут подлежать восстановлению, но и процесс обработки займёт больше времени.
6) Выбираем нужный вариант и жмём «ОК».
7) Отмечаем нужные файлы, жмём правую кнопку мышки на них и выбираем пункт «Надёжно удалить отмеченные».
8) На появившийся при этом вопрос «Действительно ли вы желаете удалить эти данные?» жмём «Да».
На этом процедура окончена. Чтобы проверить, действительно ли они удалены без возможности возврата, можете попробовать любой способ по восстановлению. Он, вероятнее всего, не сработает.