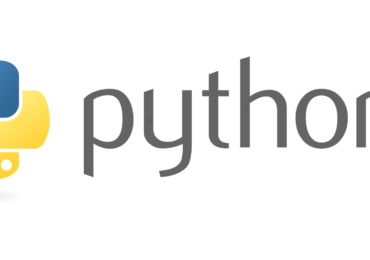Немногие пользуются возможностью обновления BIOS. А ведь эту возможность сейчас предоставляют практически все производители комплектующих ПК. Обновление BIOS поможет вашему компьютеру быть более совместимым с новым «железом». Именно обновление BIOS требуется для установки того процессора, который не был произведён в те времена, когда была выпущена ваша материнская плата. После обновления система без проблем распознает процессор и будет стабильно работать. Итак, давайте узнаем, как возможно обновить BIOS.
Обновление BIOS
Basic Input/Output System — это центр всего программного обеспечения. Это важнейший элемент любого компьютера, без него ПК просто не сможет работать. BIOS можно считать посредником между компьютерными компонентами и операционной системой. Нет BIOS — нет связи операционки с оборудованием. Именно BIOS стартует первым при включении компьютера. Эта система в момент загрузки определяет почти все установленные компоненты, инициализирует их и всю эту информацию предоставляет операционной системе. Размещена BIOS на материнской плате, внутри маленькой микросхемы с флеш-памятью. Рядом находится батарейка, которая позволяет хранить данные даже при долгом отсутствии электропитания или при скачке электричества.
Если вы ознакомитесь с данной статьёй, то узнаете самую важную информацию по обновлению BIOS. Узнаете о том, кому нужно прошивать систему и чем. Также вы сможете определить какую версию BIOS использует ваша материнская плата. Не забыты и решения проблем. Увы, они вполне могут возникнуть, если перепрошивать BIOS неумело.
Но сразу стоит подчеркнуть. Не прошивайте BIOS в том случае, если ваш компьютер работает стабильно. Нет в этом никакого смысла. О перепрошивке стоит задуматься тeм, кто собирается покупать немало нового оборудования для основательного апгрейда компьютера.
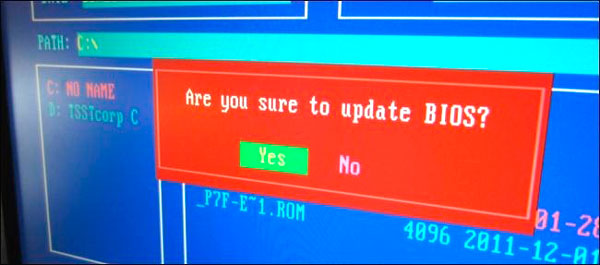
Какую бы модель материнской платы вы не купили — она будет поддерживать ограниченное количество центральных процессоров. Как правило в список поддерживаемых процессоров не войдут новые выпущенные процессоры. Но этот список расширяется как раз при помощи перепрошивки BIOS. Новая прошивка будет работать и с более новыми чипами. Единственным необходимым условием для установки нового процессора после этого станет лишь совместимость разъёма материнской платы с центральным процессором. Но чем старше материнская плата — тeм меньше смысла в обновлении BIOS, учтите это. Тeх, кто хочет добиться перепрошивкой повышения производительности, мы хотим расстроить. Это получается довольно редко. Но такие случаи бывают.
Вы наверное знаете, что новые материнские платы поддерживают повышение тактовой частоты процессора. Так вот, это поддерживает не материнская плата, а BIOS. Поэтому такая возможность может появиться и на более старой материнской плате после перепрошивки BIOS. Да и в случаях, когда новый процессор распознался системой, обновить BIOS не мешает. Вполне возможен такой вариант, что после перепрошивки слегка повысится частота процессора. Но в основном после перепрошивки появляются множество новых полезных функций, они могут значительно расширить количество различных параметров на вашем компьютере (Если только он куплен не на днях). Перед обновлением нужно приготовиться. Нужно узнать идентификатор материнской платы, а также номер вшитой версии BIOS. Для этого можно воспользоваться бесплатной простой утилитой CPU-Z, наверняка знакомой многим оверлокерам.
Эта программа ничего не делает, она лишь показывает сведения о практически всех установленных компонентах на вашем компьютере. При запуске первое что вы увидите — это все данные о центральном процессоре. Это и название, и сведения о кеш-памяти, и многое другое. С помощью этой программы легко и просто определить о том, был ли разогнан ваш процессор. Если частота выше заводской — значит был.
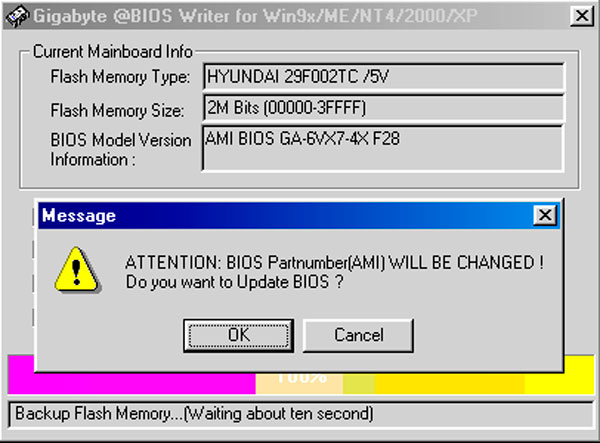
Но не только процессор определяется программой CPU-Z. Видеокарта, материнская плата, всё это и многое другое есть в нескольких вкладках. Нас интересует именно материнская плата, здесь также можно узнать производителя, модель и главное — текущую версию BIOS. Попробуйте сравнить полученные данные с параметрами вашей платы на официальном сайте производителя. Если они идентичны — перепрошивка вам не нужна. А вот если на сайте присутствует более свежий BIOS, то следует загрузить нужный архив. Данный архив должен содержать исполняемый файл в формате EXE. Также в архиве должен быть файл в формате ROM или BIN, именно он содержит код BIOS.
Разные производители материнских плат диктуют различные способы обновления BIOS. Самые крупные разработчики требуют пользоваться собственными программами, предназначенными для обновления системы прямо не выходя из Windows. Но как ни странно, данные программы иногда очень даже небезопасны. Поэтому «Обзор ИТ» предлагает использовать более надёжный способ.
Наиболее безопасный способ перепрошивки работает с использованием дискеты, «флешки» или диска из-под DOS. Дискету с новой версией BIOS можно записать очень просто. Нужно зайти в Проводник Windows и щёлкнуть правой кнопкой грызуна по ярлыку вашего дискетника, после чего нажать на пункт «форматировать». В контестном меню следует активировать опцию «Создать загрузочную дискету MS-DOS», при этом нужно указать путь к скачанным недавно файлам BIOS.
Загрузочный CD-диск создать сложнее, но ненамного. Это можно сделать при помощи практически каждой бесплатной утилиты для записи дисков. Мы используем CDBurnerXP, вы также можете для этого дела произвести операцию с её помощью. Сначала вам будет нужен образ начальной загрузки boot.ima, который легче всего найти на официальном интернет-сайте программы. Его вы должны открыть при помощи Ultra ISO. Перед вами откроется список файлов, туда вы кидаете файлы с кодом новой версии BIOS, после чего нажимаете на кнопку «Сохранить». Теперь запускаем CDBurnerXP и выбираем режим записи «Диск с данными», далее жмём OK.
Итак, теперь перед нашими глазами главное окно утилиты. Нужно сделать диск загрузочным. Для этого заходим в Диск, далее — Загрузочные опции, теперь ставим галочку напротив пункта «Сделать диск загрузочным». Следом задаём путь к сохранённому ранее загрузочному образу, тип эмуляции при этом указываем «Флоппи 1,44 Мбайт». Нажмите на кнопку записи и выполните прожиг диска. Далее можно даже не доставать диск, а сразу перезагружать компьютер, в меню запуска укажите нужный привод.
Компьютер загрузился в DOS? Значит всё идёт правильно. Перед вами командная строка, в ней нужно ввести «dir /w», так вы увидите всё записанное на диске или дискете. Обновление BIOS также можно выполнить из командной строки. Если перепрошивка автоматически не запустилась, то вам следует выполнить команду dir и открыть файл с расширением BAT. Обычно такой файл имеет наименование update.bat. Далее всё пройдёт очень быстро и вашего вмешательства не потребует. Перепрошивка успешно завершена? Всё, вытаскиваем диск и компьютер перезагружаем. Дело сделано.
BIOS существует в нескольких разновидностях. На материнской плате может быть установлена AMI BIOS, в этом случае в командной строке нужно скомандовать «amiflash.exe BIOS.bin». Будьте внимательны, слово BIOS в этом случае нужно заменить на имя файла с кодом. После введения команды должно открыться окно с ходом перепрошивки BIOS. Запомните, во время этого процессора ни в коем случае нельзя отключать компьютер! Если вас преследует злой рок и именно в момент обновления BIOS вырубится электричество в вашем доме — ждите непоправимого повреждения системы.
Но мы будем надеяться, что всё у вас пройдёт нормально. В этом случае по завершению процесса состоится автоматическая перезагрузка компьютера. Теперь извлекаем дискету или диск, после чего загружаем операционную систему. Если хотите убедиться, что установлена новая версия BIOS, то вновь воспользуйтесь программой CPU-Z.
Увы, но при перепрошивке BIOS могут возникнуть какие-нибудь проблемы, в результате чего ПК откажется загружаться. Но не думайте, что спасти его в этом случае невозможно и нужно бежать в магазин за новой материнской платой. Нет, можно отнести его в сервисный центр. Если гарантия не кончилась, а прошивка бралась с официального сайта разработчика, то вам всё исправят.
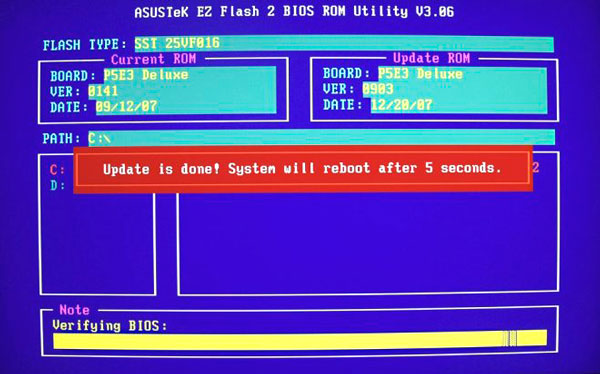
Но если вы пытались установить модифицированную версию BIOS, созданную сторонними разработчиками, то это гарантийным случаем являться не будет. Заметьте, в нашей статье мы даже не упоминали о подобных версиях, потому что всё это очень ненадёжно. В этом случае вам нужно обратиться к какой-нибудь платной фирме, специализирующейся на подобных случаях.
В некоторых случаях можно исправить проблему самостоятельно. Нужен лишь второй работающий компьютер. На нём нужно создать дискету с файлом, имеющим код BIOS, а также с программой для перепрошивки. Если BIOS создан компанией Award или Phoenix, то нужно на дискете создать файл по имени autoexec.bat. Это обычный текстовый файл, поэтому для его создания можно использовать обычный Блокнот. Файл должен состоять из одной строки:
awdflash.exe BIOS_DATA /py /sn
BIOS_DATA вновь заменяем на наименования файла с кодом, включая расширение (Напоминаю, это обычно ROM или BIN). Ключи /py /sn позволяют вести операцию перепрошивки без дальнейшего вмешательства пользователя, то бишь в автоматическом режиме.
В случае установки на материнке AMI BIOS нужно на дискете сохранить только файл, содержащим код BIOS. Необходимо лишь переименовать этот файл в amiboot.rom. Теперь вставляет дискету в дискетник и в момент загрузки попробуйте нажать комбинацию «Ctrl + Home». Только учтите, данное решение позволяет исправить проблему в одном из пяти случаев, не чаще. Дело в том, что зачастую после повреждения BIOS дисковод вообще не воспринимает команды пользователя.
Если ничего не помогает, то ситуация совсем скверная. Если у кого-то из ваших друзей есть компьютер с такой же моделью материнской платы, то шансы на спасение ещё есть. Впрочем, шансов на то, что подобный друг существует, почти равны нулю. Но если вдруг действительно есть под рукой компьютер с такой же материнкой, то запустите его в режиме DOS. Теперь у вас должна быть наготове дискета со всеми данными для прошивки BIOS. Теперь внимание, нужны прямые руки! Во время работы компьютера пинцетом предельно аккуратно вытаскиваем микросхему BIOS из материнки и вставляем туда повреждённую. Осторожность должна быть на высшем уровне, ведь компьютер работает! Когда вы вставите микросхему — можно запустить процесс прошивки с дискеты. В итоге получается перепрошивка неисправной микросхемы BIOS на полностью рабочей материнской плате.
После завершения процесса отключите компьютер и вновь поменяйте микросхемы местами. Теперь компьютер должен заработать и загрузиться. Учтите, все эти операции проводятся на ваш страх и риск, они даже небезопасны для здоровья, поэтому выполняются только в самом крайнем случае.
Напоследок один совет в том случае, если вы перемудрили с настройками BIOS и компьютер в итоге не даёт не то что загрузить операционную систему, но и даже войти в BIOS. В этом случае отключаем компьютер, вилку вынимаем из розетки и открываем корпус. Теперь рукой заденьте металлическую сторону с внутренней стороны для снятия статического напряжения. Находим батарею на материнке и запоминаем её положение («Плюс» обычно наверху). Снимите её, для этого чаще всего нужно отжать в сторону металлический контакт. Через минуту или две можно устанавливать батарейку на прежнее место. После этого настройки BIOS вернутся к заводским значениям. В следующий раз если не уверены в изменённых параметрах выходите из BIOS с активированной функцией «Load Setup Defaults».