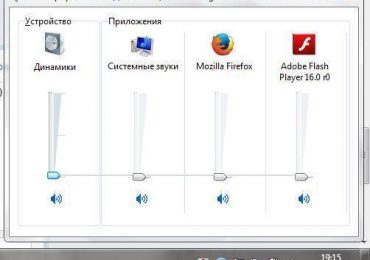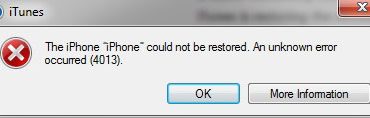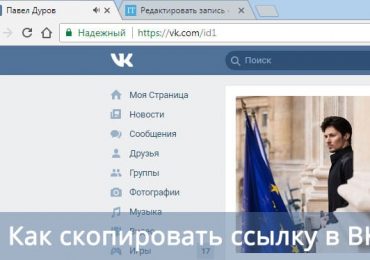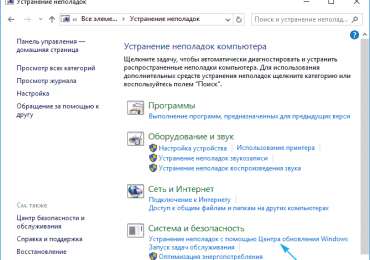Проблемы со звуком могут стать серьезным испытанием для владельца ноутбука. Но отбросьте всякие стереотипы – в большинстве случаев справиться с этой неприятностью сможет даже начинающий пользователь. Если и вы задаетесь вопросом: «у меня не работает звук на ноутбуке, что делать?», – то эта статья для вас.
Проверка регуляторов
Чтобы сразу исключить одну из самых элементарных проблем со звуком – давайте проверим регуляторы громкости. Во-первых, если видео воспроизводится из Интернета, необходимо кликнуть на иконку динамика и увеличить громкость. Затем попробовать регуляторы на колонках. Если эта процедура не помогла вернуть звук – двигаемся дальше.

Важно! При проигрывании медиафайлов в браузере стоит учитывать один немаловажный момент – иногда отсутствие звука может быть обусловлено устаревшей версией флеш-плеера. Рекомендуем обновить его и попробовать снова перед тем, как двигаться дальше.
Правильное подключение аудиоустройств
Также необходимо убедиться в правильности подключения колонок и наушников к выходам звуковой карты. Обычно колонки соединяются с зеленым выходом звуковой платы. Важно проверить и работоспособность самих колонок, иначе дальнейшие действия по настройке звука могут быть напрасными. Самый простой способ проверки – подключить колонки к телефону в качестве наушников и включить музыку.

Аудиопараметри
Далее переходим к аудиопараметрам:
- кликаем по значку громкости и с помощью правой клавиши мыши выбираем «Устройства воспроизведения»;
- проверяем, какое устройство воспроизводит звук по умолчанию (им могут оказаться не колонки, а, например, HDMI выход, если вы до этого подключали к ПК телевизор);
- если по умолчанию все же указаны динамики, то выбираем их в списке и нажимаем «Свойства»;
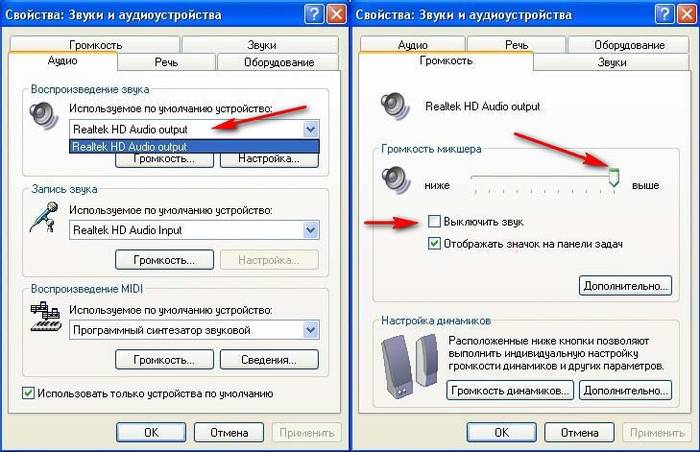
- просматриваем все опции, в которых может крыться проблема – уровень звука, разнообразные эффекты (их лучше отключить до тех пор, пока неполадка не будет устранена);
- если на компьютере установлена программа для настроек функций звуковой платы, то откройте ее и проверьте, включен ли звук, возможен такой вариант, что вместо обычных колонок там активен оптический выход.
Служба Windows Audio
Попробуем найти причину отсутствия звука, используя службу Windows Audio:
- нажимаем комбинацию клавиш Win+R и в появившемся окне вводим команду «devmgmt.msc»;
- переходим во вкладку «Звуковые, игровые и видеоустройства» и правой кнопкой мыши кликаем на название звуковой карты;
- выбираем «Свойства» и проверяем строку «Состояние устройства»;
- если в этом пункте написано что-то кроме «Устройство работает нормально», то проблема скорее всего кроется в драйверах к звуковой плате, об их обновлении мы поговорим в соответствующем разделе статьи.
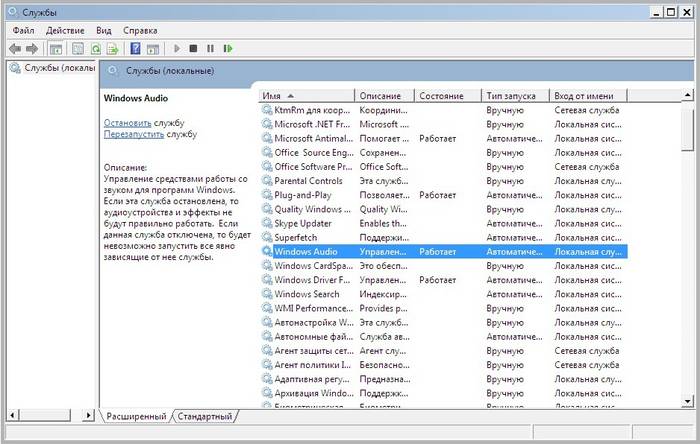
Настраиваем звук в BIOS
Для настройки звука через BIOS нам потребуется:
- зайти в меню BIOS, нажав при старте ПК клавишу «Del» или, в зависимости от модели компьютера — F2, F9 (информация о нужной для этого клавише обычно выводится при включении в нижней части экрана);
- в появившемся интерфейсе находим раздел «Integrated Peripherals»;
- выделяем его и нажимаем «Ввод»;
- тут находится перечень устройств, интегрированных в материнскую плату, ищем в писке пункт «Onboard Audio Controller» (название может отличаться в зависимости от версии BIOS);
- открываем список опций и приступаем к их настройке;
- если нужно активировать встроенный звуковой контроллер, то для параметра «HD Audio» устанавливаем значение «Disabled», а в пункте «AC97 Audio» указываем «Enabled»;
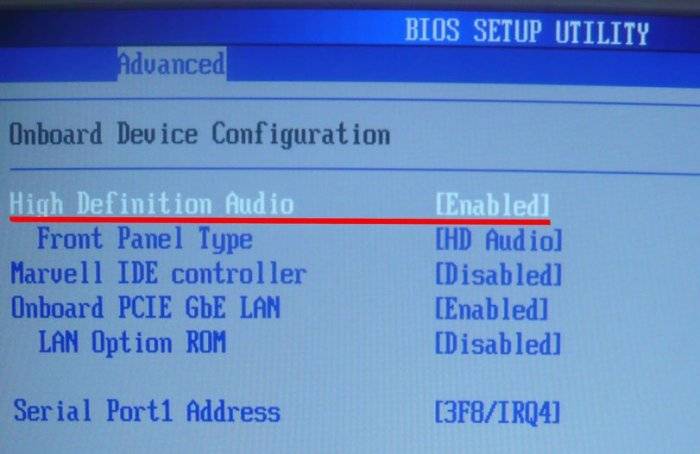
- если необходимо подключить дополнительную звуковую плату, то поступаем наоборот – отключаем «AC97 Audio», указав «Disabled»;
- далее можно пройтись по другим опциям, для более тонкой настройки (рекомендуется только для опытных пользователей);
- сохраняем сделанные изменения – нажимаем F10 или выбираем «Exit», после «Exit & Save», вводим букву «Y» и нажимаем «Ввод».
После этого компьютер перезагрузится и начнет работать уже с новыми настройками.
Возможно динамики
Одной из основных причин пропажи звука может быть неработоспособность динамиков – перегиб или залом шнура, подключение к неверному входу.
В данном случае поступаем следующим образом:
- проверяем шнуры по всей длине, чтобы убедиться в их целостности;
- убеждаемся, что колонки подключены правильно: звуковая карта имеет несколько выходов, розовым цветом обычно выделен разъем для микрофона, зеленым – для колонок.
Внимание! Частой проблемой является изношенность этих входов. Иногда может потребоваться раскрутить системный блок и немного их поправить – вынуть и вставить заново. Нелишним будет также почистить их пыли, препятствующей нормальному сигналу.
Не забываем проверить и то, подключены ли динамики. Об этом обычно свидетельствует светодиод, расположенный на их передней панели. Проверяем звук, увеличив его до максимума (при этом в колонках должно появиться характерной шипение).
Проверка драйвера
Неисправность драйвера – еще одна частая причина того, почему не работает звук на ноутбуке.
Давайте проверим его:
- открываем панель управления;
- в строке поиска вводим «диспетчер» и переходим по найденной ссылке;
- выбираем вкладку «Звуковые, игровые и видео устройства»;

- в списке находим свою звуковую карту;
- если напротив устройства находится значок в виде желтого или красного восклицательного знака – это значит, что с работой драйвера возникли проблемы, либо он еще не установлен;
Внимание! Для диагностики звукового устройства (и других составляющих ПК) можно использовать программу Everest, которая указывает не только модель вашей звуковой платы, но и предоставляет ссылки для скачивания необходимых драйверов.
- скачиваем и устанавливаем драйвера, перезагружаем систему.
В случае если звуковая карта не отображается в Windows – это может сигнализировать о неисправности устройства или его неправильном подключении. Рекомендуем почистить ПК от пыли и, если карта не встроенная – продуть ее слот и подключить заново.
Можно также попробовать установить другую версия драйвера – более старую или новую. Возможно, причиной отсутствия звука является конфликт драйверов. В таком случае установка другой версии может помочь.
Состояние звуковой карты
Частично проверка звуковой карты уже упоминалась в предыдущих пунктах. Первоначально стоит подумать, насколько старым является устройство и возможен ли вариант его выхода из строя. Если плата достаточно новая – это также не является гарантией ее работоспособности.
Проверяем ее работу:
- нажимаем Win+R и в строке вводим «devmgmt.msc»;

- открываем «Звуковые, игровые и видеоустройства» и находим свою плату;
- кликаем на ее название и с помощью правой клавиши мыши выбираем «Свойства»;
- обращаем внимание на пункт «Состояние устройства»;
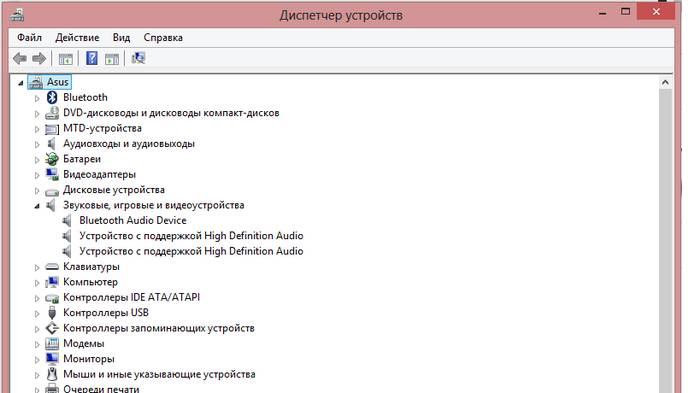
- при каких-либо неполадках тут будет находиться соответствующее сообщение, сигнализирующее о необходимости вмешательства.
Звук на ноутбуке работает, только в наушниках
Такое поведение устройство обусловлено особенностью ноутбуков как таковых – в них присутствует автоматический переключатель, который позволяет настраиваться и переключаться между наушниками и колонками. Если звук присутствует только в наушниках – с ним возникла проблема. В данном случае можно попробовать переустановить драйвер (об этой процедуре мы писали выше). Если проблема осталась – рекомендуем обратиться к специалисту.
Видео: Пропал звук на ноутбуке
Не работают клавиши звука
Что делать, если клавиши звука перестали работать? Справиться с этой неприятностью можно самостоятельно. На ноутбуках звуком (а также яркостью экрана и включением беспроводного соединения) «заведует» клавиша FN. Если по какой причине она перестала работать – помочь может только переустановка драйвера либо специальный софт.
Рассмотрим этот процесс поэтапно:
- переходим на сайт производителя и находим свою модель ноутбука (или же модель той же серии);
- находим раздел поддержки и просматриваем доступные для скачивания утилиты;
- например, для ноутбуков Asus подобная программа называется «ATK»;
- кликаем на это название, выбираем свою версию операционной системы и скачиваем файл;
- разархивируем его и начинаем установку;
- после окончания проверяем работоспособность FN.
Важно! Для включения и выключения звука, используйте комбинацию FN-F10. С помощью F11 и F12 происходит его регулировка.
Мы рассмотрели наиболее частые причины того, почему на ноутбуках не работает звук. Следуя нашим простым инструкциям, вы можете самостоятельно справиться с возникшими неполадками. Если вы столкнулись со случаем, не вписывающимся ни в одну из рассмотренных нами категорий – напишите об этом, используя форму комментария.