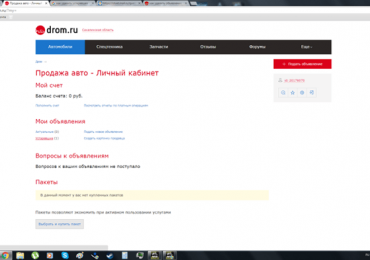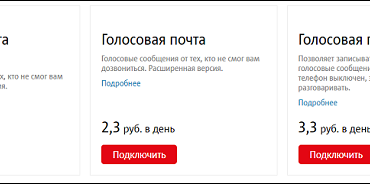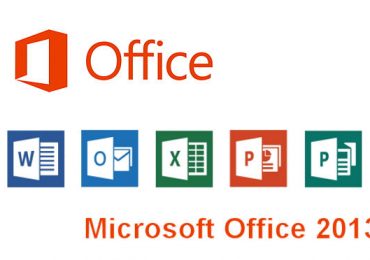Если пропал звук в наушниках или скайпе, или просто не работает клавиша Fn – не стоит отчаиваться. Все исправимо. К тому же, отсутствие звука на ноутбуках не столь редкая проблема, как это может показаться на первый взгляд.
Причины
Среди главных причин стоит выделить:
- отсутствие необходимых драйверов;
- неисправность динамиков и разъемов;
- неправильная настройка аудиосистемы;
- в стандартных системных средствах стоит галочка «Отключен».
Проверка службы управления
Узнать, почему не работает звук на ноутбуке можно только после проверки всех возможных вариантов. Стоит начать с самого простого – проверить, настройки в стандартной службе управления. Очень часто именно пользовательские действия приводят к данной проблеме.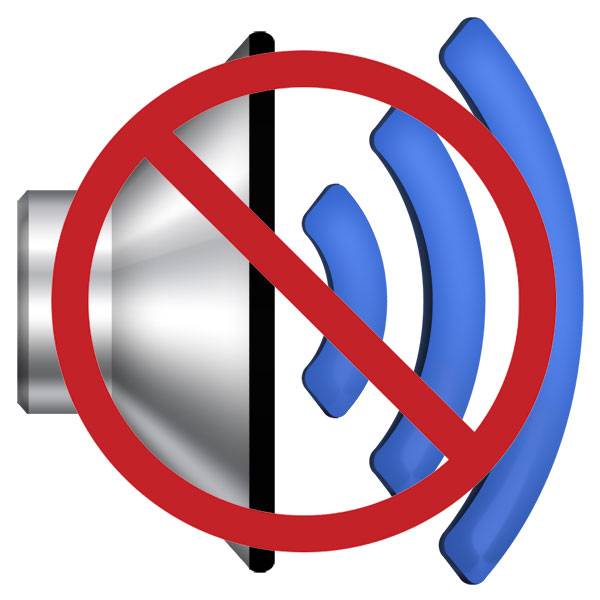
Проверить настройки можно тремя путями:
- с помощью окна «Персонализация», которое мы открываем через контекстное меню. Открываем вкладку «Звук» и смотрим, какая схема задействована, можем прослушать, какие рабочие аудио программы на данный момент используются и т.п;
- с помощью расположенного в системном трее «Микшера» громкости. Здесь можно проверить, не отключен ли он полностью, а также установить уровень громкости для каждой из программ: QIP, Skype и т.д;
- используя настройки медиаплееров. Для этого запускаем установленную программу и смотрим настройки.
Устраняем причины
Для того чтобы устранить причину, нужно ее установить. Начинать перебирать варианты надо от простых к сложным. Первое – проверяем системные настройки, не отключен ли он вообще. Далее убеждаемся в том, что установленные драйвера не повреждены, их версия соответствует оборудованию.

Если все это в порядке, то стоит проверить аппаратную часть, разъемы, звуковую карту. В домашних условиях это будет трудно, а в некоторых случаях и невыполнимо вообще, поэтому лучше обратится к профессионалам в специализированные сервисные центры.
Почему в ноутбуке не работает звук
Бывают проблемы с индивидуальными программами. Тогда думая, почему не работает звук на ноутбуке, изначально стоит проверить настройки самой программы. Если вы уверены, что с дистрибутивом все в порядке, вы установили качественную версию, точно следовали всем инструкциям в процессе установки программы – смело можете переходить к проверке ее настроек.
Но если с настройками все идеально – тогда стоит искать причину дальше, особенно, если проблема во многих программах.
Видео: поиск звука на ноутбуке с ОС windows 8
Проверяем наличие драйвера
Нужно убедиться в том, что установленный на ноутбуке драйвер звуковой карты точно соответствует вашей версии операционной системы. В противном случае нужно найти на диске, который продавался в комплекте с ноутбуком, или скачать в интернете на официальном сайте нужную вам версию драйвера карты для вашей операционной системы.
Стоит проверить как версию драйвера, так и его наличие. Иногда после переустановки операционной системы драйвер может не переустанавливаться. Естественно, без него не будет выхода на аудио.
Правильно ли подключена аудиосистема
Изначально стоит проверить настройки самой операционной системы. Для этого нужно зайти в «Панель управления» и открыть вкладку «Звук». Здесь мы можем увидеть все доступные аудиосистемы. На открывшемся окошке мы видим список аудиосистем. Красным цветом отмечены недоступные, зеленым – уже подключенные и доступные к использованию аудиосистемы.
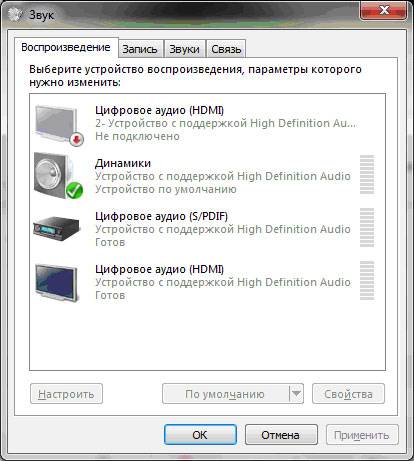
Если на подключенной вами аудиосистеме в этом окошке нет зеленой галочки – значит, вы ее подключили неправильно. Еще раз проверьте правильность подключения разъемов, наличие драйверов и их версию.
Настройка
Перед началом настройки нужно убедиться в том, что вы правильно подключили исправное оборудование, нет ли конфликтов по причине несовместимости драйверов, не используются ли поврежденные драйвера.
Если все в порядке, можно переходить непосредственно к настройке параметров:
- открываем «Панель управления» — «Оборудование и звук». Откроется окно с вкладками: «Воспроизведение», «Запись», «Звуки», «Связь». В первой вкладке настраиваем параметры колонок и наушников. Во вкладке «Запись» можем настроить параметры микрофона;
- во вкладке «Воспроизведение» указан перечень оборудования, которое может быть подключено. Зелеными галочками выделено то, что уже подключено к системе. Выделяем его и переходим к настройке. Выбирать конфигурацию нужно исходя из того, какое оборудование вы подключили. Если подключены наушники или две колонки, лучше выбрать вариант «Стерео». Если подключено 4 колонки вместе с низкочастотным динамиком – выбираем «Объемное звучание 5.1». После этого нажимаем на кнопку «Далее», и указываем, какие из колонок боковые, а какие находятся впереди;
- после подтверждения имеющейся конфигурации жмем на кнопку «Готово» и переходим к свойствам, т.е. указываем:
- баланс звучания;
- выбираем дополнительные эффекты (эмуляция объемного звучания, коррекция звучания, выравнивание громкости, создание фантома канала);
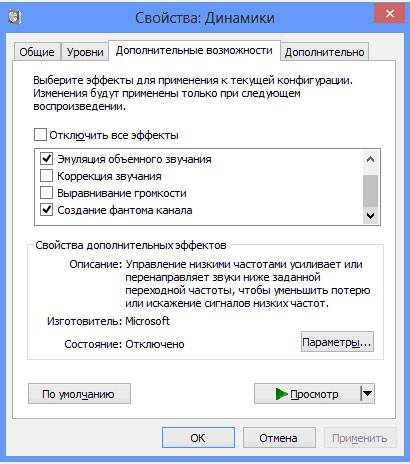
- устанавливаем битрейт (качество) звучания.
На вкладке «Общие» видим, через какие разъемы оборудование может подключаться к компьютеру. Наиболее подходящие, выделены зеленым цветом.

После сохранения внесенных изменений переходим к настройке микрофона. Для этого нужно вернуться в «Панель управления» — «Звук» и выбрать вкладку «Запись».
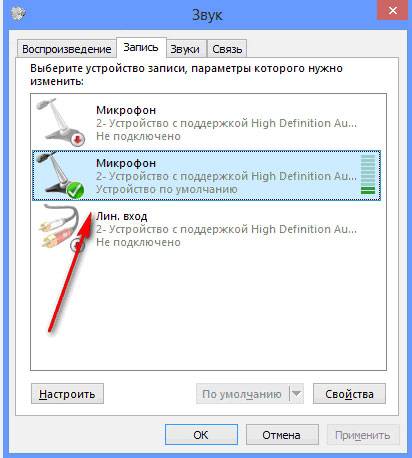
Видим перечень устройств, которые могут быть подключены. Те, которые активны, выделены зеленой галочкой.
Переходим к их настройке:
- открываем «Свойства»;
- идем на вкладку «Общие»;
- видим информацию об устройстве и разъеме, к которому его необходимо подключить.
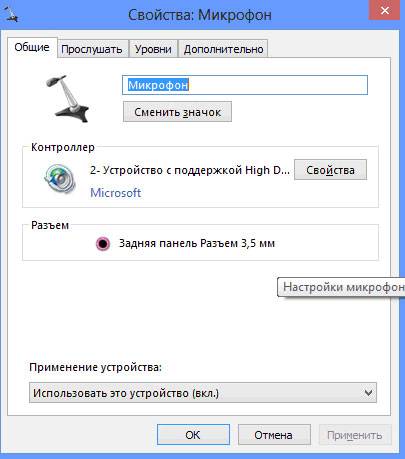
На прочих вкладках можно выставить чувствительность микрофона, подключить другие устройства к входу и т.д.
Если после выполнения этих манипуляций проблема так и не решилась, необходимо:
- еще раз убедиться в правильности подключения колонок. Проверить, включены ли они;
- проверить, не отключен ли он в аудиоплеере, в компьютере;
- проверить наличие драйвера, соответствие его версии;
- использовать «Мастер устранения неполадок», расположенный в «Панель управления» — «Устранение неполадок» — «Устранение неполадок воспроизведения звука».
Пропал в наушниках
Если не работает звук в наушниках, вам нужно проверить правильно ли подключен разъем к ноутбуку. Если после этой проверки ситуация не изменилась – нужно перебирать другие варианты.
Проверка правильности подключения наушников аналогична проверке подключения аудиостемы. Заходим в «Панель управления — Звук», на вкладке воспроизведения ищем, есть ли в перечне устройств наши наушники. Если есть – значит с драйверами все в порядке и нужно проверять правильность подключения разъемов. Если же в списке наушники не фигурируют – проверяйте наличие и версию драйвера для этого устройства.
Также нужно убедиться, не отключен ли он посредством кнопки на самих наушниках. Причиной этого может стать любая неисправность устройства – повреждения кабеля и т.п.
Видео: не работает клавиша FN в ноутбуке
Не работает функция (клавиша) управления
Современные ноутбуки имеют множество функциональных вариантов настройки – это и клавиши, и переключатели и т.п. Клавиша Fn позволяет получить быстрый доступ к некоторым настройкам системы, включая и настройку звука. Находится она почти всегда внизу у левого края клавиатуры.
Удерживая Fn, можно добавить или убавить громкость в системе. Стоит обязательно проверить, не отключен ли он полностью вот таким нехитрым способом. Если он отключен – нужно просто изменить ситуацию на противоположную.
Если же не работает Fn, можно воспользоваться восстановлением системы. Это самый быстрый способ достичь желаемого эффекта без углубления в причины проблемы. Но если хотите досконально разобраться в ситуации – стоит идти другим путем.
Настройки в БИОСе
Неправильные настройки БИОСа могут стать причиной неработоспособности кнопки. На разных моделях ноутбуков меню, отвечающее за эти настройки, может отличаться. Поэтому нужно просто зайти в БИОС и посмотреть, какие там выставлены параметры, отвечающие за функционал этой кнопки.
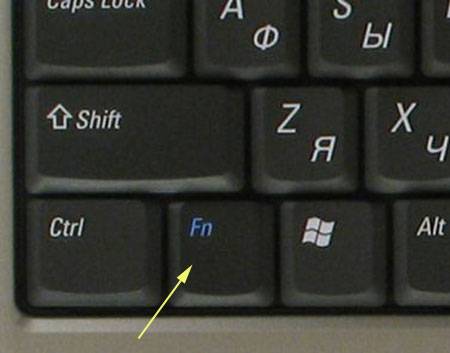
Если не работает кнопка управления – необходимо выполнить ее диагностику. Для этого просто нужно проверить ее действие в разных программах. Если вы точно обнаружили, что конкретная кнопка на вашей клавиатуре вышла из строя – нужно исправить эту ситуацию.
Самостоятельно сменить кнопку может быть проблематично, поэтому лучше воспользоваться услугами сервисного центра. В большинстве случаев замене подлежит вся клавиатура, поскольку подобрать конкретную кнопку, взирая на разнообразие видов и форм клавиатур, может быть сложно.
Как видим, его отсутствие – не столь редкая проблема. Он может исчезнуть после обновления драйвера, операционной системы, после внесения системных настроек или по каким-то другим причинам.
В любом случае паниковать не стоит. Нужно проверить возможные варианты исчезновения и устранить проблему, если, конечно, причина не заключается в вышедшем из строя оборудовании, починить которое в домашних условиях может быть проблематичным, а для большинства пользователей – невыполнимым вообще заданием.
Изначально стоит проверить, не отключен ли он в системном трее, медиаплеере. Возможно причина в микрофоне, динамике, вытянутом шнуре. Если это все в порядке – проверяем программную часть. Если и здесь все соответствует норме – тогда причина в аппаратной слагаемой.
Для диагностики можно обратиться к специалистам, которые смогут за считанные минуты при помощи специальных средств точно установить поломку и предложить оптимальный путь выхода из сложившейся ситуации. Но сначала нужно проверить все возможные варианты самостоятельно.