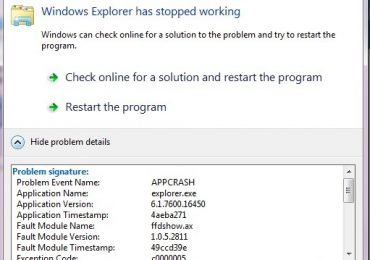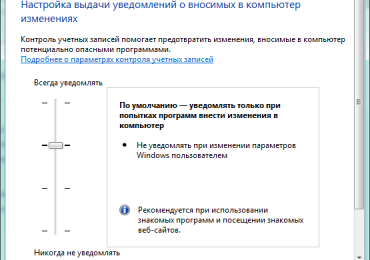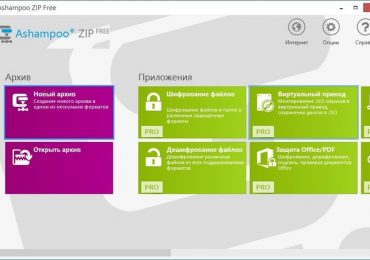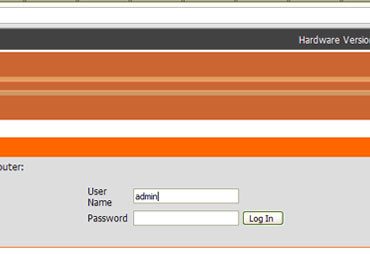Практически со всеми пользователями случалась такая ситуация – включается компьютер, а монитор не включается. Происходить подобное явление может по самым разным причинам.
Дело может быть в каких-либо ранее установленных приложениях, драйверах. Или же просто в вышедшей из строя аппаратной части – видеокарте, самом дисплее.
Аппаратные неисправности
Очень часто причиной того, что компьютер работает, но не показывает монитор является аппаратная часть.
Наиболее распространенными неисправностями, приводящими к подобного рода ситуациям, являются следующие:
- выход из строя видеокарты;

- не подходит напряжение;
- сигнал не доходит по кабелю данных от ПК до экрана.
Выход из строя видеоадаптера
При выходе из строя видеокарты комп может включаться, но изображения на экране не будет. Причина тому – отсутствие соответствующего сигнала. Проверить, все ли в порядке с видеокартой, достаточно просто.
Для этого необходимо:
- осмотреть её визуально;
- попробовать установить в другой ПК.
Нередко случается, что после сборки ПК мастер не проверят отдельные компоненты. Иногда видеокарта просто не до конца вставлена в шину. Это может послужить причиной отсутствия сигнала на её выходных контактах. Поэтому стоит обращать внимание именно на её внешний вид.

Также признаком выхода её из строя могут служить вздувшиеся конденсаторы (маленькие батончики на плате).
Если же визуально с картой все в порядке, можно попробовать установить её в другой ПК. Ещё один способ проверки – сам дисплей попробовать подсоединить к другому персональному компьютеру. Возможно, дело в нем самом и ему требуется ремонт. В обоих обозначенных выше случаях лучше всего обратиться к квалифицированному специалисту для выполнения ремонта.
Отсутствие питания на мониторе
Раньше многие устройства рассматриваемого типа подключались непосредственно к блоку питания ПК. Эти времена ушли, и дисплей сегодня вставляется в розетку отдельно, для этого имеется специальный силовой кабель с вилкой на конце.
Не редко возникают ситуации, когда монитор подключен к сети, но он не включается. В таком случае необходимо проверить целостность кабеля питания, прозвонить его прибором. Разумеется, отсоединив предварительно от розетки.

В случае если одна из жил попросту оборвана, не следует выполнять её ремонт, делать скрутки. Это впоследствии может привести к травмам электриком током. Самым важным признаком отсутствия питания на мониторе или же полного выхода его из строя является не горящая лампочка, расположенная прямо на корпусе.
Сигнал не доходит по кабелю данных
Часто ответ на вопрос: «почему когда включаешь компьютер не работает экран?» кроется в отсутствии сигнала на входе.
Подобное возникает в следующих случаях:
- неисправен кабель данных;
- плохой контакт в месте подключения.

Иногда случается, что причина неработающего дисплея кроется в соединительном кабеле. Он может быть попросту перебит, раздавлен. Не редко такое случается, когда на него ставят острые ножки мебели – столов, стульев. Либо просто чрезмерно сильно перегибают его, ломая тонкие жилы.
Признаком неисправности такого типа является кратковременное включение на 1 секунду – при шевелении его.
Ремонтировать кабель данных нет смысла – этот процесс достаточно труден. Лучше всего просто приобрести новый кабель в магазине, стоимость подобного товара относительно невелика.

Нередко после замены видеокарты или просто после чистки внутренностей ПК пользователь не очень аккуратно вставляет разъем кабеля данных в гнездо на адаптере. В результате чего сигнал до экрана не доходит и по этой причине изображение на нем полностью отсутствует. Чтобы избежать возникновения подобных ситуаций, необходимо затягивать соединение специальными винтами, имеющимися на штекере.
Программные неисправности
Помимо чисто аппаратных проблем отсутствие изображения может быть связано с программной частью.
Чаще всего причиной подобного рода неисправностей является:
- драйвер – не подходящий или же неверно установленный;
- какие-либо дополнительно установленные утилиты.
Основным признаком того, что проблема отсутствия изображения кроется в программной части персонального компьютера, является наличие при запуске на экране дисплея изображения и его пропажа при загрузке операционной системы.
Видео: Черный экран
Драйвера
Для работы видеоадаптера и устройства, на который он передает изображение, необходимо наличие специальных инструкций. Они представляют собой специализированные программные продукты, устанавливаемые самим пользователем. Нередко причина неработоспособности экрана ПК кроется именно в неполадках драйверов.
Причин их возникновения может быть несколько:
- отсутствие обновлений;
- несовместимость инструкций экрана и видеокарты;
- было установлено стандартное программное обеспечение.
Чаще всего проблема кроется именно в том, что драйвера ПК устарели, потому оборудование перестает работать.
Разрешить данную неисправность достаточно просто, можно пойти двумя путями:
- скачать самостоятельно обновление с официального сайта производителя оборудования;
- зайти в «безопасный режим» (для этого следует нажать F8 при запуске) и выполнить следующие действия:
- o зайти в «диспетчер устройств» («пуск»->«панель управления»);
- o находим «мониторы» и два раза кликаем на неработающем устройстве;
- o выбираем «драйвер»->«обновить».
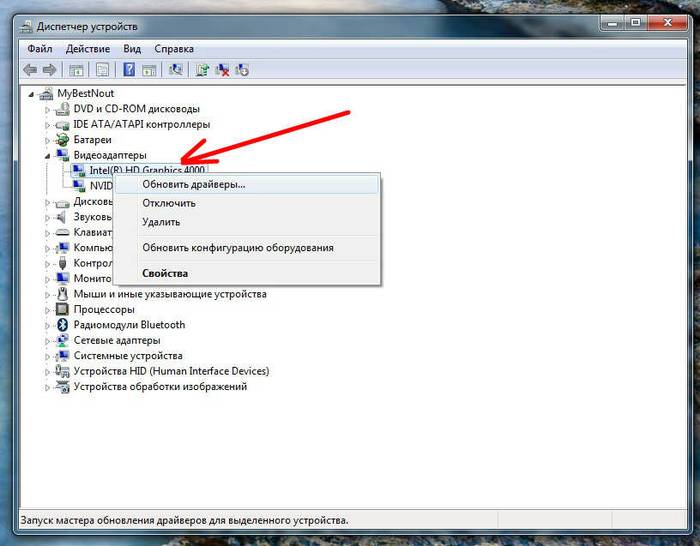
При наличии подключения к интернету обновление будет осуществлено в автоматическом режиме, участия пользователя в этом не потребуется. Если же экран не работает и в безопасном режиме, то необходимо использовать другой дисплей.
Случается также, что имеются какие-либо проблемы совместимости между программами адаптера и экрана ПК. Чаще всего подобное обнаруживается уже после их установки.
Чтобы избежать возникновения подобной ситуации, необходимо внимательно следить за изменениями, происходящими на ПК. И прежде, чем устанавливать какие-либо катализаторы или подобные продукты, делать точки для отката.
В большинство современных операционных систем «вшиваются» стандартные драйверы, которые позволяют не тратить время на установку «родных». В большинстве случаев это достаточно удобное решение. Но некоторые модели требуют инсталляции только «родных» утилит.
Если экран ПК не работает после начала загрузки ОС, стоит зайти в Windowsв «защищенном режиме» и установить другие драйвера.
Выполняется обозначенная операция следующим образом:
- кликаем на «Пуск»;
- находим «панель управления»->«диспетчер задач»->«мониторы»;
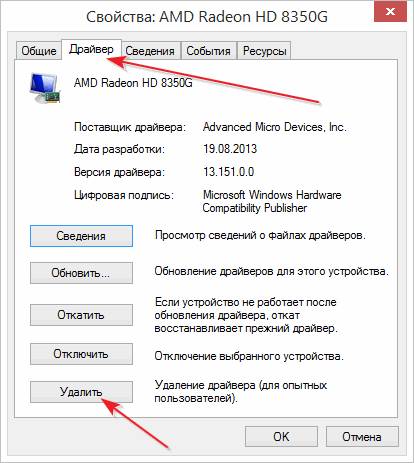
- выбираем нужное устройство и кликаем на него два раза;
- заходим во вкладку «драйвер»;
- жмем «удалить».
После этого необходимо сразу же запустить утилиту инсталляции «родных» драйверов, до активации системы «PlugAndPlay». Эта функция в автоматическом режиме устанавливает стандартный набор инструкций. После выполнения всех описанных выше действий следует выполнить рестарт.
Приложения и утилиты
Случается, что виной отсутствия изображения являются установленные ранее программы и утилиты. Нередко многие пользователи экспериментируют с новым программным обеспечением, всевозможными утилитами. Они могут негативно влиять на работоспособность ПК. В частности, на функционирование дисплея.
Если после инсталляции какого-нибудь нового программного обеспечения изображение пропало, то стоит удалить его через безопасный режим.
Когда данное действие не помогает, можно воспользоваться функцией «восстановление системы»:
- открываем кнопку «пуск»;

- жмем на «все программы»-> «служебные»-> «восстановление системы»;
- следуем подсказкам, обозначаемым операционной системой.
При отсутствии изображения на дисплее не стоит ни в коем случае паниковать. Чаще всего устранить подобного рода неполадку достаточно просто, помощь специалиста может потребоваться только в каких-либо экстренных ситуациях – они случаются крайне редко.