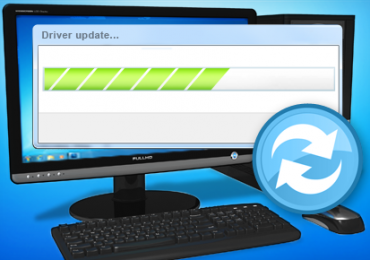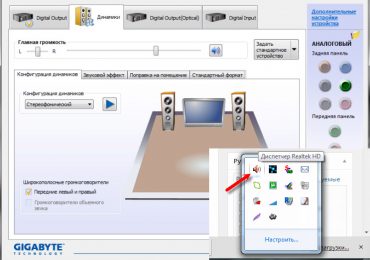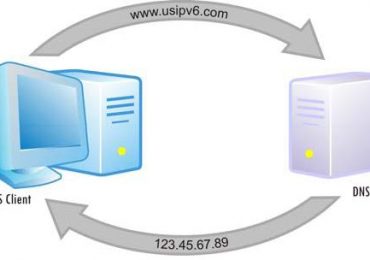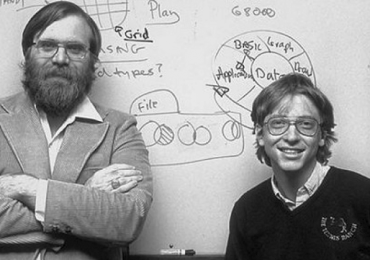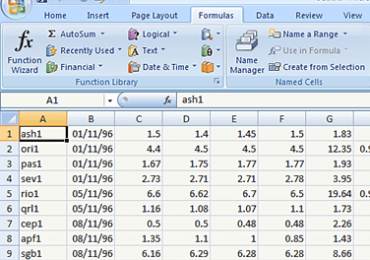Mozilla Firefox – один из самых популярных современных браузеров, постоянно улучшающихся и развивающихся, но от проблем в работе не застрахован и он.
Бывает, что браузер начинает тормозить или не отвечает при запуске нескольких страниц одновременно. Что делать в таком случае? Что вызывает подобные неполадки? Это мы рассмотрим в данной статье.
Отключаем плагины
Плагины – это специальные дополнения для браузера, позволяющие ему распознавать тот или иной контент. Иногда, когда установленных плагинов становится слишком много, mozilla firefox начинает тормозить, ведь для их корректной работы требуется все больше и больше ресурсов.
В таком случае, чтобы увеличить скорость браузера, рекомендуется отключить некоторые из таких дополнений, которые используются наименее часто.
Сделать это можно следующим образом:
- открыть раздел «Инструменты», расположенный в верхней части окна;
- перейти в «Дополнения»;
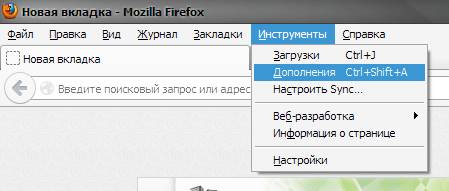
- кликнуть на вкладку «Плагины»;
- просмотреть предложенный список и выбрать те, которые необходимо отключить;
- кликаем напротив него и «Никогда не включать» из всплывающего окна;
- статус дополнения изменится на «Отключено» (снова активировать его можно в любое время, следуя аналогичным шагам);
- перезапускаем поисковик, чтобы изменения вступили в силу.
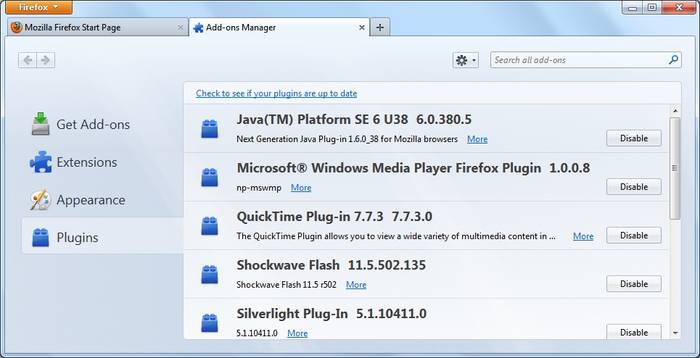
Это процедура поможет несколько разгрузить браузер и избавиться от подтормаживания во время работы.
Отключаем расширения
Аналогичная проблема возникает и с расширениями, позволяющими расширить функциональность браузера. Они служат для разнообразных целей – доступа к социальным сетям прямо из окна браузера, скачивания музыки и видео, борьбы с рекламой, защиты от вирусов и шпионского ПО.
К сожалению, их работы также потребляет ресурсы системы и самого поисковика, что может привести к его торможению.
Что делать в таком случае?
Снова поможет отключение неиспользуемых дополнений:
- открываем «Инструменты» в меню поисковика;
- заходим в менеджер «Дополнения»;
- открываем раздел «Расширения»;
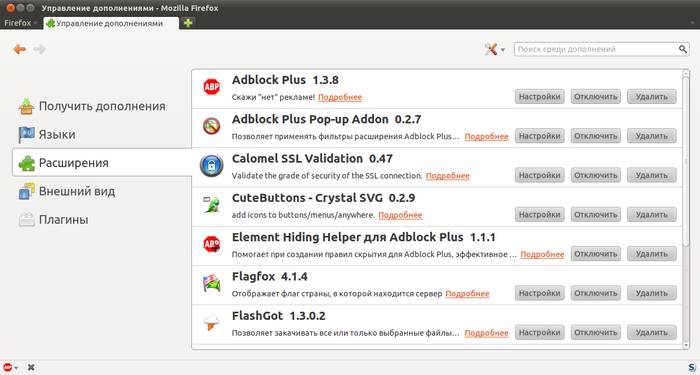
- просматриваем список и выбираем те элементы, которые вы используете редко или не используете совсем;
- напротив каждого из них кликаем «Отключить»;
- перезапускаем браузер, что сделанные изменения вступили в силу.
Очистка кэша и истории
При длительной работе в специальной папке скапливается кэш от множества различных сайтов, а история начинает насчитывать множество страниц. Итог этому один — тормозит мазила. Чтобы избежать такой неприятности время от времени их необходимо чистить.
Делается это так:
- открываем раздел «Инструменты», затем «Настройки»;
- кликаем на вкладку «Приватность»;
- нажимаем на «Удалить вашу недавнюю историю»;
- появится специальное окно, в котором необходимо отметить «Кэш» и выбрать «Удалить сейчас»;
- для очистки истории браузера переходим в раздел «Журнал», расположенный на верхней панели;
- отмечаем «Удалить недавнюю историю» и в новом окне, напротив строки «Удалить», выбираем «Все»;
- кликаем на «Удалить сейчас».
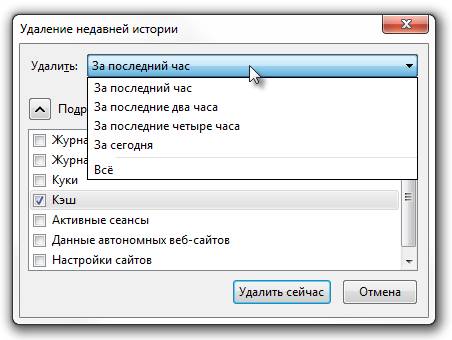
Внимание! Для очистки кэша и истории можно также использовать программу CCleaner и ее аналоги.
Чтобы произвести чистку с помощью CCleaner нам понадобится:
- скачать и установить программу (распространяется бесплатно);
- запустить ее и перейти во вкладку «Очистка» (активна по умолчанию);
- в меню отметить галочками программы, временные файлы которых будут удалены (в нашем случае Mozilla Firefox);
- нажимаем «Анализ», после чего утилита найдет все ненужные файлы и предложит удалить их;
- нажимаем «Очистка» и ждем завершения процесса;
- CCleaner укажет, какое количество свободного места на диске освободилось.
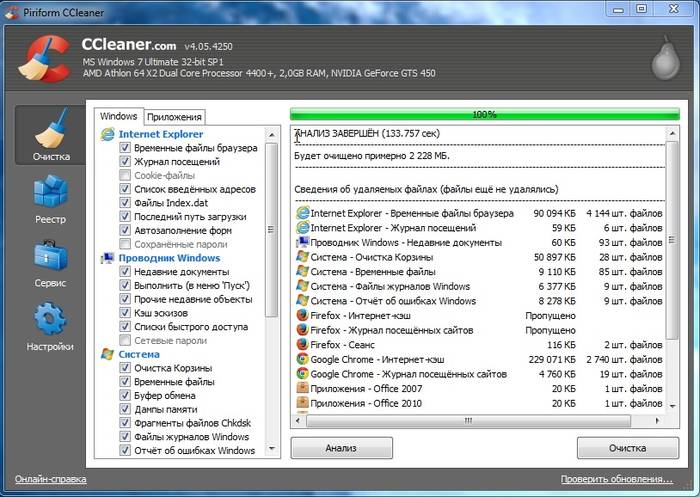
Важно! Рекомендуем не пренебрегать очистками кэша и истории, и время от времени проводить их в профилактических целях, не позволяя ненужным файлам скапливаться на компьютере и влиять на работу поисковика.
Удаление пользовательских плагинов
Mozilla Firefox обладает одной особенностью: в данном поисковике нет встроенного инструментария, позволяющего удалить установленные плагины, которые стали ненужными.
Если мы ускоряем работу браузера, то от них нужно избавиться, а делается это так:
- кликаем на кнопку «Пуск» и открываем главное меню;
- переходим в «Панель управления»;
- заходим в подраздел «Программы» и нажимаем на «Удаление программ»;
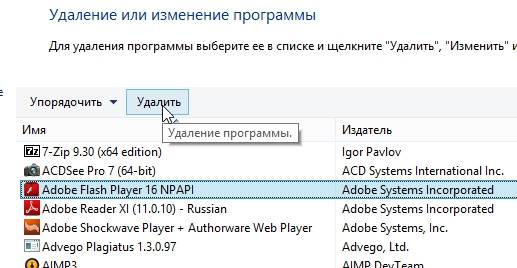
- в открывшемся списке находим подлежащие удалению плагины и выбираем их поочередно с помощью мыши;
- их верхнего меню выбираем пункт «Удалить», после чего элемент и его компоненты будут стерты;
- перезапускаем «Мозиллу».
Автоматическая очистка истории при выходе
Если вы не хотите каждый раз вручную удалять историю и кэш, то есть другой выход – на строить из автоматическое удаление. Таким образом, при запуске Firefox уже будет избавлен от всех ненужных файлов, а значит – работать быстрее.
Настраивается это так:
- кликаем на кнопку меню и выбираем «Настройки»;
- переход на панель «Приватность»;
- в разделе «История» указываем «Firefox: Будет использовать…»;
- напротив этого пункта отмечаем «Очищать историю при закрытии Firefox»;
- далее кликаем на кнопку «Параметры», находящуюся рядом с этим пунктом;
- откроются настройки очистки, в которых также необходимо выбрать «Кэш»;
- нажимаем «ОК» и выходим;
- закрываем страницу (изменения сохранятся автоматически).
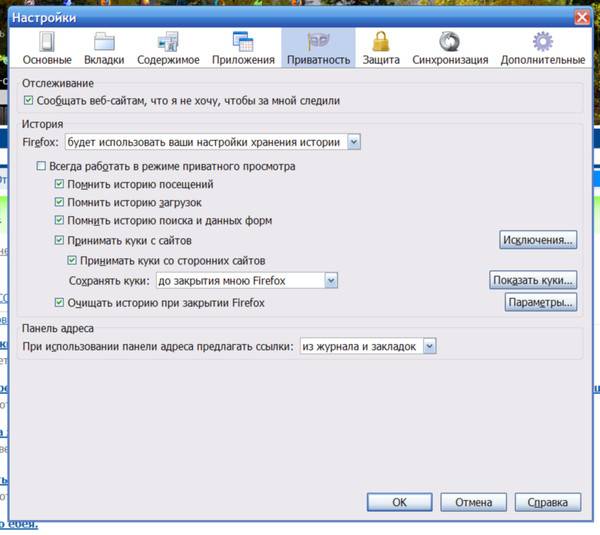
Помощь утилиты SpeedyFox
Ускорить работу и оптимизировать Firefox можно также с помощью специализированных утилит, например – SpeedyFox или Firetune. Все, что необходимо сделать – скачать и установить их. Программа сама установит оптимальные настройки браузера.
Опишем этот процесс:
- закрываем поисковик;
- скачиваем программы и запускаем SpeedyFox;
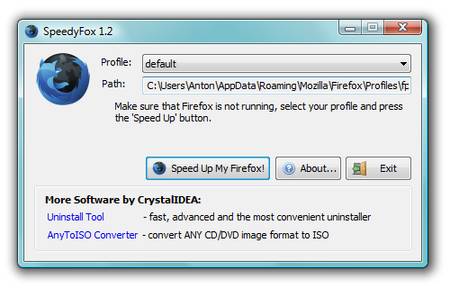
- в меню программы нажимаем «Speed Up My Firefox» — утилита начнет сканирование и оптимизацию настроек;
- после завершения процесса, закрываем ее и запускаем «Firetune»;
- выбираем опцию «Быстрое подключение» и выбираем «Настроить»;
- перезагружаем компьютер, чтобы сделанные изменения вступили в силу.
Мазила тормозит после обновления
Если Мозилла тормозит после обновления – причин может быть несколько. Первая и самая распространенная из них скрывается в запущенных процессах. Просто нажимаем комбинацию «Ctrl+Alt+Del» и проверяем, что именно грузит систему и влияет на работу браузера.
Второй причиной может быть неправильная установка обновления. В данному случае рекомендуется обновиться заново или полностью переустановить программу. Также можно использовать специальные утилиты, помогающие оптимизировать ее работу, например – Firefox Ultimate Optimizer.
Видео: Добавим огоньку и ускорим
Уменьшаем потребление ОП
Одной из главных причин, почему браузер может начать тормозить, является чрезмерное потребление операционной памяти, приводящее к тому, что системе просто не хватает ресурсов для поддержания его нормальной работы.
В этом случае нам поможет следующее:
- запускаем Firefox;
- в адресной строке вводим «about:config»;
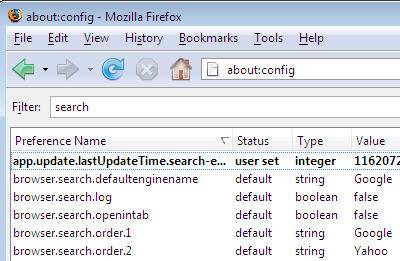
- нажимаем «Ввод» и попадаем на страницу настроек;
- в появившемся списке находим строку «browser.sessionhistory.max_total_viewers», устанавливаем ему значение «0»;
- далее кликаем правой клавишей мышки и выбираем «Создать», затем «Логическое»;
- называем новый параметр «config.trim_on_minimize», а в качестве его значения прописываем «true»;
- выходим из настроек и перезагружаем программу.
Внимание! При внесении изменений в данные настройки строго следуйте нашей инструкции, ведь любые другие действия на этой странице могут привести к ошибкам в работе Мозиллы.
Ускоряем загрузку сайтов
Ускорить загрузку сайтов можно с помощью разгона. Этот процесс требует осторожности и строгого следования инструкции, изложенной ниже.
Делается он так:
- открывает Файрфокс;
- в адресной строке набираем «about:config»;
- в новом окне находим «network.http.pipelining» (можно воспользоваться строкой «Фильр» для поиска) и, кликнув на него, устанавливаем значение «true»;

- далее находим «network.http.proxy.pipelining» и делаем то же самое;
- еще одному параметру – «network.http.pipelining.maxrequests» устанавливаем «32»;
- после этого создаем новый параметр и называем его «nglayout.initialpaint.delay», установив значение «0»;
- теперь для «network.dns.disableIPv6» задаем «false», а для «content.notify.backoffcount » – «5»;
- для «ui.submenuDelay» (если его нет – то создаем: «Создать», затем «Целое»), устанавливаем показатель «0»;
- и последнее – для «plugin.expose_full_path» указываем «true» (если его нет – снова создаем);
- закрываем настройки и перезапускаем программу.
Эти манипуляции помогут сократить время загрузки сайтов.
Изменение настроек за счет папки Prefetch
Это поможет значительно увеличить скорость работы Firefox.
Итак, приступаем:
- находим на рабочем столе ярлык браузера;
- кликаем на него правой клавишей мыши и в меню выбираем «Свойства»;
- переходим во вкладку «Ярлык»;
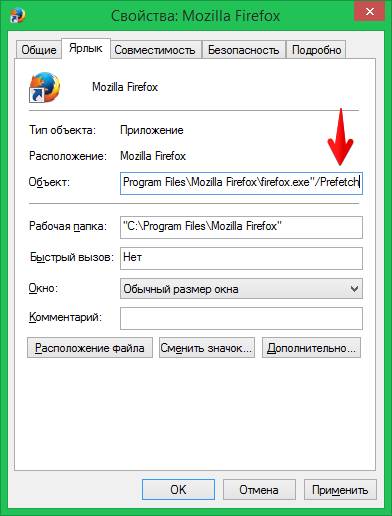
- обращаем внимание на строку «Объект» — тут после адреса и кавычек необходимо дописать слово «prefetch»;
- нажимаем «ОК», сохраняя изменения.
Настроека реестра Windows
Избавиться от проблем с торможением и зависанием поисковика может помочь изменение настроек реестра:
- кликаем на кнопку «Пуск» и открываем окно «Выполнить»;
- здесь вводим «regedit» и нажимаем «Ввод»;

- с помощью проводника открываем «MozillaPlugins», находящиеся в такой директории: [-HKEY_LOCAL_MACHINESOFTWARE];

- выбираем «Удалить», чтобы очистить раздел;
- после этого, используя программу «Блокнот», создаем текстовый документ м переименовываем его, указав после точки в названии «cmd»;
- открываем документ и прописываем в нем «[-HKEY_LOCAL_MACHINESOFTWAREMozillaPlugins] [-HKEY_LOCAL_MACHINESOFTWAREWow6432NodeMozillaPlugins]»;
- сохраняем изменения и закрываем документ, после чего двойной клик на него, чтобы запустить;
- открываем в поисковике любой видеофайл и подтверждаем предложенную установку плагина.
Надеемся, что наши советы помогли вам справиться с проблемами в работе с данным поисковиком. Если у вас остались вопросы или вы желаете поделиться собственными наблюдениями – используйте комментарии ниже.