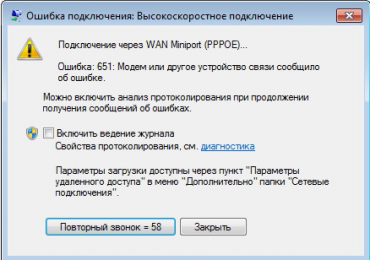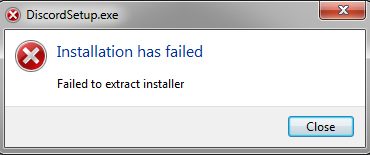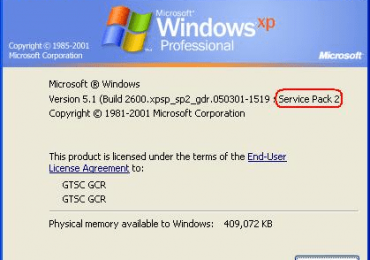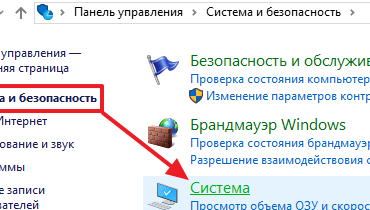Запускает пользователь спокойно свой компьютер или выводит оборудование со спящего режима, и при загрузке операционной системы наблюдает необычную ситуацию – пропали значки с рабочего стола Windows.

Естественно, хочется вернуть все к изначальному состоянию. А значит, возникает вопрос – что делать? Решение – ниже.
Методика исправления
Итак, пропал значок Windows. В этом случае рекомендуется повторить следующие шаги:
- Подождать немного времени. Возможно, используемое оборудование не справляется с огромным перечнем программ, которые находятся в автозагрузке системы.
- Если это какой-то случайный сбой ОС, то может помочь перезапуск компьютера.
- Кликнуть по экрану ПКМ. Выбрать пункт «Упорядочить значки». В нем – установить галочку на их отображение, если она окажется снятой по непонятным причинам. Начиная с Семерки вариант упорядочивания переименован в «Вид». В нем – установка галочки в аналогичном месте.
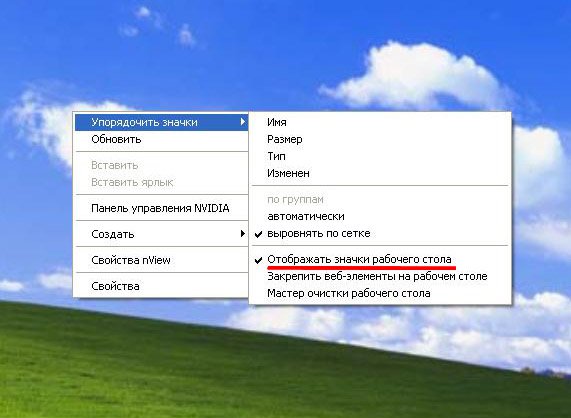
- Одновременно нажать на Alt+Ctrl+Del. Откроется диспетчер задач. Перейти в «Процессы». Найти в нем explorer.exe. Остановить. Подождать автоматического включения данного элемента. Если не произошло, то зажать «Вин» и «R». Вбить это же название и подтвердить операцию.
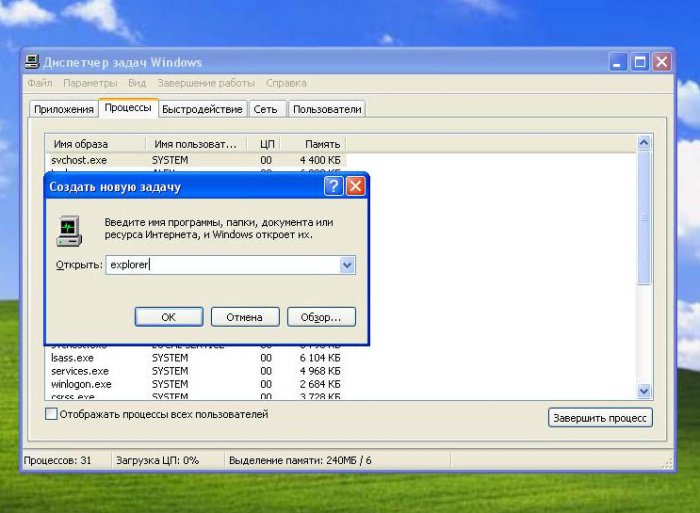
- С помощью предыдущей комбинации из двух клавиш активировать окошко «Выполнить». Использовать в нем «regedit». Найти в списке следующее – HKEY_CURRENT_USERSoftwareMicrosoftWindowsCurrentVersionPoliciesExplorer. Проверить значение в NoDesktop. Если стоит единичка – поменять на ноль.
- Выполнить проверку возможности размещения чего-либо на столе, если неожиданно пропал значок Виндовс. То есть, нажать в любом месте правой кнопкой мышки. Затем – создать. И – папку или ярлык. Если все прекрасно появляется, то, может такое быть, кто-то просто удалил все ранее размещенное.
- Установить и активировать качественный антивирусник. Присутствует вероятность, что именно такое ПО сможет выявить и исправить причину неприятности.
- Вернуться в реестровый редактор, как в пятом пункте данной инструкции. Найти HKEY_LOCAL_MACHINESOFTWAREMicrosoftWindows NTCurrentVersionWinlogon. Убедиться, что для «Shell» установлен файл проводника (explorer), для «userinit» – C:Windowssystem32userinit.exe. При необходимости – выставить правильное.
- Здесь же зайти в HKEY_LOCAL_MACHINESOFTWAREMicrosoftWindows NTCurrentVersionImage File Execution Options. Если юзер сможет лицезреть в разделе некоторые подразделы, которые своим названием напоминают файл Проводника, то их следует снести с жесткого диска. Конечно же, в конце – перезапуск ПК.
Только в крайних ситуациях причиной подобного является сама операционная система, которую, к сожалению, придется переустанавливать.