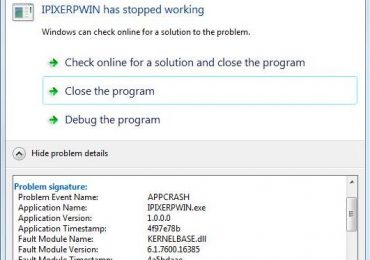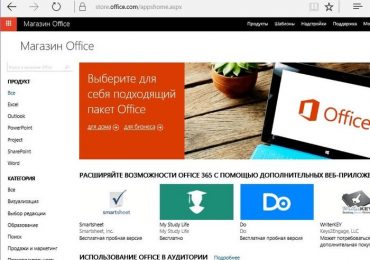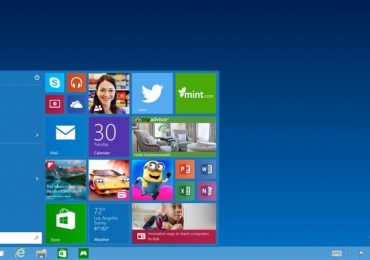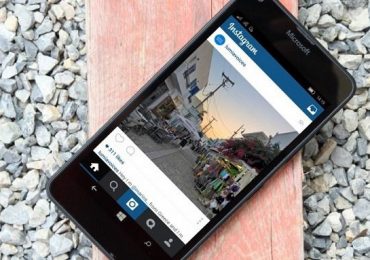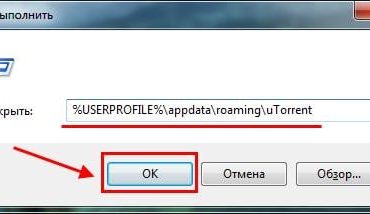Что делать, если видеодрайвер перестал отвечать? Довольно популярная проблема, с которой сталкиваются многие пользователи. Чаще всего она заканчивается тем, что система восстанавливает работоспособность этого компонента. Тем не менее – это первый звоночек о том, что существуют определенные проблемы. Естественно, их надо начинать оперативно решать.
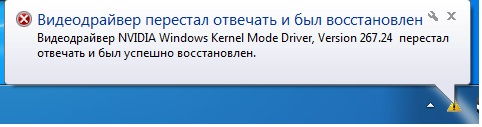
Следовательно, нужно знать ответ на вопрос: видеодрайвер перестал отвечать – как исправить?
Понятно, что изначально нужно узнать возможные первопричины такого сбоя.
Основные причины того, что наблюдается подобное состояние
Существует несколько основных первопричин, почему перестает отвечать видеодрайвер:
- Возникли проблемы с самими драйверами.
- Пользователь выполнил неудачный разгон оборудования.
- Неправильная настройка параметров электропитания.
- Конфликт из-за отключенного аппаратного ускорения.
- Превышение времени ожидания ответа запрашиваемого устройства.
Исходя из этих сведений, можно выстроить методику дальнейшего лечения.
Исправление возникшей неприятности
Ситуация следующая – видеодрайвер перестал отвечать и был восстановлен. Рекомендуется начинать лечение от простого к сложному.
Изначально заняться сами драйверами:
- Принудительное обновление подразумевает отказаться от способа, где используется посещение диспетчера устройств.
- Необходимо определить название задействованной видеокарты.
- Перейти на официальный ресурс производителя такого оборудования.
- Выбрать наиболее свежий вариант пакета таких файлов.
- Перенести их на жесткий диск и инициировать процедуру инсталляции, которая обычно завершается перезапуском оборудования.
При уверенности в том, что используется самый свежий вариант, и именно после его установки стала проявляться данная проблема, рекомендуется сделать откат:
- Перейти в диспетчер устройств.
- Найти проблемный элемент.
- Кликнуть по его названию правой кнопкой компмышки.
- В списке нажать на «Свойства».
- Открыть вкладку драйверов и задействовать кнопку «Откатить».
- Если она находится не в активном состоянии, то кликнуть на обновление и поиск нужного пакета на компьютере.
- Предварительно запомнив информацию о версии установленных файлов, выбрать более старый из списка осуществленного поиска.
- Завершить процедуру.
Некоторые компьютеры, на которых установлены карты от NVidia, способны выдавать именно такое сообщение из-за, казалось бы, совершенно банальной настройки электропитания.
Следовательно, необходимо поменять параметры:
- Перейти в панель управления НВидиа. Ее можно найти в правой менюшке трея. Или, кликнув правой кнопкой мышки на свободном месте рабочего стола, выбрать соответствующую возможность из списка.
- Перейти в «параметры 3Д», затем в раздел управления ими.
- Найти вкладку «Глобальные параметры» и в предложенном списке – режим управления электрическим питанием.
- Из предложенных вариантов остановиться на максимальной производительности.
Естественно, в конце необходимо сохранить сделанные изменения.
Следующий этап – изменение времени ожидания отклика:
- Одновременно нажать на «Вин» и «R».
- В строку вбить «regedit». Без кавычек.
- Найти следующий раздел: HKEY_LOCAL_MACHINE SYSTEM CurrentControlSet Control GraphicsDrivers.
- В правом окошке редактора должен быть параметр «TdrDelay». Дважды нажав по нему, выставить значение на «8».
- Если такой отсутствует, то с помощью правой кнопки компмышки вызвать допменю, в нем – «создать», затем – «Параметр DWORD». Присвоить имя – «TdrDelay».
- Остается установить значение на «8» и сохранить выполненные действия.
Активация аппаратного ускорения выполняется следующим образом:
- Через панель управления перейти в «Систему».
- Дальше – в доппараметры операционной системы.
- Откроется окошко, где выбрать вкладку «дополнительно».
- Нажать на «параметры» в разделе быстродействия.
- Из предложенных в самом верху четырех вариантов, остановить выбор на обеспечении максимального быстродействия.
Если же конфликтная ситуация началась наблюдаться после того, как пользователь самостоятельно разогнал свою графическую плату, то рекомендуется вернуть ее в первоначальное состояние. Обычно подобное возможно с помощью того же ПО, которое использовалось при разгоне.