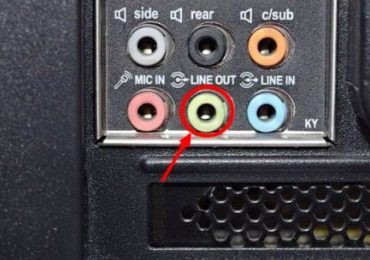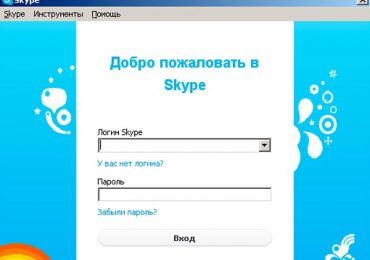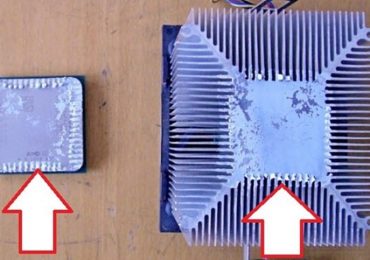Не всегда подключенное устройство к компьютеру автоматически определяется системой. Иногда нам приходится вручную настраивать некоторые параметры. В процессе настройки нужно определить, удалось ли нам его активировать. Поэтому сегодня мы поговорим о том, каким образом можно проверить микрофон в режиме онлайн с функцией прослушивания.
Содержание статьи:
- Mictest.ru — сервис для онлайн-проверки микрофона
- Webcammictest.com — тестирование устройства с прослушиванием
- Online-microphone.ru — онлайн-диктофон
- Sound-recorder.ru — музыкальный редактор для проверки микрофона
- Проверка записи звука в Skype
- Что делать, если микрофон не работает
- Драйвер установлен, но звука при прослушивании всё равно нет
Mictest.ru — сервис для онлайн-проверки микрофона
Этот сайт является одним из простых и удобных. В нём также предоставляется инструкция для того, чтобы пользователи легко и быстро смогли ориентироваться в интерфейсе при проверке своего микрофона. Для успешного теста в браузере должна быть активирована технология Flash. Может потребоваться обновить компонент. На странице https://mictest.ru/ перед вами возникнет модуль, в котором вы сможете проверить своё устройство.
Дальнейшие действия:
- Вам необходимо будет разрешить доступ к микрофону;
- Затем начните говорить для проверки записи;
- Через некоторое время вы увидите отчет, в котором отображается результат теста.
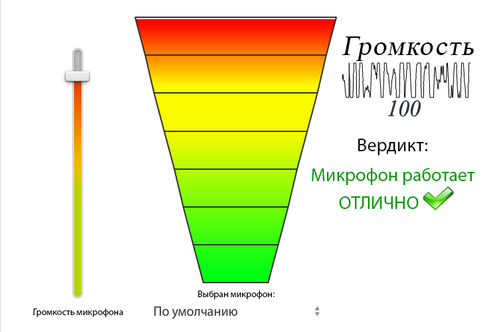
Индикатор проверки микрофона на Mictest
На устаревших моделях ноутбуков звук может быть тихим. Поэтому сервис советует повысить его уровень. А также включите режим «Сирены» на сайте. Это позволит точнее определить работоспособность записывающего устройства. Вы сможете проверить звук на всех популярных версиях Windows, а также на Linux и macOS.
Узнайте что делать, если нет звука в Windows 8.
Webcammictest.com — тестирование устройства с прослушиванием
На веб-странице https://webcammictest.com/ru/ находится еще один отличный сервис для проверки микрофона. Это специальный тест с прослушиванием, где можно также получить много полезных рекомендаций в том случае, если устройство не отображается в подключенных устройствах. Например, если при посещении сайта с микрофоном возникли проблемы, сайт предлагает их решение. Нажмите на ссылку «Почему микрофон не работает» и выберите один из возможных вариантов в следующем окне.
Если с устройством всё в порядке, нажав «Проверить микрофон», вы увидите движущиеся диаграммы при разговоре. По умолчанию во многих браузерах отключен доступ из сайтов к вашим устройствам. На данной странице есть инструкция, которая демонстрирует, как дать разрешение на использование устройства для теста. Её нужно выполнить, если у вас не появляется запрос на разрешение автоматически.
Для этого:
- Вам нужно нажать на зеленый замок вверху в адресной строке;
- Выбрать в окне знак шестерёнки в блоке «Разрешения»;
- В настройках браузера напротив микрофона выбрать кнопку «Параметры»;
- И на этой странице разрешить доступ.
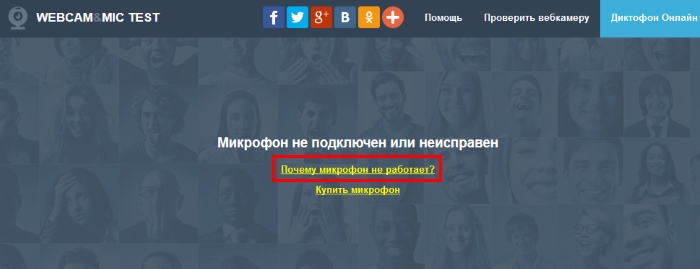
Сайт для тестирования микрофона WebcamMicTest
После этого вернитесь на страницу и проведите тест. Сайт предоставляет услуги диктофона онлайн. После записи вы сможете скачать файл на свой компьютер для прослушивания.
Возможно вы хотите проверить веб-камеру, узнайте подробности.
Online-microphone.ru — онлайн-диктофон
По адресу https://online-microphone.ru/ вы сможете сразу же прослушать то, что записали. Поэтому данный диктофон может вам пригодиться. Этот сервис, как и другие, использует технологию Flash. Если в вашем окне появляется запрос на разрешение использовать устройство для этого сайта, предоставьте их. Иначе вы не сможете проверить свой микрофон с прослушиванием. В этих разрешениях нет ничего опасного. В небольшом окне нужно нажать на красную кнопку для старта записи голоса.

В этом же окне есть кнопка для загрузки файл в формате MP3. Рекомендуется максимально увеличить уровень громкости на момент теста. Вы можете сделать это в модуле под окном с диаграммой.
Sound-recorder.ru — музыкальный редактор для проверки микрофона
Данный рассматриваемый сервис https://sound-recorder.ru/ является и диктофоном, и музыкальным редактором в одной программе. Используется Flash. На главной странице вы увидите небольшой блок с кнопками.
Порядок действий для теста с прослушиванием:
- Нажмите на красную для начала записи и начинайте говорить в микрофон, чтобы проверить и прослушать онлайн;
- Для остановки нажмите на квадрат;
- Если что-нибудь пошло не так, выберите кнопку «Сбросить» и начните записывать заново;
- Когда у вас получится запись, выберите кнопку «Далее». В следующем окне вы сможете отредактировать дорожку, удалив из неё ненужные элементы.
Модуль анализа работы микрофона на Sound Recorder
Проверка записи звука в Skype
«Скайп» — это один из первых мессенджеров, который позволил людям из разных стран общаться на расстоянии в тысячи километров. И практически бесплатно. Несмотря на слухи о прекращении его работы, он по-прежнему в строю и доступен на сайте https://www.skype.com/ru/ для загрузки. В этой программе реализована возможность проверки микрофона. Если она у вас установлена, то вы сможете определить, работает ли устройство, прослушав запись голоса.
Инструкция довольно проста:
- Откройте Skype и вызовите специальный контакт «Echo».
- Вас будет приветствовать автоответчик, который предложит проверить ваш микрофон.
- После сигнала в течение 30 секунд будет записана ваша речь.
- Сразу после записи через несколько секунд включается автоматическое воспроизведение того, что вы говорили в микрофон.
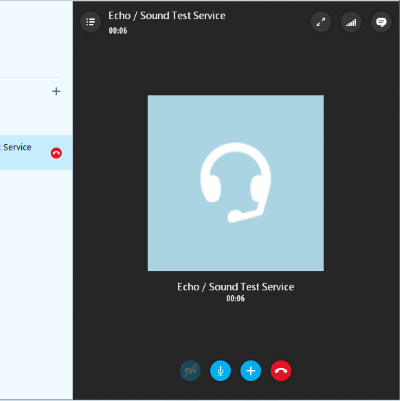
Уместно будет сказать, что вы можете проверить микрофон средствами Windows или другой ОС. Через поиск меню «Пуск» найдите стандартную программу «Звукозапись». Она есть в каждой версии. Затем просто нажмите красную кнопку, чтобы начать записывать. Если к ПК в данный момент нет подключенных устройств, записывающих голос, программа не откроется. Но вы будете знать, что с устройством не всё в порядке. И он требует осмотра на наличие неисправности.
Что делать, если микрофон не работает
По разным причинам ваш микрофон может не отображаться в Windows. Прежде всего убедитесь, что он рабочий. Попробуйте подключить устройство к своему смартфону. Сегодня самым распространенным штекером является mini-jack. Его диаметр — 3.5 мм. Скорее всего у вас это устройство с именно таким штекером. Порты для них есть в каждом ноутбуке, компьютере или смартфоне. Поэтому проверить микрофон будет не трудно. Если на другом устройстве он отлично работает, то в компьютере может не быть драйвера для вывода звука для прослушивания.
Если это так, то в панели уведомлений Windows (справа внизу) значок звука должен быть перечеркнут. Вам необходимо скачать программное обеспечение для звуковой карты своего компьютера. Такое ПО входит в комплект драйверов для материнской платы. Если у вас есть диск, вставьте его в привод и установите их. Если диска нет, вам нужно узнать модель своей материнской платы. После чего открыть официальный сайт и загрузить нужные драйвера.
Обязательно прочтите — нет звука на компьютере, что делать?
Драйвер установлен, но звука при прослушивании всё равно нет
В компьютере, как известно, есть несколько портов для подключения USB-устройств, наушников, микрофона и т. д. Чаще всего мы используем порты на передней панели системного блока. И по разным причинам они могут оказаться не рабочими (забиты мусором, перегореть контакты и т. д.). Попробуйте подключить микрофон к порту на задней панели ПК. Они являются прямыми и более надёжными, так как расположены на теле материнской платы.
Многие модели записывающих устройств имеют свой регулятор громкости для удобства использования. Убедитесь, что на нём звук не убавлен максимально. Еще нужно убедиться в том, что подключенное устройство выбрано звукозаписывающим по умолчанию.
Открыть окно параметров можно так:
- Откройте панель управления в меню «Пуск». Для Windows1, 10 — WIN+R и в окне введите команду «control»;
- Выберите раздел «Оборудование и звук»;
- Затем нажмите на пункт «Управление звуковыми устройствами»;
- И выберите вкладку «Запись». В этом окне микрофон должен быть активным и под ним находится статус «Готов». Или другой, в зависимости от ОС.
Если в этом окне всё в порядке, попробуйте воспользоваться снова сервисами для проверки вашего микрофона в режиме онлайн, прослушивая результат.