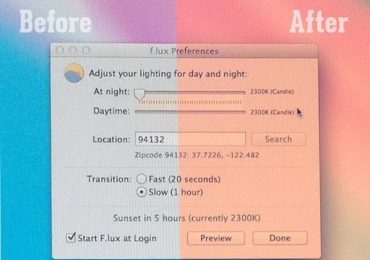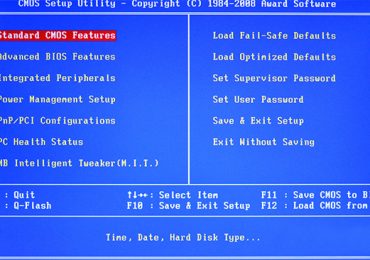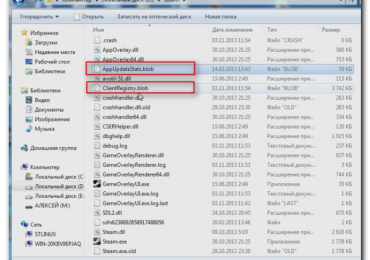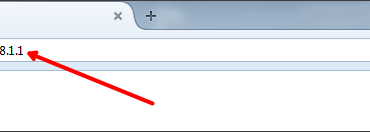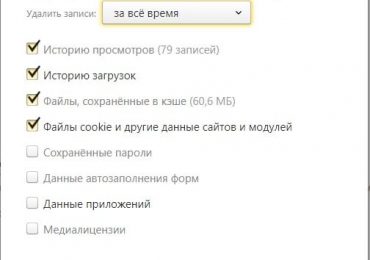Если пользуясь службой OneDrive в Windows 8.1, в какой-то момент вы обнаружите, что ваши файлы перестали синхронизироваться, вы можете попытаться решить проблему с помощью официального инструмента от Microsoft, предназначенного для устранения неполадок в работе облачного сервиса. OneDrive Troubleshooter представляет собой небольшую утилиту, которая может автоматически исправить ваши проблемы. Прямо здесь вы узнаете, где его найти и как его использовать.
Если ваши файлы перестали отправляться в OneDrive, первое, что вы должны сделать, это ознакомиться с руководством от Microsoft. Если описанные в нем рекомендации не помогут решению вашей проблемы, то OneDrive Troubleshooter – это ваш последний шанс устранить неполадки.
Чтобы получить OneDrive Troubleshooter, скачайте файл с именем onedrivets.diagcab с сервера Microsoft. OneDrive Troubleshooter работает как и все другие инструменты по устранению неполадок в Windows.
После запуска скачанного файла вы увидите следующее окно:
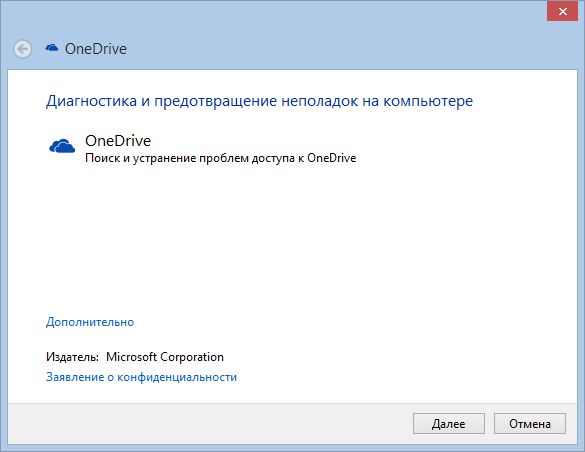
Если нажать на ссылку «Дополнительно» в нижней части стартового окна, вы обнаружите, что инструмент предлагает только один дополнительный параметр, который по умолчанию уже включен: «Автоматически применять исправления».
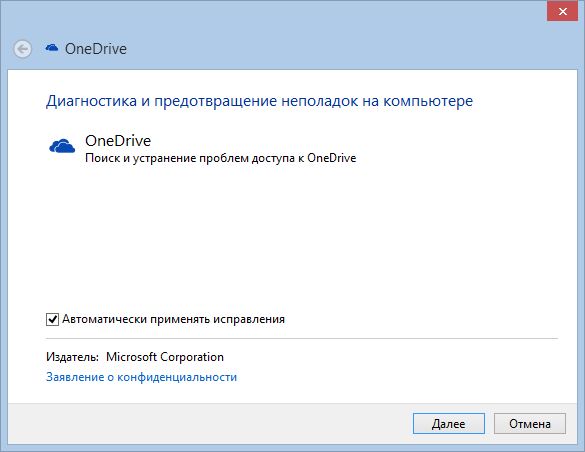
Нажмите «Далее» и Troubleshooter начнет процесс выявления проблем. В процессе будет выполнено множество проверок, включая поиск символьных ссылок, которые могут негативно влиять на функционирование OneDrive.
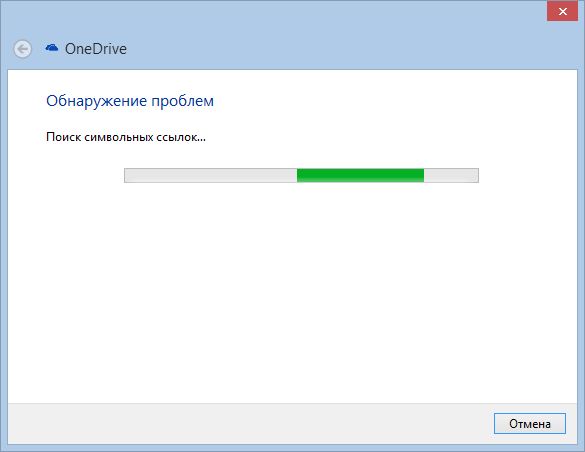
Как только процесс обнаружения завершится, OneDrive Troubleshooter предложит вам отправить диагностические сведения в Microsoft. Имейте в виду, что если вы захотите отправить эту информацию, процесс отправки займет некоторое время, возможно, даже несколько минут.
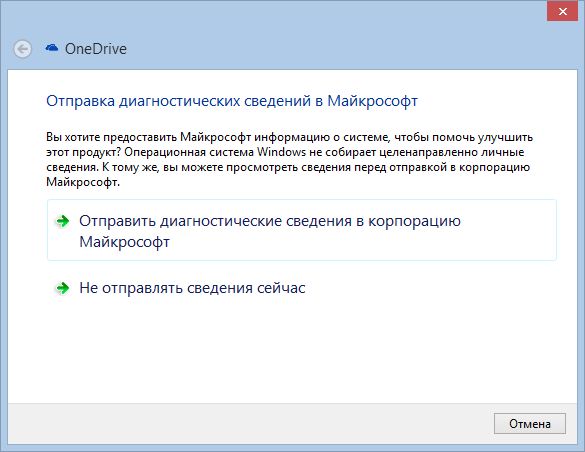
После того как вы сделаете свой выбор, инструмент начнет предлагать решения. В большинстве случаев он предложит вам сбросить параметры OneDrive. Если вы хотите попробовать, то нажмите на соответствующую кнопку. В противном случае нажмите «Пропустить этот шаг».
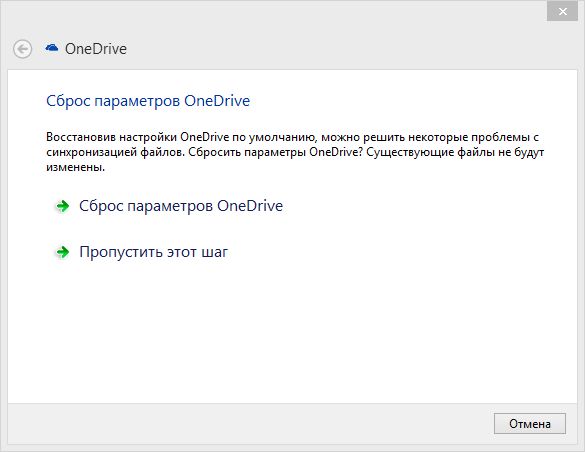
Я нажал пропустить, чтобы посмотреть, какие еще варианты может предложить инструмент.
Далее мне было предложено включить UAC, поскольку для работы OneDrive эта функция якобы обязательно должна быть включена. Я отказался, так как считаю, что проблема вовсе не в этом, потому что в течение многих месяцев OneDrive нормально работал с отключенным UAC.
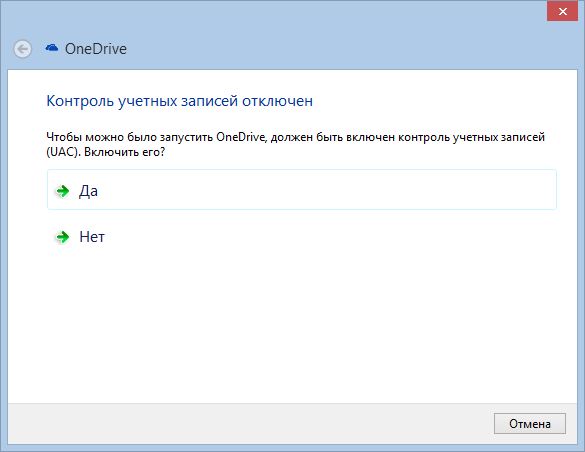
Однако на этом рекомендации закончились, поэтому все же было решено включить контроль учетных записей. Тем не менее, как я и думал, это не дало желаемого результата – файлы по-прежнему не синхронизировались, а рядом с иконкой OneDrive в панели задач и в проводнике Windows все еще красовался желтый восклицательный знак.
В конце концов, я запустил Troubleshooter еще раз и выполнил сброс параметров OneDrive. Это мне и помогло.
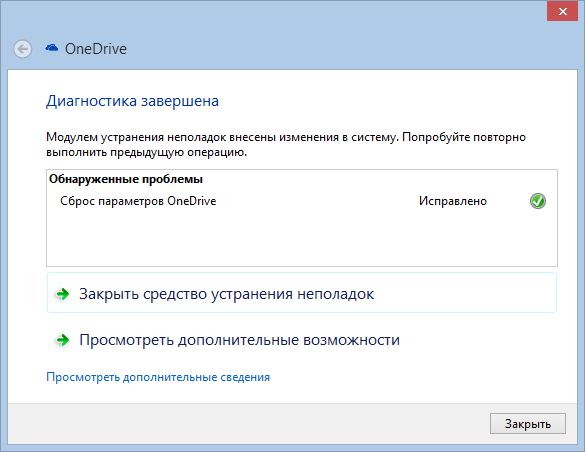
Я сделал все возможное, чтобы продемонстрировать вам большинство этапов при использовании, но в зависимости от ваших проблем, инструмент устранения неполадок может порекомендовать вам совсем другие действия, а не те, которые описаны в этой статье. Кроме того, он может предложить вам пройти через другие шаги, чтобы решить вашу проблему. Поэтому, пожалуйста, имейте это в виду.