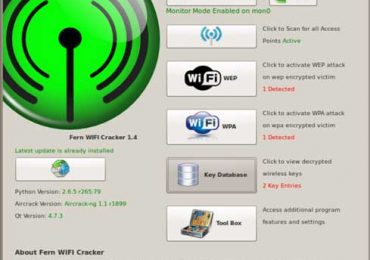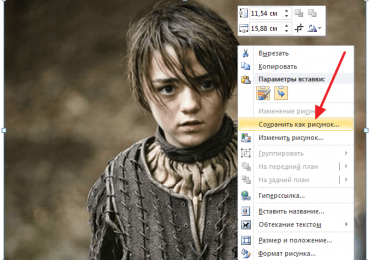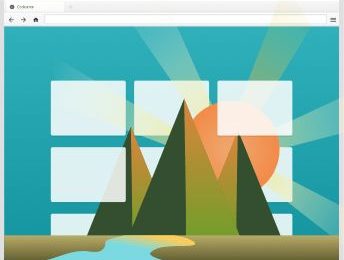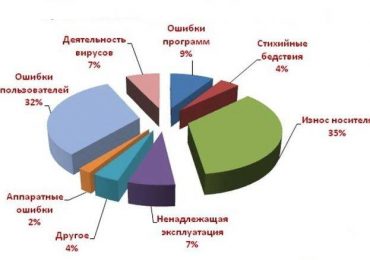Многим пользователям может понадобиться наложить музыку на видео. Это может быть свадебный видеоролик, к которому пара желает добавить немного романтической музыки, видео из путешествий, добавить колорита к которому призван чарующий трек. А также множество других причин, инспирирующих пользователя искать различные способы добавления музыки к видео. В данном материале я расскажу, как вставить песню в видеоролик, и какие инструменты нам в этом помогут.

Содержание статьи:
- Особенности реализации наложения музыки в видео клип
- Лучшие программы для добавления звука в видео
- Программа «ВидеоМастер»
- Редактор «Movavi»
- Видеоконвертер «Wondershare Filmora»
- Заключение
Особенности реализации наложения музыки в видео клип
Чтобы вставить музыку в видео вы можете воспользоваться как стационарными программами, позволяющими добавить аудио к видео (будут описаны ниже). Так и сетевыми сервисами, дающими возможность за несколько минут добавить аудиотрек к видеоролику онлайн (например, «Video Toolbox»)
Добавление музыки к видео обычно происходит довольно шаблонным образом. Вы запускаете соответствующую программу (или переходите на сетевой ресурс), загружаете туда необходимые для добавления видео и аудио файлы. Затем указываете программе вид нужной операции (в данном случае, добавление аудио к видеоролику). Определяете, с какой точки видеоролика должна стартовать аудиокомпозиция, и, нажав на кнопку запуска операции обработки видео, дожидаетесь её окончания. После этого сохраняете полученный результат к себе на ПК.

Читайте также: Программы для обрезки музыки.
Лучшие программы для добавления звука в видео
Перейдём к имеющимся у нас вариантам наложения музыки в наше видео.
Программа «ВидеоМастер»
«ВидеоМастер» — удобный видеоредактор с возможностью добавления аудио к видео. Программа обладает условно-бесплатным функционалом, запрашивая платную активацию через несколько дней после своего бесплатного пользования.
- Алгоритм работы с данным видеоредактором довольно прост.
- Скачайте, установите и запустите данную программу.
- После её запуска нажмите на кнопку «Добавить» — «Добавить видео или аудио» для загрузки в программу видео для последующей обработки.
Затем нажмите на кнопку «Обработка» — «Работа со звуком» — «Заменить звук» («Наложить звук»).
- Откроется окно с кнопкой «Добавить аудио», нажмите на данную кнопку, и укажите программе путь к нужному для замены треку на вашем жёстком диске.
- Затем нажмите на кнопку «Заменить сейчас» для сохранения видео с новым аудиотреком.
- Причём, в отличие от программы «Movavi», которая будет описана ниже, сохранённый здесь видеоролик не будет помечен логотипом данного редактора.
Рекомендую: Распознавание музыки онлайн.
Редактор «Movavi»
Видеоредактор «Movavi» является довольно удобным инструментом для добавления музыки к видео. При этом программа также имеет условно-бесплатный характер, требуя платной активации спустя неделю после первого запуска.
Для работы с данным редактором скачайте и установите программу, затем запустите её.
При запуске выберите режим «Создать проект в расширенном режиме».
- Для добавления видео и аудио файлов нажмите на кнопку «Добавить файлы».
- И загрузите в программу нужные видео и аудио, которые вы хотите совместить воедино.
- Данные файлы будут отражены в соответствующих дорожках редактирования внизу.
- Теперь вам необходимо отрегулировать момент начала звучания добавленной музыки в вашем видео. Для этого можно воспользоваться бегунками начала и конца вашего аудиофайла в строке редактирования, установив их в нужное значение, или попросту удалить лишний отрезок аудио.
Чтобы выполнить последнее нужно пометить начало лишнего аудио отрезка с помощью клика на него. Затем нажать на кнопку с ножницами, после чего указанный отрезок будет отрезан от основного аудиотрека. Далее необходимо навести курсор на лишний отрезок, нажать на правую клавишу мыши, и выбрать «Удалить».
При желании можно удалить базовый аудиотрек самого ролика, для чего необходимо навести на него курсор мыши, нажать на правую клавишу мыши, и выбрать «Удалить».
Для сохранения полученного результата нажмите на «Файл» — «Сохранить фильм в медиафайл». Выберите качество сохраняемого видео, папку для сохранения, и нажмите на кнопку «Старт». Программа обработает файл, и сохранит на ваш ПК, при этом в бесплатной версии ролика будет присутствовать упоминание о пробной версии программы.
Видеоконвертер «Wondershare Filmora»
Программа «Wondershare Filmora» обладает бесплатным функционалом, позволяя легко выполнить замену аудио в видеоролике. Она поддерживает множество аудио и видео форматов, позволяет добавлять аудио к видео без потери качества, выполняет экспорт видео различными способами, обладает другими полезными возможностями.
Для работы с ней загрузите и установите данную программу на ПК. Выберите «FULL FEATURE MODE», затем кликните на кнопку «Import Media Files Here» и загрузите ваше видео и аудио.
Теперь наведите курсор на видео, и, зажав левую клавишу мыши, перетащите ваше видео вниз, в поле для редактирования.
То же самое сделайте для вашего аудио («File» – «Import Media» – «Import Media File»). В типе файла выберите «Audio Format», и загрузите ваше аудио в программу.
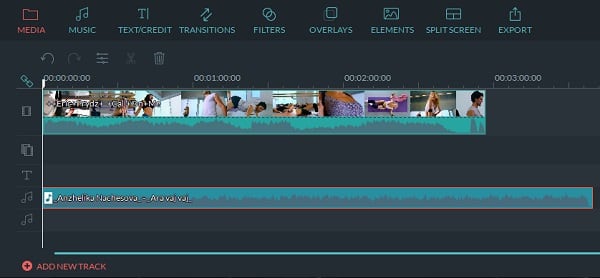
- Если вы захотите уменьшить громкость базовой аудиодорожки, наведите курсор на неё в нижнем окне редактирования, нажмите правую клавишу мыши, и выберите «Edit».
- Щёлкните на вкладку «Audio» сверху, и переведите ползунок «Volume» в крайнее левое значение (это позволит уменьшить громкость базового аудиотрека до нуля). З
- атем нажмите на «Ок», и просмотрите полученный результат с помощью окна для просмотра справа.
- Если результат вас устроил, нажмите на «Export» — «Create Video».
- Выберите формат видео, папку для сохранения, название файла, и нажмите на «Export» внизу (затем на «Continue»). Дождитесь окончания конвертации (может занять какое-то время).
Заключение
В данном материале мной было описано вставка музыки на видеоролик на примере нескольких популярных программ. В большинстве случаев профессиональные редакторы для обработки видео и аудио предполагают платный характер своих услуг, взамен чего пользователь получает эффективный инструментарий по добавлению аудиотрека к нужному ему видеоролику. Попробуйте описанные мной инструменты, их функционал станет удобным инструментом для решения описанных в статье задач.