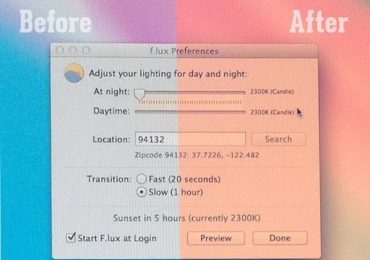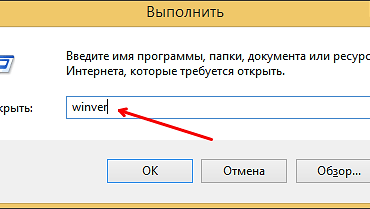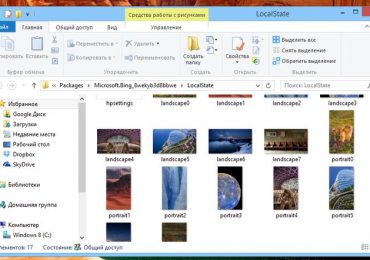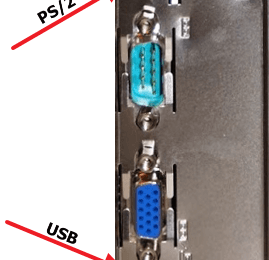Передача данных с жесткого диска компьютера на внешний накопитель и наоборот – это, пожалуй, одна из наиболее распространенных задач, которую регулярно выполняет каждый пользователь ПК. Фотографии, видео, музыка, документы, резервные копии данных и другие важные файлы – все это мы практически каждый день копируем туда и обратно, иногда даже по нескольку раз на дню.
Уверен, каждый из вас не понаслышке знает, как сильно раздражает низкая скорость передачи данных. Никто из вас не будет с восторгом смотреть на, как несколько гигабайт информации копируются уже в течение 10 минут, а вы при этом куда-то опаздываете. К нашей радости, есть несколько простых способов увеличить скорости передачи.
Включите политику «Оптимальная производительность» для вашего USB-накопителя
Для всех USB-накопителей операционная система Windows по умолчанию использует политику «Быстрое удаление». В этом режиме отключается кэширование записей, что замедляет скорость передачи данных, но позволяет извлекать устройство без использования функции «Безопасное извлечение устройства».
Чтобы активировать политику «Оптимальная производительность», откройте «Диспетчер устройств», разверните в нем дерево «Дисковые устройства», а затем найдите свой USB-диск (он должен быть подключен к ПК). Теперь дважды щелкните на нем левой кнопкой мыши и в появившемся окне перейдите на вкладку «Политика». Далее выберете параметр «Оптимальная производительность», а затем нажмите кнопку «OK».
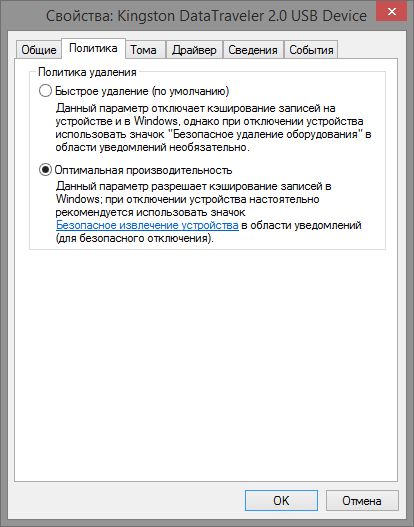
Помните, если вы включите эту политику, каждый раз перед отсоединением USB-накопителя от компьютера вам придется использовать функцию «Безопасное извлечение устройства». Невыполнение этого требования может привести к потере данных. Чтобы сделать этот процесс проще, вы можете создать на рабочем столе ярлык, который позволит вам мгновенно открывать меню «Безопасное извлечение устройства».
Для этого щелкните правой кнопкой мыши на рабочем столе и создайте новый ярлык, а в качестве расположения объекта укажите следующую строку:
%windir%System32control.exe hotplug.dll
Измените файловую систему
Файловая система, используемая для накопителя, также может оказывать влияние на производительность.
Если у вас Windows, используйте для вашего накопителя файловую систему NTFS с размером единицы распределения 64 кб. Это самая быстрая конфигурация для современного ПК с Windows. Если USB-накопитель используется на компьютерах с Mac OS X или Linux, правильным выбором будет FAT32 с размером единицы распределения 64 кб.
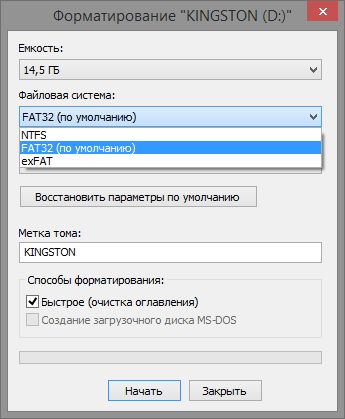
Отформатировать диск из-под Windows очень просто. Откройте окно «Мой компьютер» (или «Этот компьютер», если у вас Windows 8), в списке устройств щелкните правой кнопкой мыши на вашем USB-диске и в контекстном меню выберете «Форматировать». Так вы откроете меню, в котором можно изменить файловую систему и размер единицы распределения. Выберете то, что вам нужно и нажмите «Начать». Помните, что форматирование уничтожит все файлы, хранящиеся на диске, так что прежде, чем вы начнете, убедитесь, что на нем нет ничего важно.
Отключите Legacy Mode в BIOS
Чрезвычайно низкая скорость передачи иногда может быть вызвана особенностью BIOS под названием USB Legacy Mode. Эта функция предназначена для обеспечения совместимости со старыми USB-устройствами, которые иначе не смогли бы работать, но также USB Legacy Mode может ограничивать скорость передачи данных.
Порядок действий при отключении Legacy Mode будет зависеть от вашей материнской платы, но несколько рекомендаций я все же могу дать. Во-первых, вам нужно войти в BIOS, что на большинстве компьютеров выполняется путем нажатия кнопки F12 или Del при запуске компьютера. Когда вы попадете в BIOS, перейдите в раздел «Advanced» (или «Drives»), а затем найдите параметр «Legacy USB Support». Он будет либо отключен, либо включен; если он включен, отключите его. Далее сохраните настройки и перезагрузите компьютер. За более подробными инструкциями вы можете обратиться на сайт технической поддержки компании, которая выпустила вашу материнскую плату.
Обратите внимание, что отключение этого параметра может привести к тому, что некоторые старые устройства, в частности, клавиатуры и мыши, не будут работать.
Обновитесь до USB 3.0
Новейший стандарт USB – USB 3.0 – появился несколько лет назад, но многие люди до сих пор используют устройства с интерфейсом 2.0. Причина этого во многом связана с тем, что диски с USB 3.0, как правило, дороже, и многие магазины предлагают большой выбор дисков с интерфейсом 2.0, потому что они более доступны и, как следствие, более популярны.

Однако переход на USB 3.0 требует гораздо больше, чем просто приобретение накопителя с соответствующим интерфейсом. Компьютер также должен обладать портом USB 3.0. Пользователи настольных компьютеров могут купить новую материнскую плату, а владельцы ноутбуков могут обновиться с помощью ExpressCard, однако, многие ноутбуки не поддерживают эту функцию, так что у вас, возможно, нет другого выбора, кроме как купить совершенно новую систему.
Замените старый диск на новый
Со временем USB-накопители становятся медленнее, поскольку повторяющиеся циклы чтения/записи приводят к изнашиванию ячеек памяти. Так что если ваша флэшка очень медленная, и типичные решения не помогают, просто попробуйте купить другую.
На этом все. Надеюсь, все эти советы будут вам полезны.