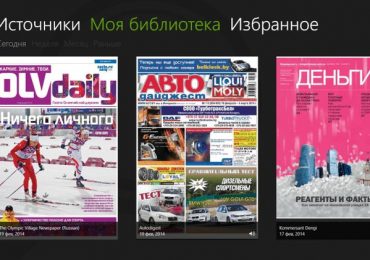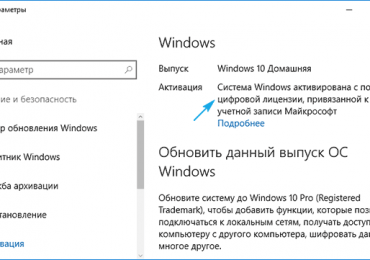Цель создателя группы в соц. сети привлечь больше посетителей. Важно чтоб гость захотел вступить, подписать, почитать информацию, оставить комментарий или заказать товар. Потребность в конечном результате отличается от направления деятельности.
Первые секунды пребывания формируют дальнейшие действия гостя. Именно поэтому интерфейс играет большую роль.
Факторы оставляющие гостя:
- аватарка;
- описание;
- название;
- красивое и практичное меню;
- красочность;
- контент.
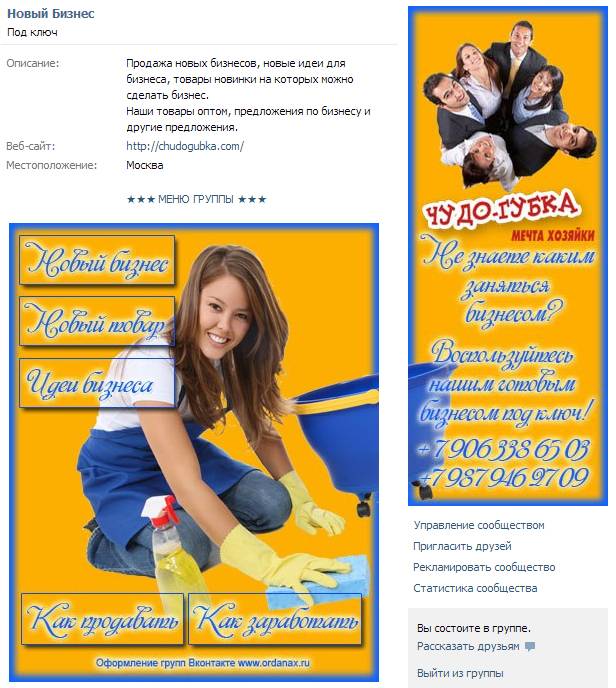
Создать практичное меню, побуждающее не только к действию легко. Но для начала следует разобраться, каким оно должно быть.
Каким должно быть меню
Используя грамотно составленное меню, посетитель сможет легко передвигаться по ней и быстро получить ответы на свои вопросы. Также навигация позволяет создать правильное впечатление о проекте.
Три основные цели групп:
- продажи;
- увеличение трафика;
- увеличение активных посестителей.
Для продаж навигация в группе заменяет витрину в магазине.
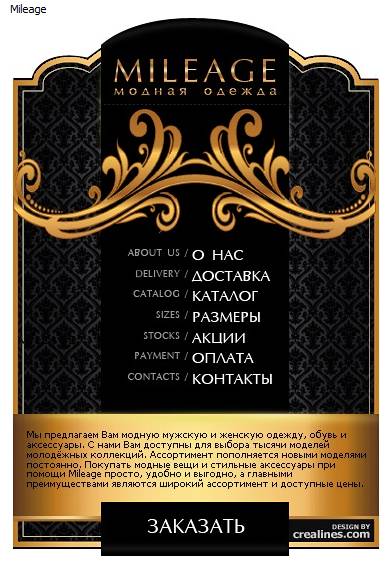
Здесь должны быть самые важные кнопки:
- каталог;
- стоимость;
- доставка;
- акционные предложения;
- отзывы.
Для увеличения посещаемости акцент делается на контент и изюминку сайта или блога.

Приблизительный вариант набора кнопок:
- интересные статьи;
- полезная информация;
- подписаться;
- отзывы.
Для повышения активности участников следует стимулировать их акциями, опросами и интересным и необычным контентом.
Предлагаем такие кнопки:
- подписаться на новости;
- задать интересный тематический вопрос;
- акции;
- опросник;
- голосование.
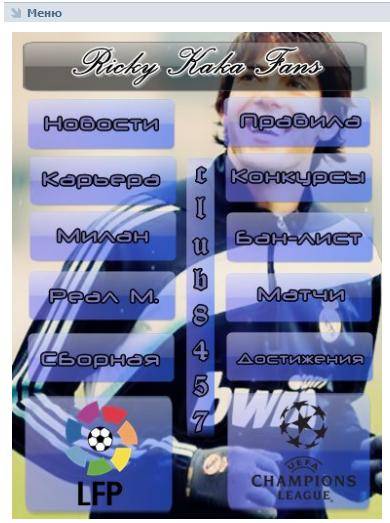
Рассмотрим, как создать меню для группы в контакте, все технические моменты, которые требуют минимальных знаний графического редактора и основ работы с вконтакте.
Создаем по этапам
Создание навигации – процесс интересный, сложный и длительный. Но результат того стоит.
Весь процесс условно делиться на 2 этапа:
- работа с фотошопом;
- техническое добавление.
видео: меню для паблика
Работаем с фотошопом
Прежде чем приступить, необходимо визуально представить дизайн или общий вид, а также его составляющие. Специальных знаний не требуется, достаточно просто выполнять шаги инструкции.
Алгоритм действий:
- установите и запустите программу «Фотошоп»;
- в пункте «Файл» выберете «Создать»;
- в появившемся окне задайте:
- ширину – 630 пикс;
- высоту – 725 пикс;
- содержимое фона – белый.
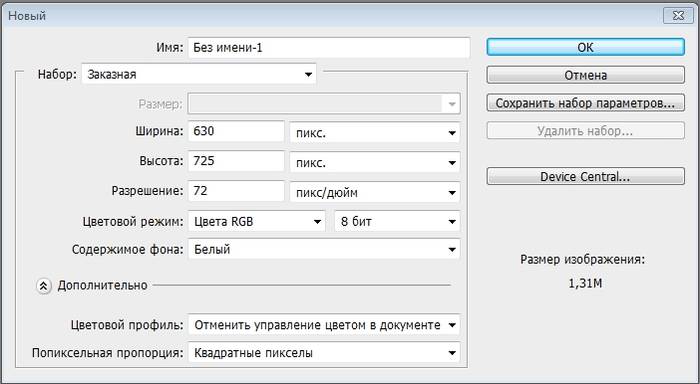
Далее нужно разделить рабочую область на 2 окна. Они то и будут привлекать внимание посетителей и обязательно заставят передвигаться по группе.
Делается это с помощью инструмента «Прямоугольная область»:
- кликните на значок правой кнопкой мышки;
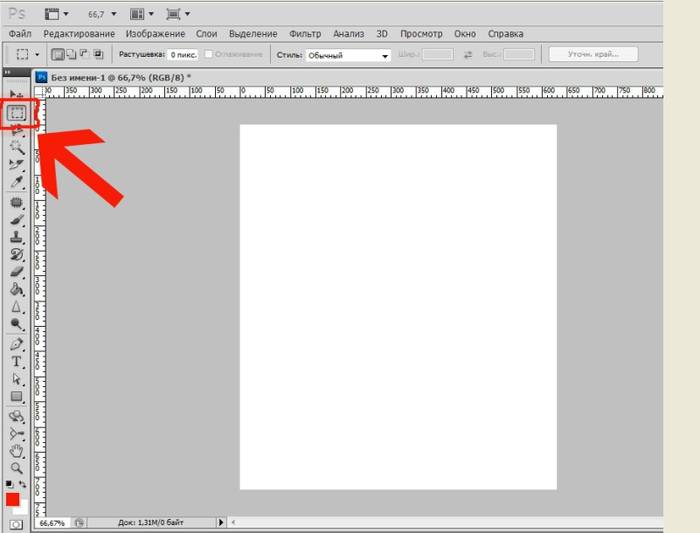
- выберите инструмент «Прямоугольник»;
- используя вертикальную и горизонтальную линейки как ориентир, выделите прямоугольник размером 200х710 пикс, зажав левую кнопку мыши;
-
Внимание! Убедитесь, что линейка измеряет в пикселях, а не в других единицах.
- после, нажмите кнопку Delete;
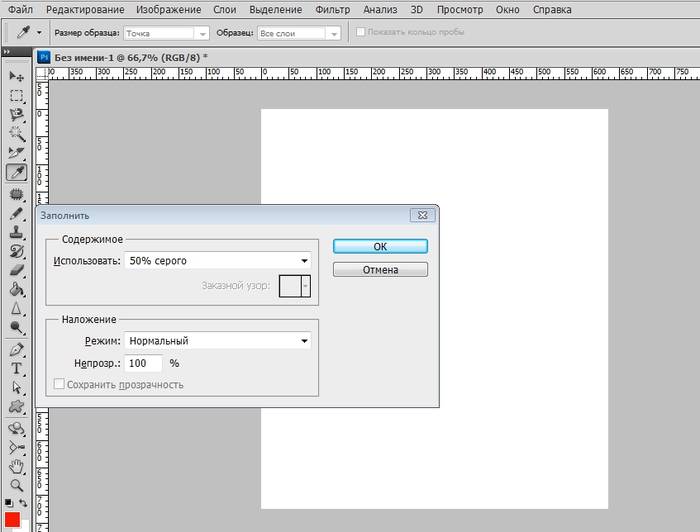
- в появившемся окне установите использование 50% серого;
- нажмите ОК;
- аналогично создайте прямоугольник размером 382х442 пикс, как на рисунке:
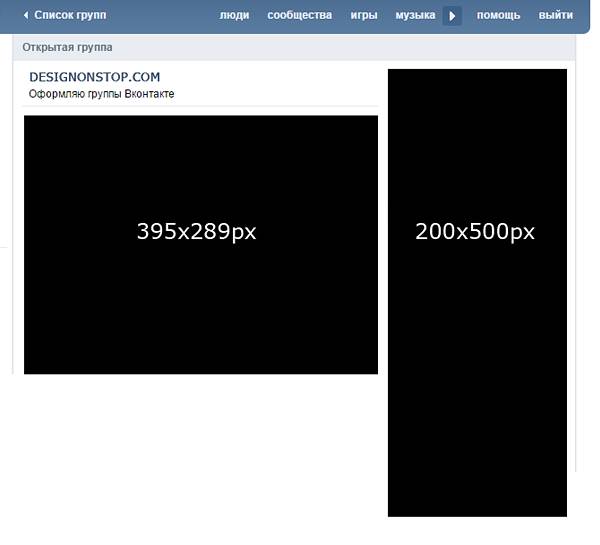
Работа с графикой:
- под этим слоем расположите свое оформление:

- далее напишите желаемый текст;
- с помощью инструментов рисования фигур, нарисуйте кнопки:
Приблизительно должно получиться вот так:
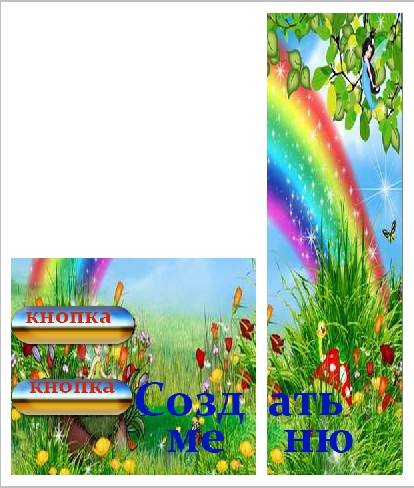
Сохраните прямоугольник, расположенный справа отдельной картинкой, задав размер 200х500 пикс. Это готовая аватарка, загружается через кнопку «Загрузить фотографию» в группе вк.
Вторую картинку нужно еще разделить по количеству пунктов. Это делается для того, чтоб каждой кнопке присвоить ссылку.
Для начала следует сделать разметку:
- комбинацией клавиш «CTR+R» включите линейку;
- наведите курсор на верхнюю линейку;
- зажав левую кнопку мыши, потяните вниз, к нижней границе кнопки;
- повторите по каждой кнопке.

Создаем фрагменты:
- возьмите инструмент Slice Tool;
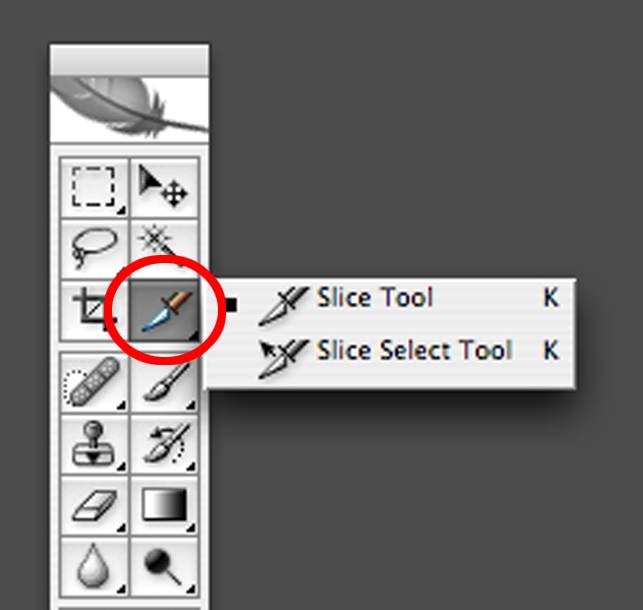
- вверху есть кнопка «Фрагменты по направляющим»;

- должно получиться вот так:

Сохранение изображений:
- нажмите Файл – Сохранить для web;
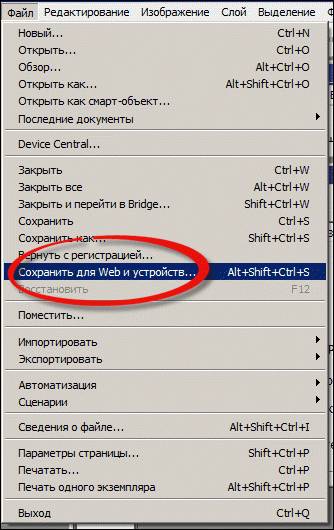
- введите название;
- укажите формат JPEG;
- ставьте наилучшее качество;
- отметьте галочки у «Прогрессивный и Встроенный профиль»;
- последняя кнопка «Сохранить».
Как очистить компьютер от ненужных программ? Инструкция тут.
Далее приступайте к технической части. Необходимо загрузить созданные шедевры в группу.
Техническая часть
Готовые изображения необходимо перенести в группу. Выполняя указанные ниже шаги с этой задачей можно легко справиться.
Важно! Заливка меню отличается от обычно загрузки фото или картинок.
Все по порядку:
- зайдите в группу;
- включите новостную ленту;
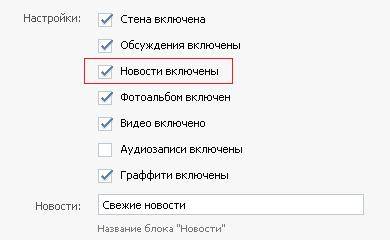
- возле полосы «Свежие новости» нажмите «Редактировать»;
- поменяйте название на меню или что-то подобное;
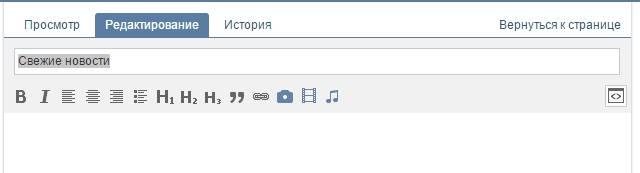
- через кнопку в виде фотоаппарата добавьте картинки;
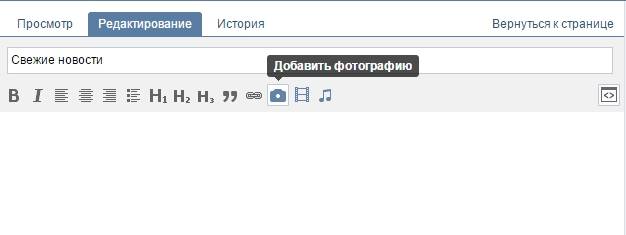
- результат будет приблизительно таким:
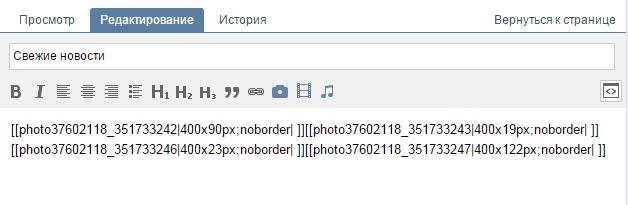
Теперь самое важное, собственно для чего все это и делалось. Добавить функциональности меню. Отдельной картинке необходимо присвоить «свою» ссылку.
Перейдя по ссылке, посетитель быстро попадет на необходимую информацию.
Если вы хотите вставить ссылку на запись со стены:
- найдите необходимую запись;
- кликните по ней левой кнопкой мыши;
- скопируйте URL в адресной строке.
Для вставки ссылки на другой сайт, группу, одностраничник и прочего:
- зайдите на источник, куда нужно переправлять посетителя;
- скопируйте необходимый адрес.
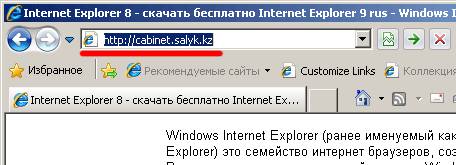
Далее просто вставьте ссылку на соответствующую картинку. Вот код картинки, который появился в окне загрузки картинки: [[photo37602118_351733570|400x90px;noborder|]].
После символа «|» просто вставьте свою ссылку. Выглядеть это будет вот так: [[photo37602118_351733570|400x90px;noborder| ссылка]]
Сохраните изменения соответствующей кнопкой внизу окна.
Внимание! Изменения могут не сразу отобразиться. Рекомендуется выйти на свой основной профиль, а затем снова зайти в группу.
Как создать меню в группе Вконтакте вики разметка
Вики-разметка – это специальный язык, используемый для оформления веб-страничек в группах социальной сети.
Данный инструмент позволяет создавать:
- эффекты;
- необычные меню;
- таблички;
- элементы навигации;
- форматировать текст.
Словом, данная разметка позволяет создать мини сайт ВКонтакте. Это очень удобно, особенно для продаж и набора подписчиков.
Такое оформление интуитивно заставляет посетителя остаться, кликнуть по кнопке. То есть задерживает и стимулирует к действию – а это как раз то, что и нужно.
Визуально такая система очень схожа с HTML-версткой. Но она не требует длительного обучения и специального склада ума.
Видео: меню с поиском по рубрикам
Нюансы создания
Собственно, то, что было сделано выше (разделение и загрузка картинки) это уже элементы разметки. В этом и преимущество данного инструмента. Автоматическое превращение в теги, при простой загрузке картинок.
Тем не менее, важно знать отдельные теги, помогающие сделать еще больше функций и красоты. Например, при нашей заливке отдельных частей изображения между ними могут образовываться белые полосы. Убрать их можно, просто добавив тег noborder.
Вот так: [[photo37602118_351733570|400x90px;noborder| ссылка]]
Основные теги представлены в таблице ниже:
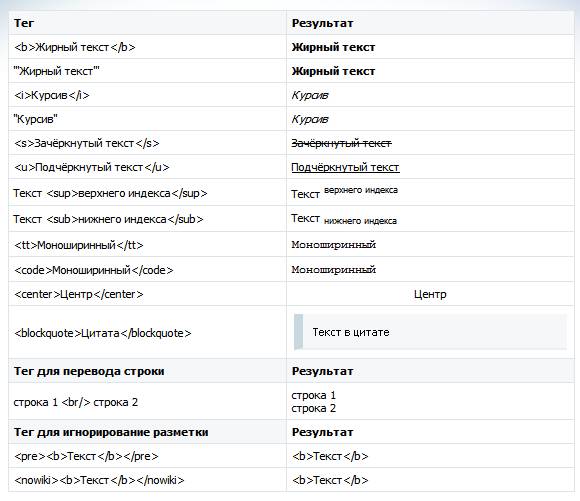
Работа с картинками
Для того чтоб прикрепить ссылку или текст к изображению, с возможностью слегка видоизменить его, следует ввести код следующего вида:
[[photo37602118_351733570|options|text/link]].
Где options заменяется на:
- noborder — снятие рамки вокруг изображения;
- nopadding — снятие пробелов между изображением;
- plain — вставка ссылки на картинку. Оформляется в виде текста, без графики;
- nolink — снятие ссылки на картинку;
- box — открытие изображения в окне;
- NNNxYYYpx или NNNpx — задает размер фото в пикселях.
Создание таблицы
Независимо от того, какое меню (текстовое или графическое) вы создаете, без вставки таблицы вы вряд ли обойдетесь. Иначе можно просто вставить текст в поле новости и не форматировать его, затратив так много времени.
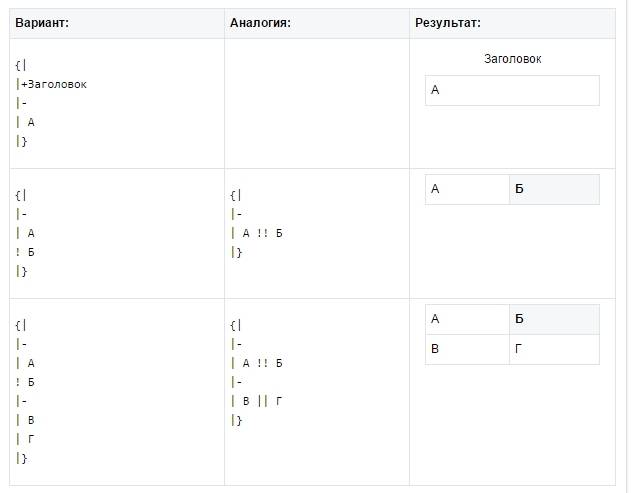
Таблицу создают, используя специальный набор символов, где каждый из них отвечает за определенную часть таблицы:
- {| символ начала таблицы, без него таблицы быть не может. Используется всегда;
- |+ отвечает за расположение названия таблицы по центру. Ставят после символов начала таблицы. Используется по желанию;
- | обозначает начало новой строки и ячейки;
- | символ, делающий ячейку прозрачной;
- ! делает ячейку темным цветом. При его отсутствии обязательно нужно применять предыдущий знак;
- |} означает конец таблицы. Необязательный символ, однако, используется, чтоб предотвратить возникновение ошибки.
При заполнении таблицы, содержание каждой ячейки необходимо ставить после знака |, а при разделении ячеек, нужно продублировать типы строки вот так: || или !!.
Особенности разметки
Существует много неписанных правил, это и доставляет много хлопот начинающим программистам. Как правило, все познается в практике. Каждый находит для себя свои лазейки, каждый сталкивается со своими трудностями.
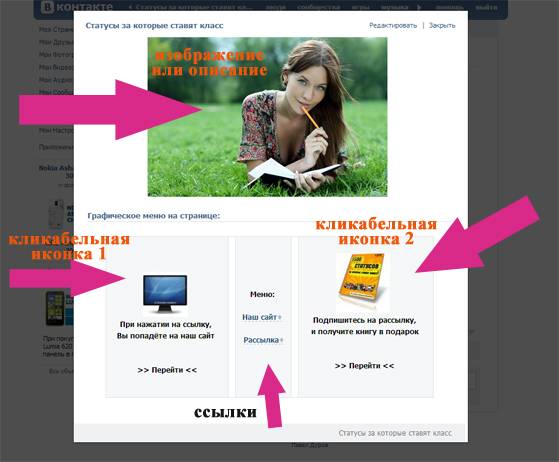
С целью избегания основных ошибок следует ознакомиться с основными из них:
- необходимо быть внимательными, при изменении размера картинки – если она менее 131 пикселя, ее качество значительно ухудшится;
- ширина картинки не должна превышать 610px;
- на одной wiki-странице запрещено размещать больше 17 незакрытых тегов;
- при изменении ширины картинки, ее высота изменяется автоматически и пропорционально;
- список внутри таблицы следует создавать с помощью тега
;
- в одной строке разметки должно быть не больше 8 элементов списка.
Для создания красивой и функциональной навигации необходимо знать основы фотошопа и вики-разметки. Однако последняя содержит свои нюансы, столкнувшись с которыми новичок, может надолго застрять и запутаться.
Важно! Проверяйте закрытие всех тегов. Сохраняйте последовательность.
Основной помощник в данном деле это внимательность и четкое следование инструкции. В помощь всегда может прийти официальная страница вк, которая так и называется вики-разметка.