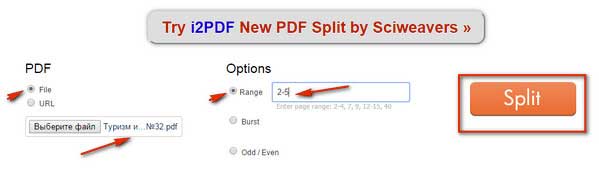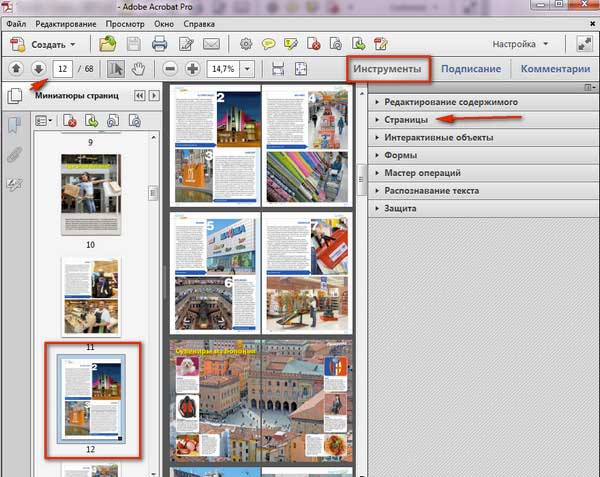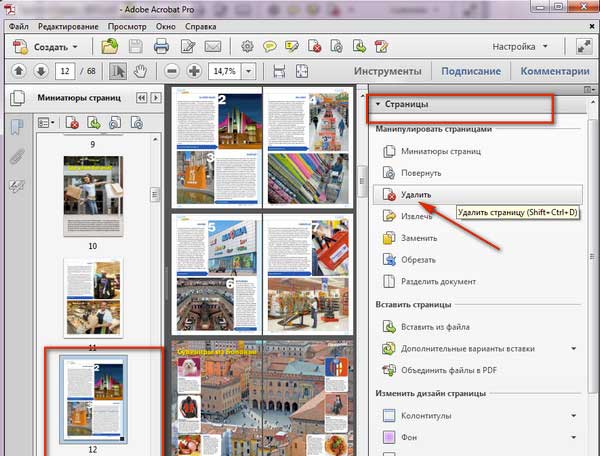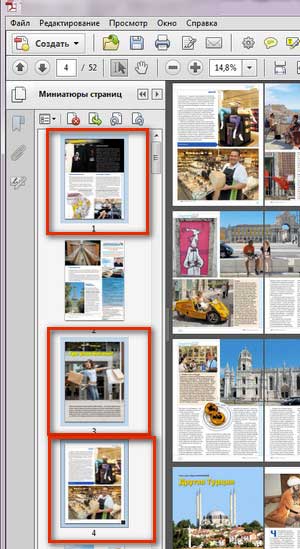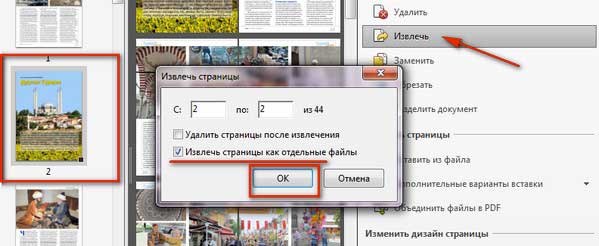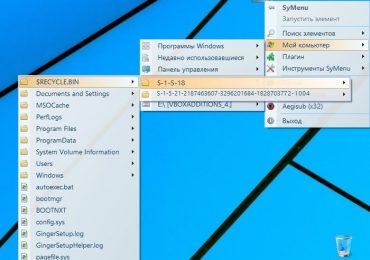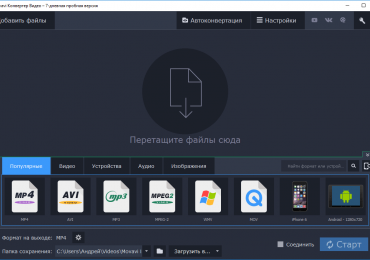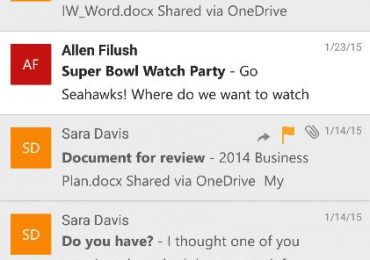Как можно удалить страницу в PDF-документе
 PDF — файловый формат. Предназначен для представления/хранения в электронном виде разнообразной полиграфической продукции — книг и журналов, документации и чертежей, презентаций и т.д. Был разработан компанией Adobe Systems более 20 лет назад. Сказать, что формат pdf популярен — всё равно, что скромно промолчать. Без него никуда! Владельцы машин MAC и PC активно пользуются его возможностями и благами несчётное количество раз в день. В независимости от того, представителями какой профессии они являются, какими увлечениями и хобби одержимы.
PDF — файловый формат. Предназначен для представления/хранения в электронном виде разнообразной полиграфической продукции — книг и журналов, документации и чертежей, презентаций и т.д. Был разработан компанией Adobe Systems более 20 лет назад. Сказать, что формат pdf популярен — всё равно, что скромно промолчать. Без него никуда! Владельцы машин MAC и PC активно пользуются его возможностями и благами несчётное количество раз в день. В независимости от того, представителями какой профессии они являются, какими увлечениями и хобби одержимы.
Умение делать поправки в pdf-документе — вырезать/удалять страницы — весьма полезный навык для пользователя. Владея этой нехитрой наукой, он всегда может в сумбурном потоке текстово-графической информации быстро отделить рациональные зёрна мысли от плевел второстепенного.
Благо, удалить страницу в pdf можно различными способами, в том числе и посредством сервиса онлайн (прямо в браузере!) Давайте ознакомимся с его возможностями воочию.
Редактор iPDF2Split
1. Откройте в браузере страничку — «sciweavers.org/free-online-pdf-split» (без кавычек). Или просто сделайте запрос в поисковике — iPDF2Split и перейдите на первый в выдаче ресурс.
2. Под чёрным информационным блоком найдите настройки и инструменты редактора (заголовок «TryiPDF2New… »).
3. Убедитесь, что в разделе «PDF»включена радиокнопка «File».
4. Кликните кнопку «Выберите файл».
5. В окне «Открыть» перейдите в раздел/папку, в которой хранится файл pdf. Затем выделите его кликом мышки.
6. Нажмите «Открыть». После этого, рядом с кнопкой «Выберите файл» должно появиться название выбранного документа.
7. В разделе «Options» включите кликом мышки опцию «Range». В соседнем поле введите номер страницы или диапазон страниц через дефис (например: 5-9), которые необходимо удалить.
8. Кликните левой кнопкой мышки по большой кнопке «Split» (справа от «Options»).
9. Подождите немного. Онлайн редактору потребуется 2-5 минут, чтобы справиться с вашей задачей.
10. По окончанию редактирования, под панелью настроек, появится ссылка «Download PDF». Кликните по ней, чтобы загрузить видоизменённый файл на ПК.
Совет! Чуть ниже ссылки для скачивания находится фрейм привью отредактированного документа. Перед скачиванием просмотрите его визуально: убедитесь в том, что iPDF2Split правильно удалил заданную страницу.
Удаление в Adobe Acrobat Pro
ЗапуститеAdobe Acrobat Pro. Загрузите файл pdf, в котором необходимо удалить страницы.
Если требуется убрать одну страницу(или несколько страниц подряд):
1. Кликните по ней мышкой. В меню, в окошке, рядом со стрелочками «вверх» и «вниз», должен появиться номер выбранной странички.
2. Откройте кликом мышки панель «Инструменты». Перейдите в раздел «Страницы».
3. В блоке «Манипулировать страницами» нажмите «Удалить».
4. В окошке «Удалить страницы»:
- если хотите убрать из документа pdf одну страницу — включите опцию «Выделенные»;
- если несколько страниц подряд— включите «С:» и укажите в окошках диапазон (с какой по какую удалить).
5. Нажмите «ОК».
6. Подтвердите действие: в окне «… хотите удалить страницы…?» кликните «Да».
7. Откройте раздел верхнего меню «Файл», выберите пункт «Сохранить как… ».
8. Дайте имя отредактированному файлу. Укажите путь (раздел/папку) для сохранения.
9. Кликните «Сохранить».
Если вам необходимо удалить несколько страниц выборочно (например:первую, вторую, десятую):
- нажмите иконку «Миниатюры страниц» (самая первая в боковом меню);
- удерживая клавишу «Alt», выделите кликом мышки все необходимые страницы;
- зайдите в меню «Инструменты» и выполните такие же действия, как и в случае удаления одной страницы.
Как вырезать страницы в Adobe Acrobat Pro?
1. Выделите страницу (одну или несколько).
2. Откройте: Инструменты >> Страницы>> Извлечь (в блоке «Манипулировать страницами»).
3. В открывшейся панели укажите диапазон извлекаемых страниц (если она одна — укажите её номер дважды: в первом и втором окошке). Включите опцию «Извлечь страницы как… ». Нажмите «OK».
4. В окне «Обзор папок» укажите путь сохранения вырезанных листов. Кликните «ОК».
Освойте эти простые инструкции, и ваши pdf-документы приобретут самый что ни на есть удобный и комфортный вид. С ними работать станет намного легче!